Kako distribuirati internet putem Wi-Fi-ja s laptopa u sustavu Windows 10

- 879
- 191
- Garrett Hane Sr.

U mom prethodnom članku o raspodjeli Wi-Fi-ja s laptopa, komentari se pojavljuju s vremena na vrijeme na činjenicu da ove metode odbijaju raditi u sustavu Windows 10 (međutim, neke od njih rade, a stvar je najvjerojatnije u vozači). Stoga je odlučeno napisati ovu uputu (ažurirano u kolovozu 2016.).
Ovaj je članak korak po korak opis kako distribuirati Internet putem Wi-Fi-ja s prijenosnog računala (ili računala s Wi-Fi adapterom) u sustavu Windows 10, kao i što učiniti i kakve nijanse obratiti pažnju Ako opisano ne funkcionira: Nije moguće pokrenuti postavljenu mrežu, spojeni uređaj ne prima IP adresu ili radi bez pristupa internetu,.P.
Skrećem vašu pažnju na činjenicu da je ova vrsta "virtualnog usmjerivača" s prijenosnog računala moguća za žičanu vezu s internetom ili za povezivanje putem USB modema (iako sam tijekom provjere sada otkrio da sam uspješno distribuirao Internet, " Primljeno ”također od strane, u prethodnoj verziji OS-a osobno mi nije uspjelo).
Mobilna vruća točka u sustavu Windows 10
U ažuriranju Anniversary-a Windows 10 pojavila se ugrađena funkcija koja vam omogućuje distribuciju interneta putem Wi-Fi-ja s računala ili prijenosnog računala, naziva se mobilnom vrućom spotom i nalazi se u parametrima-network i internetu. Također, funkcija je dostupna za uključivanje u obliku gumba prilikom klika na ikonu veze u polju obavijesti.
Sve što trebate je da omogućite funkciju, odaberite vezu kojoj će se pristupiti drugim WI -FI uređajima, postavite ime i lozinku mreže nakon čega se možete povezati. U stvari, sve one metode koje su dalje opisane više nisu potrebne, pod uvjetom da imate najnoviju verziju sustava Windows 10 i podržanu vrstu veze (na primjer, PPPOE distribucija).
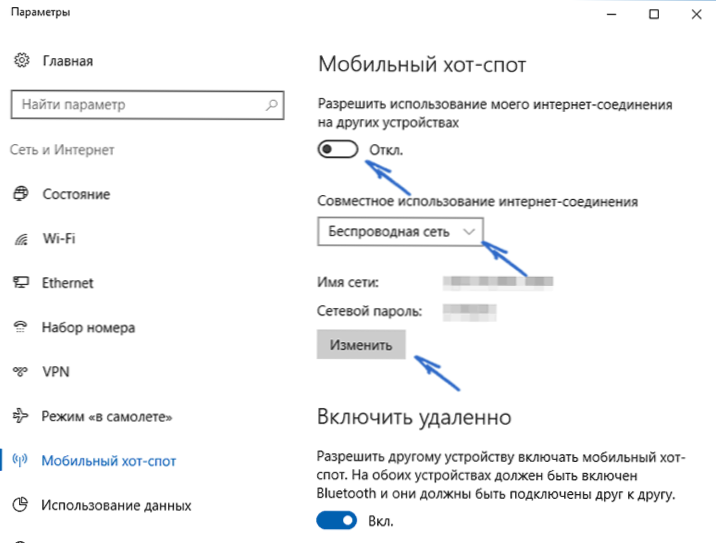
Ipak, ako imate interes ili potrebu, možete se upoznati s drugim načinima da dajete Internet na Wi-Fi-u, koji su prikladni ne samo za 10, već i za prethodne verzije OS-a.
Provjeravamo mogućnost distribucije
Prije svega, započnite naredbeni redak u ime administratora (desnom tipkom miša kliknite gumb Start u sustavu Windows 10, a zatim izbor odgovarajuće točke) i unesite naredbu Nefnica Wlan Pokazati Vozači

U prozoru naredbenog retka treba prikazati informacije o adapter Wi-Fi vozaču i tehnologijama koje podržava. Zanima nas predmet "Podrška za objavljenu mrežu" (u engleskoj verziji - hostirana mreža). Ako postoji da, onda možete nastaviti.
Ako nema podrške za mrežu, prvo biste trebali ažurirati upravljačke programe na Wi-Fi adapteru, to je po mogućnosti s službene web stranice proizvođača prijenosnog računala ili samog adaptera, a zatim ponovite ček.
U nekim slučajevima može pomoći, naprotiv, pogon vozača do prethodne verzije. Da biste to učinili, idite na upravitelj uređaja Windows 10 (desnom tipkom miša kliknite gumb "Start"), u odjeljku "Mrežni adapteri", pronađite potreban uređaj, kliknite na njega s desnom gumbom miša - Svojstva - Tab "vozač" - "rollow".

Opet ponovite podršku podrške objavljene mreže: budući da ako nije podržana, sve ostale radnje neće dovesti do bilo kakvog rezultata.
Wi-Fi distribucija u sustavu Windows 10 koristeći naredbeni redak
Nastavljamo djelovati na naredbenom retku koji se izvodi u ime administratora. Potrebno je unijeti naredbu u nju:
Netsh WLAN set HosteDNetwork Način = Dopustite SSID =Remontka Ključ =TajnaPapassword
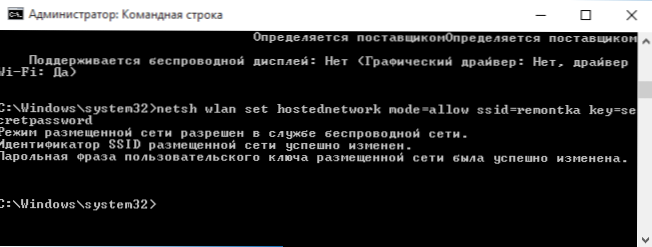
Gdje Remontka - željeno ime bežične mreže (postavite svoje, bez prostora) i TajnaPapassword - Lozinka na wi-fi (postavite svoje, najmanje 8 znakova, ne koristite Ćiril).
Nakon toga unesite naredbu:
Netsh WLAN započinje hosteDNetwork
Kao rezultat, trebali biste vidjeti poruku da je mreža pokrenuta. Već se sada možete povezati s drugog Wi-Fi uređaja, ali neće imati pristup internetu.
Bilješka: Ako ste vidjeli poruku da je nemoguće lansirati postavljenu mrežu, dok je u prethodnoj fazi napisano da je podržana (ili potreban uređaj nije povezan), pokušajte isključiti Wi-Fi adapter u dispečeru uređaja , a zatim ga pojačajte (ili izbrišite ga je tamo, a zatim ažurirajte konfiguraciju opreme). Također pokušajte u dispečeru uređaja na točki izbornika Uključite zaslon skrivenih uređaja, nakon čega možete pronaći Microsoftov mrežni virtualni adapter (virtualni adapter postavljene mreže) u odjeljku odjeljka, kliknite ga s desnom gumbom miša I odaberite "Dosta".

Da biste se pojavili pristup Internetu, kliknite na "Start" s desnim gumbom miša i odaberite "Network Connections".
Na popisu veza kliknite na internetsku vezu (naime od one koja se koristi za unos Interneta) s desnom gumbom miša - svojstva i otvorite karticu "Pristup". Uključite stavku "Omogućite drugim korisnicima mreže da koriste internetsku vezu i primijenite postavke (ako u istom prozoru vidite popis veza kućne mreže, odaberite novu bežičnu vezu koja se pojavljuje nakon objavljene mreže).

Ako je sve išlo kako bi trebalo, ali pogreške nisu napravljene pri povezivanju s telefona, tableta ili drugog prijenosnog računala na stvorenu mrežu, imat ćete pristup internetu.
Za naknadno isključivanje distribucije Wi-Fi-a, u naredbenom retku u ime administratora, unesite: Netsh wlan zaustavi hostedNetwork I kliknite Enter.
Problemi i njihovo rješenje
Mnogi korisnici, unatoč implementaciji svih gore navedenih točaka, pristup internetu putem takve Wi-Fi vez. U nastavku - nekoliko mogućih načina da se to popravi i razumije razloge.
- Pokušajte isključiti distribuciju Wi-Fi-ja (upravo sam naznačio tim), a zatim isključite internetsku vezu (onu koju smo dopustili opći pristup). Nakon toga, uključite se ponovo redom: Prva Wi-Fi distribucija (kroz naredbu Netsh WLAN započinje hosteDNetwork, Ostali timovi koji su bili prije, nisu potrebni), onda - internetska veza.
- Nakon što započnete Wi-Fi distribuciju, stvorite novu bežičnu vezu na popisu mrežnih veza. Kliknite na njega s desnom gumbom miša i kliknite "Informacije" (Stanje - informacije). Pogledajte je li tamo naznačena IPv4 adresa i maska podmreže. Ako ne, tada ručno naznačite svojstva veze (može se uzeti s snimke zaslona). Slično tome, s problemima pri povezivanju drugih uređaja s distribuiranom mrežom, možete koristiti statički IP u istom adresnom prostoru, na primjer, 192.168.173.5.
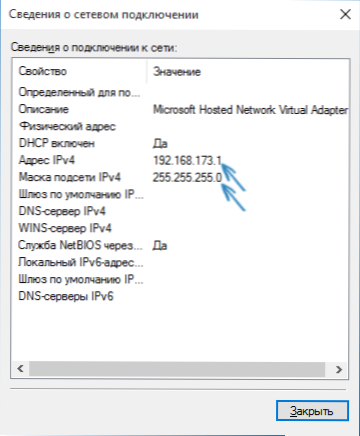
- Vatroworts mnogih antivirusa prema zadanim postavkama blokiraju ukupni pristup internetu. Da biste bili sigurni da je to razlog za probleme s distribucijom Wi-Fi-a, možete privremeno isključiti vatrozid (vatrozid) i, ako je problem nestao, počnite tražiti odgovarajuću postavku.

- Neki korisnici uključuju opći pristup da se ne povezuju. Trebao bi se uključiti za vezu, koja se koristi za ulazak na Internet. Na primjer, ako imate lokalnu mrežnu vezu, a na Internetu se pokreće i Beeline L2TP ili Rostelecom PPPOE, tada bi za posljednja dva trebao biti osiguran ukupni pristup.
- Provjerite je li omogućena usluga Windows "Opći pristup internetskoj vezi".
Mislim da ćete uspjeti. Sve gore navedeno je upravo provjereno u kombinaciji: računalo s Windows 10 Pro i Wi-Fi kao Atheros adapter, iOS 8 uređaji su povezani.4 i Android 5.1.1.
Uz to: Wi-Fi distribucija s dodatnim funkcijama (na primjer, automatsko pokretanje distribucije na ulazu u sustav) u sustavu Windows 10 obećava program Connectify Hotspot, u komentarima na moj prethodni članak o ovoj temi (vidi. Kako distribuirati Wi-Fi s prijenosnog računala), neki imaju besplatni program MyPublicwifi.

