Kako distribuirati Wi-Fi s laptopa ili računala bez usmjerivača

- 809
- 40
- Morris Cronin PhD
Kako distribuirati Wi-Fi s laptopa ili računala bez usmjerivača
Često postoji situacija kada je Internet povezan s jednim računalom ili prijenosnim računalom, a ovaj internet treba distribuirati na druge uređaje. Pametni telefon, tablet ili drugo računalo. Ako ste otišli na ovu stranicu, najvjerojatnije znate da Wi-Fi možete distribuirati s računala bez usmjerivača. Bolje je, naravno, kupiti jeftin usmjerivač, povezati internet s njim i već će ga distribuirati na sve uređaje. Ali ne postoji uvijek takva prilika. U takvim se slučajevima laptop ili računalo s Wi-Fi adapterom može koristiti kao usmjerivač.
Pokrenite virtualnu Wi-Fi mrežu i prisiljavajte svoje računalo na distribuciju interneta na nekoliko načina. Dodijelio bih tri načina: timovi putem naredbenog retka, putem mobilne vruće točke i korištenje programa trećih strana. Sada ćemo pobliže pogledati svaku metodu. Možete odabrati prikladniju opciju za sebe i nastaviti s postavljanjem prema uputama koje ćete pronaći u ovom članku, ili po linkama koje ću ostaviti u procesu pisanja.
Kako distribuirati internet putem Wi-Fi-ja s računala:
- Kroz naredbeni redak. Ovo je najpopularniji način koji radi u sustavu Windows 11, Windows 10, Windows 8 (8.1) i Windows 7. Morate pokrenuti naredbeni redak, izvršiti nekoliko naredbi i otvoriti cjelokupni pristup Internetu. Nakon toga, računalo će početi emitirati bežičnu mrežu na koju možete povezati svoje uređaje i koristiti Internet. Već sam pripremio detaljne upute: Kako distribuirati Internet putem Wi-Fi-a u sustavu Windows 11, kako distribuirati Wi-Fi s prijenosnog računala na Windows 10, kako distribuirati Internet putem Wi-Fi-ja s laptopa na Windows 7. Upute su gotovo iste, jednostavno napisane na primjeru različitih operativnih sustava.
- Korištenje funkcije "Mobile Hotspot". Ovo je standardna funkcija koja se pojavila u sustavu Windows 10. Tamo je sve puno lakše. Dovoljno je postaviti naziv Wi-Fi mreže, lozinku, odabrati vezu za cjelokupni pristup i pokrenuti pristupnu točku. Upute za postavljanje: Mobilna vruća točka u sustavu Windows 11, Mobilna žarište u sustavu Windows 10. Pokretanje pristupne točke na jednostavan način. Ako imate Windows 10 ili Windows 11, savjetujem vam da prvo isprobate ovu metodu. Postoje moje nijanse o kojima sam pisao u članku na gornjoj vezi.
- Korištenje trećih programa. Mnogo je besplatnih i plaćenih programa s kojima na računalu možete pokrenuti virtualnu Wi-Fi mrežu. U stvari, ovi programi također pokreću distribuciju kroz naredbeni redak, samo malo prikladnije. Nema potrebe za kopiranje naredbi i t. D., Samo kliknite gumb. Ali ti programi ne rade uvijek stabilno i ispravno. O njima sam pisao i u zasebnom članku: Wi-Fi distribucijski programi s laptopa u sustavu Windows 10, 8, 7. Pokretanje pristupne točke.
Te upute koje sam dao gore sasvim su dovoljne da konfiguriraju sve. Ali budući da sam odlučio napraviti jedan veliki i opći članak na ovu temu, napisao ću detaljan vodič svake metode. Naravno sa slikama.
Bilješka! Ako želite distribuirati Wi-Fi bez usmjerivača pomoću stacionarnog računala (PC), tada morate imati Wi-Fi adapter. Unutarnji ili vanjski, koji je povezan s USB -om. Ovdje sam pisao o takvim adapterima. Na prijenosnim računalima je izgrađen ovaj adapter. Nije važno imate li računalo ili bi trebao raditi laptop - wi -fi. Vozač bi trebao biti instaliran na bežični adapter, a na popisu veze trebao bi biti adapter "bežične mreže", ili "bežična mreža" treba biti na popisu veza. Da biste provjerili mogućnost pokretanja Wi-Fi distribucije, pokrenite naredbeni redak u ime administratora i izvršite naredbu Netsh wlan prikazuje vozače. Nasuprot liniji "Podrška za objavljenu mrežu" trebala bi biti "Da".
Nalazimo na postavku.
Kako distribuirati Wi-Fi putem naredbenog retka?
Dopustite da vas podsjetim da je ova metoda poput Windows 10, Windows 8 i Windows 7.
Morate pokrenuti naredbeni redak u ime administratora. U sustavu Windows 7 otvorite "start", dalje "sve programe" - "Standard". Kliknite s desnom gumbom miša na "naredbenom retku" i odaberite "Pokrenite u ime administratora". U sustavu Windows 10 i 8 možete samo pritisnuti izbornik za pokretanje desnom gumbom miša i odaberite "naredbeni redak (administrator)".
Kopirajte i izvršite sljedeću naredbu:
Netsh WLan Set HosteDNetwork Mode = Dopustite SSID = "MY_WI-FI_NETWORK" KEY = "12345678" BEEPUSAGE = Uporni
Ovaj tim postavlja ime SSID = "my_wi-fi_network" I lozinka Key = "12345678" Za Wi-Fi mrežu koju će distribuirati PC ili laptop. Po želji možete promijeniti ime i lozinku.
Da biste pokrenuli sam pristupnu točku, morate izvršiti sljedeću naredbu:
Netsh WLAN započinje hosteDNetwork
Takav bi rezultat trebao biti nakon prve i druge naredbe:
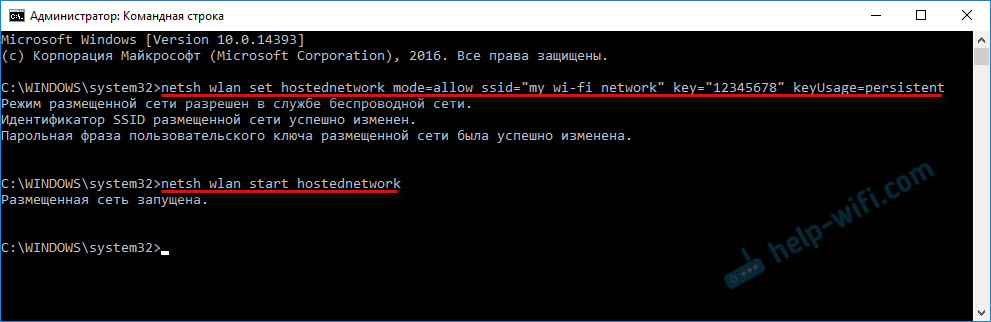
Uređaji se već mogu povezati s zanemarenom Wi-Fi mrežom, ali samo Internet još neće raditi. Moram Otvorite cjelokupni pristup internetu.
Da biste to učinili, idite na "mrežne veze" (mrežni kontrolni centar i Total Access - Promjena parametara adaptera). Kliknite s desnom gumbom miša na vezu putem koje ste povezani s Internetom i odaberite "Svojstva".
Nadalje, na kartici "Pristup", morate staviti kvačicu u blizini "Omogući ostalim korisnicima mreže da koriste vezu Interneta ovog računala" i odaberite novu vezu na popisu. U nazivu veze postojat će lik (ne nužno ista kao u mojoj snimci zaslona), ali ispod imena mreže, što je naznačeno u prvoj naredbi.
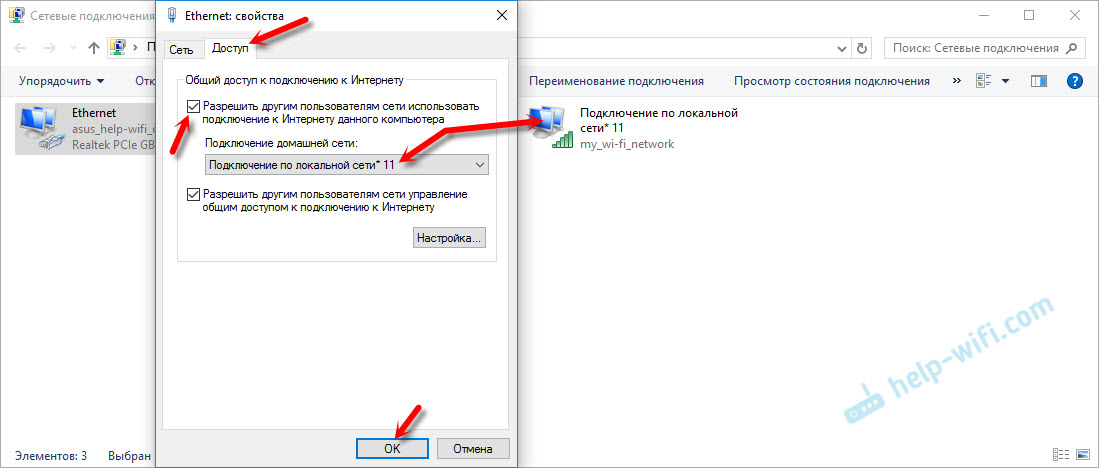
Zatim trebate zaustaviti distribuciju s timom:
Netsh wlan zaustavi hostedNetwork
I pokrenite tim ponovo:
Netsh WLAN započinje hosteDNetwork

Nakon svakog ponovnog pokretanja računala, morat ćete ponovno započeti distribuciju (samo naredba Netsh WLAN pokreće hosteDNetwork). Može ga zaustaviti i odgovarajući tim, kao što sam pokazao gore. Ako želite napraviti pristupnu točku automatski, pogledajte upute: automatsko pokretanje Wi-Fi distribucije kada je laptop uključen.
Nakon ovih radnji, možete se povezati s Wi-Fi mrežom s nazivom "My_wi-Fi_network" (ako ga niste promijenili) i koristite Internet. Kao što vidite, bez Wi-Fi usmjerivača.
Ako ste suočeni s problemom kada se uređaji ne mogu povezati s pristupnom točkom ili Internet ne funkcionira, ali ne radi, prvo što je isključio antivirus i vatrozid. Pogledajte članke koje ću u nastavku dati u nastavku.To može dobro doći:
- Pogreška u rješavanju općeg pristupa internetu
- Nije moguće pružiti cjelokupni pristup internetu- kada nema pristupa karticama, padajućeg popisa itd. D.
- Nije moguće distribuirati Wi-Fi s prijenosnog računala na Windows 7, Windows 10 (8)- rješenja različitih problema. Uključivanje pogrešaka "nije uspjelo pokrenuti postavljenu mrežu. Grupa ili resurs nije u pravom stanju za obavljanje potrebnog rada ".
- Oni su distribuirali Wi-Fi s laptopa, a Internet ne radi "bez pristupa internetu"
Treba napomenuti da se računalo uvijek nestrpljivo pretvara u usmjerivač. Ponekad trebate plesati s tamburom 🙂
Postavljanje funkcije "Mobile Hotpot" (samo Windows 10)
U ovom je slučaju sve puno lakše. Otvorite "Parametri" (gumb s ikonom zupčanika u izborniku Start) i idite na odjeljak "Mreža i Internet".
Na kartici "Mobile Hotspot" nalaze se sve postavke ove funkcije. Naziv mreže i mrežna lozinka odmah će biti napisani. Ako ih želite promijeniti, kliknite gumb "Promijeni". Pitajte nove i spremite.

Nadalje na padajućem izborniku morate odabrati vezu za zajedničku upotrebu pristupa internetu i omogućiti "Mobile Hotpot".

Ako imate bilo kakvih problema, isključite antivirus i vatrozid.
Članci na temu:
- Detaljne upute za postavljanje: https: // Help-wifi.Com/nastroj-virtualnoj-wi-fi-seti/Mobilnyj-xot-v-windows-10zapupuski-doshki-prostim-SpopoBom/
- "Mobile Hotspot" ne radi u sustavu Windows 10. Ne mogu distribuirati Wi-Fi
- Mobilna vruća točka u sustavu Windows 10 putem PPPOE (skup broja, velika brzina)
Distribuiramo Wi-Fi bez usmjerivača. Korištenje posebnih programa
Još uvijek vam savjetujem da koristite jednu od gore navedenih metoda. Ovi se programi vrlo lako zbunjuju, mogu se pojaviti razne i nerazumljive pogreške, što također ne samo ne razumije. Za mene osobno, metoda s naredbenim retkom mnogo je lakša. Nema potrebe za preuzimanjem bilo čega, instalacija itd. D.
Ali ako još uvijek odaberete ovu opciju, mogu savjetovati sljedeće programe: Virtual Router Plus, Maryfi, Connectify, Switch Virtual Router. Detaljno sam napisao o njihovoj konfiguraciji u zasebnom članku: https: // pomoć-wifi.Com/nastroj-virtualnoj-wi-fi-seti/Progray-dlya-Razdachi-fi-s-noutbuka-v-windows-10-7-Zapusk-Tochki-dostupa/. I odvojene upute o postavljanju prekidača virtualnog usmjerivača.
Ovi Wi-Fi distribucijski programi izgledaju kao da je ovo ovako (na snimci zaslona Switch Virtual Router):
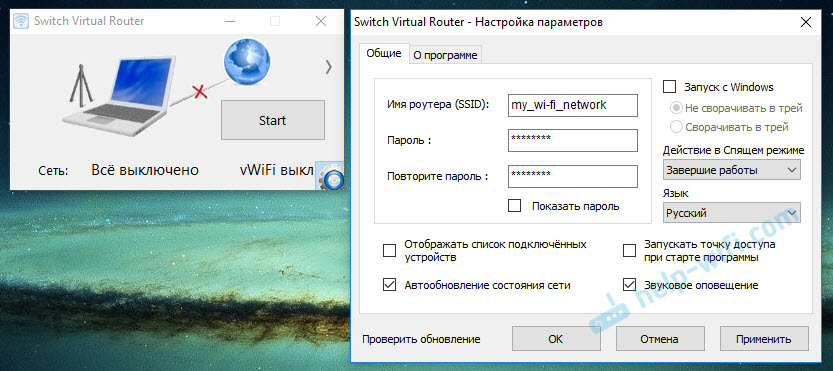
U principu, ako je sve na računalu u redu s pokretačima bežičnog adaptera, mrežnim postavkama, povezivanje s Internetom i antivirusom ne miješa se, a zatim distribucija interneta putem ovih programa vrlo prikladno je vrlo prikladno.
Što učiniti ako ne uspije?
Kad sam napisao članak, provjerio sam sva tri načina na svom računalu. Moj laptop bez problema dijelio je Internet na Wi-Fi-u s drugim uređajima. Moram priznati da funkcija virtualne bežične mreže ne radi uvijek stabilna. I općenito ne djeluje uvijek 🙂 kao što pokazuje praksa, sve zbog problema s bežičnim adapterom, netočnim postavkama ili antivirusom, koji blokira vezu.
Postoje neki od najpopularnijih problema i pogrešaka na koje ljudi vrlo često nailaze. Nisam ih razmotrio u ovom članku, već sam opisao odluke u određenim uputama, veze na koje sam dao gore. Obavezno pogledajte ove članke, postoje sve potrebne informacije.
Svoja pitanja, savjete i recenzije možete ostaviti u komentarima u nastavku. Pročitao sam sve, odgovor i, ako je moguće, pokušajte pomoći u savjetu.
- « Wi-Fi radi vrlo sporo na laptopu s jednim od korijena kuće (dobro funkcionira s drugim usmjerivačem)
- Pogreška 651 Prilikom povezivanja s Internetom u sustavu Windows 10, 8, 7 »

