Kako razdvojiti ćeliju u Excel tablici - različite metode

- 852
- 69
- Garrett Hane Sr.
Microsoft Office Excel - program uređivanja podataka. Podaci u datoteci prikazani su u obliku tablice koja se sastoji od redaka i stupaca. Najmanja mjerna jedinica u dokumentu Excel - ćelija. Ti elementi imaju uvjetni broj, koji je određen njihovim stavom prema stupcu i retku, na primjer, A1 ili D13. Možete promijeniti širinu i visinu stanica, dajući im željeni izgled da oblik, veličina i omjer stranaka ispunjavaju zahtjeve. Pored toga, moguće je kombinirati susjedne elemente s bilo koje strane ili otkazati razdvajanje kako bi se prilagodile strukture tablice. Nažalost, budući da je ćelija minimalna jedinica datoteke u Excelu, ne može se podijeliti.
Excel Electric Stolovi su vrlo popularni i često se rade za rad s podacima. Ponekad korisnici trebaju podijeliti ćeliju na dva ili više dijelova, ali u programu nema takve mogućnosti. Ipak, postoje načini da se zaobiđe ovo ograničenje i date stolu željeni izgled.

Potreba za podjelom ćelije može se pojaviti ako jedan od stupaca treba sadržavati dva ili više podataka. Na primjer, dva ili više imena određenog objekta, dok drugi u stupcu "ime" imaju samo jedan. Pored toga, neki korisnici moraju pobijediti podatke sadržane u jednoj ćeliji u nekoliko. Najčešći primjer je podjela ljudskog imena odvojeno u prezime, ime i patronimik, tako da svaka vrijednost zauzima zasebnu ćeliju. U oba slučaja možete se odvojiti uz pomoć funkcija kao što je ujedinjenje ćelije, "tekst stupaca", "instant punjenje" i mnogih formula koje se pojedinačno prilagođavaju za svaki slučaj.
Kako podijeliti ćeliju u Excel tablici koristeći planiranje strukture
Excel ima određenu strukturu tablice - ovo je potrebno olakšati navigaciju u podacima, a također nema pogrešaka u formulama i proračunima, problemima s kombinacijom i čitanjem. Svaka ćelija ima svoj pojedinačni broj, što je posljedica svog položaja na osi brojeva i latino slova. Na primjer, adresa pisma -river prvog elementa u tablici - A1. Jedan redak odgovara jednoj tablici tablice i obrnuto. To znači da je to minimalni element i ne može se podijeliti na dva ili više neovisnih.
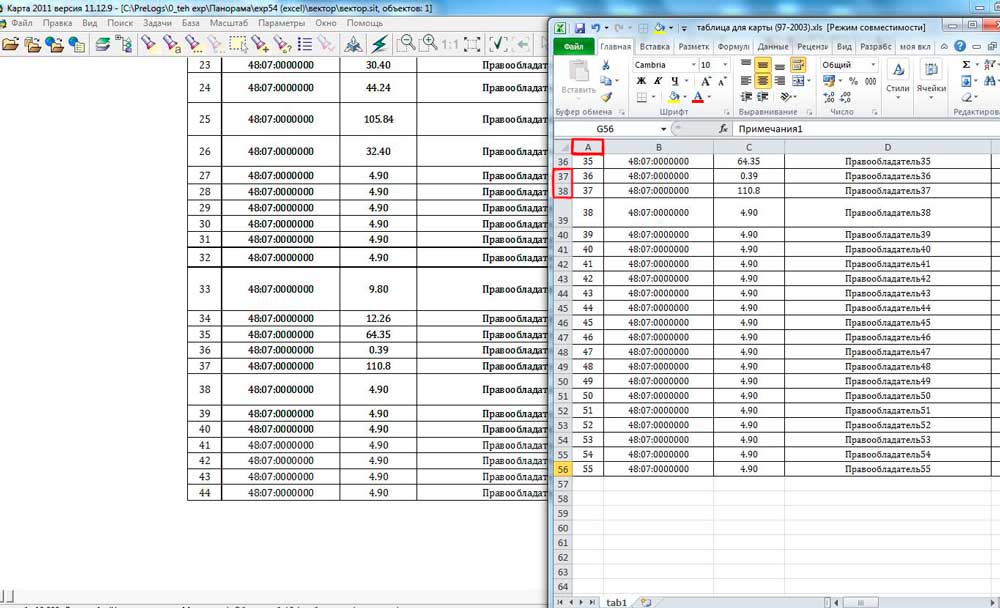
U nekim slučajevima korisnik Excel -a mora ga napraviti tako da u jednom stupcu postoje dvije ili više vrijednosti za prijelaz s jedne od redaka. Na primjer, u slučaju kada ova ili ta stvar ima nekoliko imena ili brojeva, a ostatak ostatka se uklapa u jednu ćeliju. Slično je i s linijama, ako jedan stupac uključuje primarne kategorije (na primjer, "programeri", "dizajneri" i tako dalje), a drugi sekundarni ("programeri" - Ivan, Peter). Unatoč činjenici da se to ne može učiniti u uredniku, ograničenje se može zaobići. Za ovo vam treba:
- Planirajte unaprijed koji će maksimalni broj vrijednosti uključivati niz ili stupac;
- U fazi pripreme excel lima za rad, kombinirajte one stupove ili linije koji će se koristiti kao pojedinačni;
- Dakle, "razdvojene" ćelije bit će neovisni elementi, a "cjelovite" su povezane, to jest, rezultat će se pokazati vizualnim (ali i dalje će udovoljiti zahtjevima Excela).
Primjer: U stupcu A i retkama 1-5 imate 5 imena, a susjedni stupac B sadrži položaje tih ljudi u tvrtki. Ako jedan ili više ljudi drže 2 pozicije, uđite u drugi u stupac C, a za ostatak, samo kombinirajte B1 i C1, B2 i C2 i tako dalje. Slično u slučajevima kada jedna vrijednost u prvom stupcu odgovara više od 2 u narednim. Svaka ćelija imat će svoju adresu u Excelu i ostat će u potpunosti funkcionira.
Kako razbiti stanice kombinirane pri planiranju strukture
Ako ste, nakon radnji sličnih opisanim u prethodnom stavku, odlučili da cijelu stranicu treba vratiti u prethodno stanje i razbiti stanice:
- Otvorite željeni list, odaberite sve ćelije (ili određeni dio) i idite na karticu "Početna" na gornjoj ploči Excela;
- U području "Poravnanje" kliknite na strelicu i otvorite popis pada s funkcijama "Kombiniraj i mjesto u središtu", a zatim odaberite "Otkaži povezanost ćelija";
- Elementi će biti podijeljeni u pojedinačne, ali svi će podaci biti prikazani u gornjem lijevom lijevom - možete ih distribuirati po stupcima pomoću funkcije "Tekst po stupcima", koju ćemo razmotriti dalje.
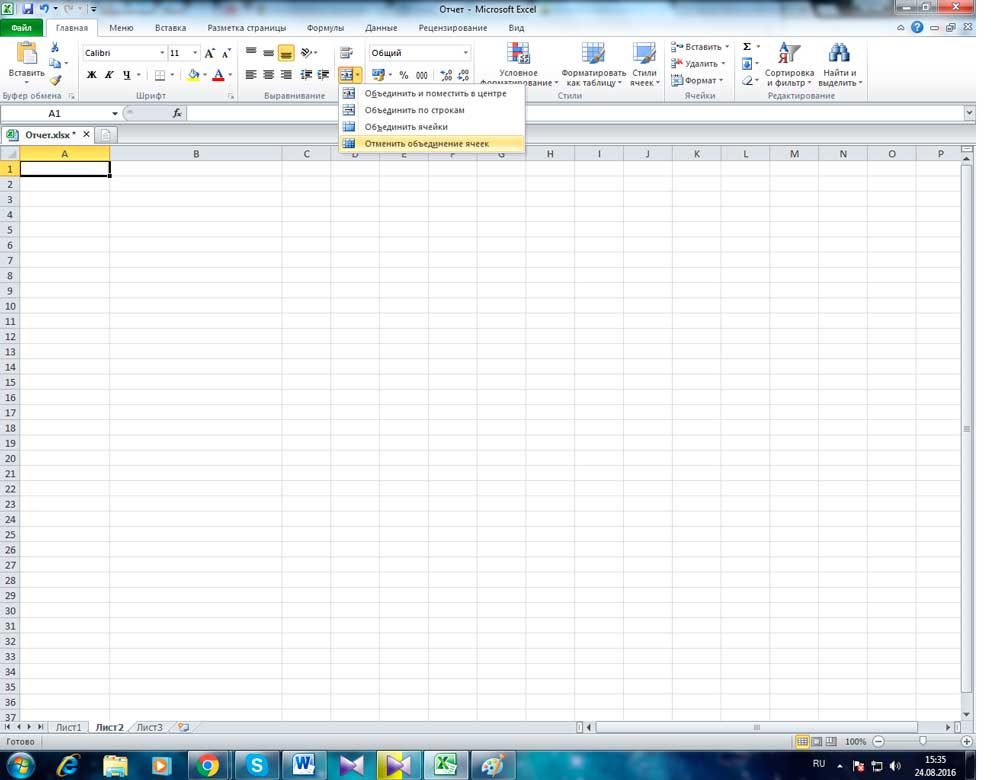
Kako vizualno razbiti ćeliju u Excel tablici, kako dijagonalno podijeliti element
Ako samo vizualno razbijete ćeliju, bez promjene njegovih svojstava i adresa u Excelu, trebate:
- Instalirajte pokazivač na potreban element ili odaberite nekoliko (ili cijeli list).
- Otvorite karticu "Početna", u polju "Cell" kliknite "format".
- Otvorit će se izbornik kapljice, gdje trebate odabrati "format ćelije".
- U novom prozoru trebate ići na karticu Border - ovdje možete neovisno nacrtati željene okvire ćelije (okomite, vodoravne i dijagonalne linije, nekoliko opcija za crte i mnoge boje).
- Postoji još jedna opcija - trebate kliknuti na odabrane ćelije desnog mišjeg ključa da biste pozvali kontekstni izbornik, a zatim odaberite "format ćelije", idite na karticu "Border" i napravite linije na isti način.
- Jedna ili više odabranih ćelija dobit će oznake koje ste naznačili.
Da biste napravili ćeliju koja će istovremeno uključivati naziv redaka i stupaca, morate učiniti:
- U prozoru "Format stanica", na kartici "Border", nacrtajte bilo koju dijagonalnu liniju koja dolazi iz gornjeg lijevog u donji desni kut.
- Primijenite formatiranje.
- Unesite tekst u "gornju" ćeliju (podijeljen je samo vizualno), što će odgovarati retku, na primjer, "ime").
- Naslonite ga s lijeve ili desne rube, da biste ga preciznije postavili uz pomoć prostora.
- Tijekom uređivanja elementa pritisnite Alt + Enter da biste išli na novi redak, a zatim unesite tekst za stupac, na primjer, "količina";
- Ako se tekst nalazi ili ne izgleda kao da bi trebao, potrebno je promijeniti svoje mjesto koristeći jaz ili promijeniti veličinu i omjer strana stanica.
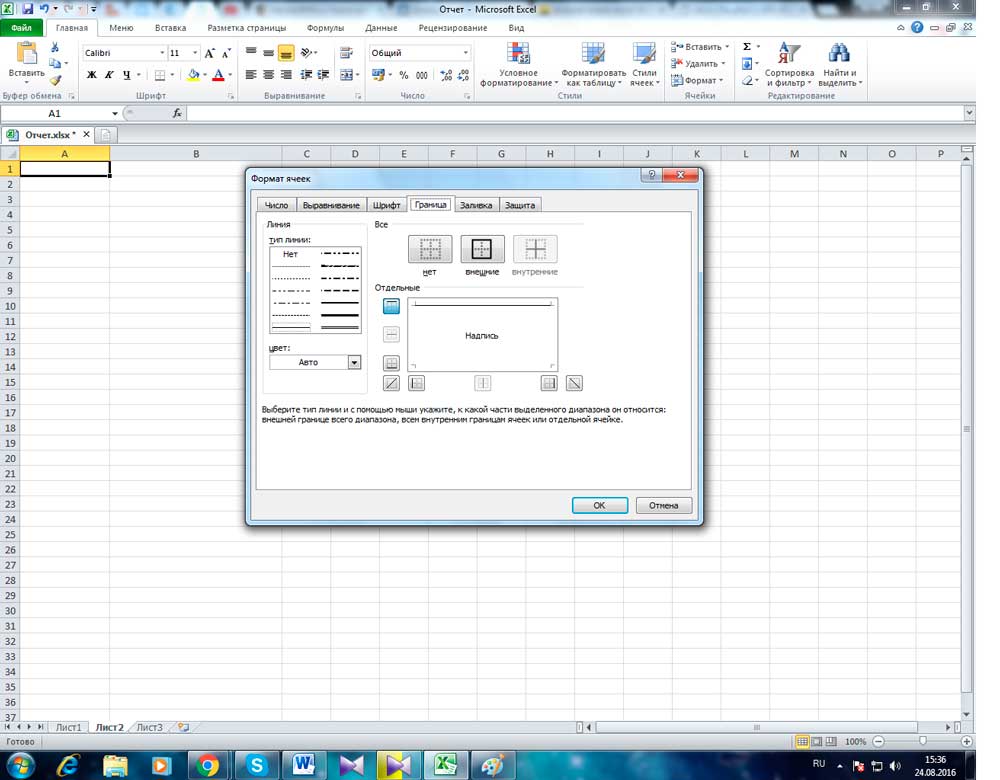
Kako razbiti stanice stupca tablice Excel pomoću separatora
Ako imate stanice koje su ispunjene nekim podacima, a stupce ih treba distribuirati po kategorijama, koristite funkciju odvajanja. Savršeno je ako su informacije naznačene u elementima, na primjer, o pozvanim ljudima - ime, prezime, broj ulaznica, njihov grad ili državu, datum dolaska. Ako je sve to odgođeno iz tekstualnog dokumenta, neće imati oblikovanje. Da bi bilo prikladnije raditi u Excelu, podaci se moraju podijeliti s relevantnim stupcima - "ime", "prezime" i tako dalje.
Ovo je učinjeno ovako:
- Stvorite nove prazne stupce, ako nisu dovoljni za pravo informacija (trebalo bi biti manje od broja kategorija podataka), inače će se podaci zabilježiti na drugim, već ispunjenim. Stavite pokazivač miša nakon željenog stupca na redak s latinskim slovima i kliknite na okvir tablice s desnom tipkom miša, odaberite "Umetni" u kontekstnom izborniku. Ako prije toga trebate dodati nekoliko praznih stupaca, odaberite sličan iznos desno od željenog (kliknite na ćeliju latino slovom i povucite iscjedak).
- Označite stupac koji treba razbiti. Otvorite "Data" - "Radite s podacima" - "Tekst po stupcima".
- U novom prozoru (glavna raspodjela teksta po stupcima) odaberite format podataka. Ako su informacije o različitim kategorijama razdvojene prostorima ili zarezima u sofisticiranom stupcu, odaberite "s razdjelnicima" ako ima fiksnu količinu podataka - "fiksna širina" (na primjer, digitalni identifikator - razmotrite ovu opciju kasnije), kliknite " Sljedeći".
- Zatim naznačite razdjelnike koji se koriste u tekstu teksta u stupcu. Navedite ih u "Detektoru simbola je" (ako ih nekoliko, nabrojite sve u "drugom" polju). Također naznačite "Razmotrite dosljedne separatore na jedan" ako postoji nekoliko vrsta u nizu (na primjer, dva prostora zaredom ili točku koja ukazuje na smanjenje riječi, a ne o kraju rečenice, a nakon toga tamo je zarez).
- Konfigurirajte ograničenje redaka ako postoje rečenice koje su istaknute u tekstu, a u njima postoje separatori od drugih točaka, ali ne mogu se slomiti. Oni uključuju prijedloge poput "Rusija, Moskva" - adresa bi u ovom slučaju trebala ostati integralna. Ako ne instalirate graničnik, "Rusija" i "Moskva" bit će u različitim stupcima.
- Odaberite format podataka. Prema zadanim postavkama, on je "general". Ako vaši podaci imaju datume ili iznose novca, naznačite stupce koji odgovaraju onima u kojima će biti smješteni. Ovdje možete navesti i gdje će se određeni podaci postaviti. Kliknite na ikonu odabira raspona s desne strane od "mjesta u" i kao što prvi stupac označava krajnju lijevu lijevu od slobodnih, koju bi trebalo ispuniti. Nažalost, podaci se ne mogu premjestiti u drugu knjigu Excel, pa čak i na drugom listu, ali možete ih slomiti na trenutnom, nakon čega se samo kopirajte na pravo mjesto.
- Kliknite "Spremni" - primijenit će se sve postavke. Spremite dokument kako ih ne biste izgubili.
Kako distribuirati ove ćelije prema stupcu Excel tablice pomoću trenutnog punjenja
Polazeći od verzije iz 2013. godine, Microsoft Office Excel nudi priliku odlagati "Instant Punjenje". Koristeći ovu funkciju, možete prisiliti uređivač da automatski distribuira podatke u ćelije stupaca čim primijeti uzorak unosa.
Opcija djeluje na sljedeći način: Excel počinje analizirati podatke koje unosite u stanice radnog lista i pokušava otkriti odakle dolaze, što uzorak odgovara i postoji li obrazac u njima. Dakle, ako su imena i imena ljudi naznačena u stupcu A, a prezime uvedete u B, koristeći "instant punjenje", uslužni program razmatra ovaj princip i predlaže da automatski distribuira sve vrijednosti u stupcu b.
Pomoću navedenog alata dovoljno vam je unijeti samo dio podataka u novi stupac - s obzirom na to da funkcija djeluje u pasivnom načinu rada, vrlo je prikladna. Da biste ga aktivirali i koristili:
- Provjerite jeste li aktivirali "instant punjenje" - nalazi se na kartici "Datoteka" - Parametri - "Dodatno" - "automatski izvodite instant punjenje" (instalirajte kvačicu ako ga nema).
- Počnite unositi jedan od stupaca iz drugog, a urednik će predložiti masovno distribuciju informacija. Ako vam sustav Excel nudi, kliknite Enter.
- Ako je funkcija aktivirana, ali ne radi u okviru određenog predloška, ručno pokrenite alat u "Data" - "Instant Punjenje" ili kliknite Ctrl + "E".
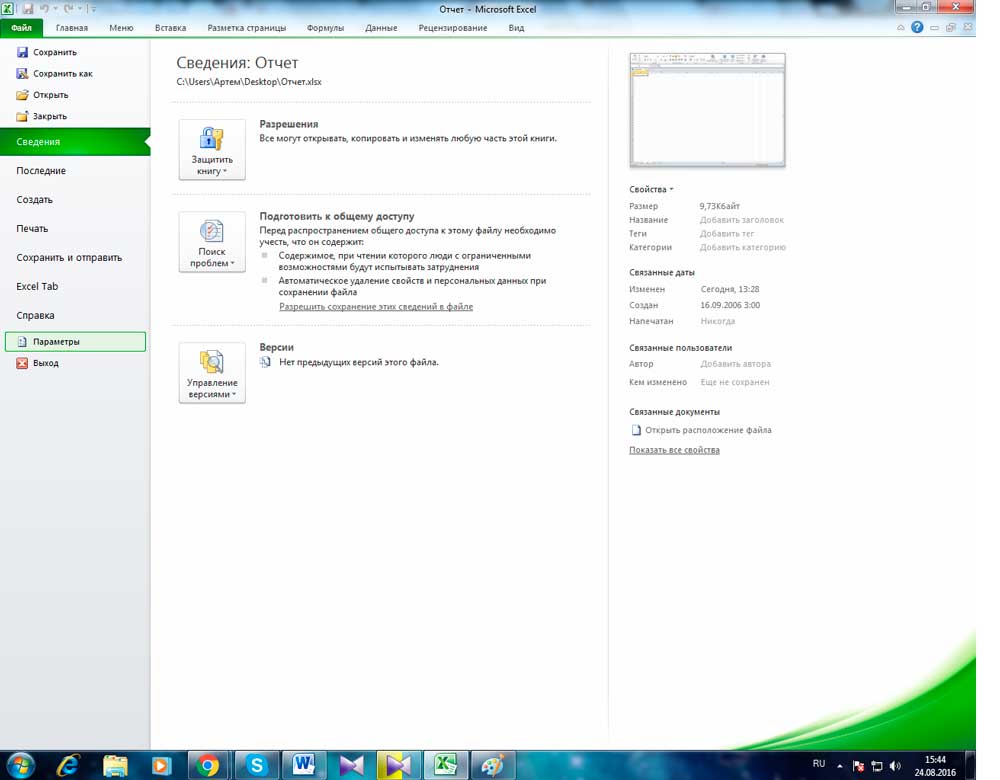
Kako distribuirati ove ćelije prema stupcima Excel tablice pomoću formula
Excel ima formule koje vam omogućuju pojednostavljenje raspada podataka i to funkcionalnije. U pravilu obično ima dovoljno naredbi "levsimv", "pstr", "crosysh", "Pronađi", "pretraživanje" i "dlster". Pogledajmo kada su potrebni i kako ih koristiti.
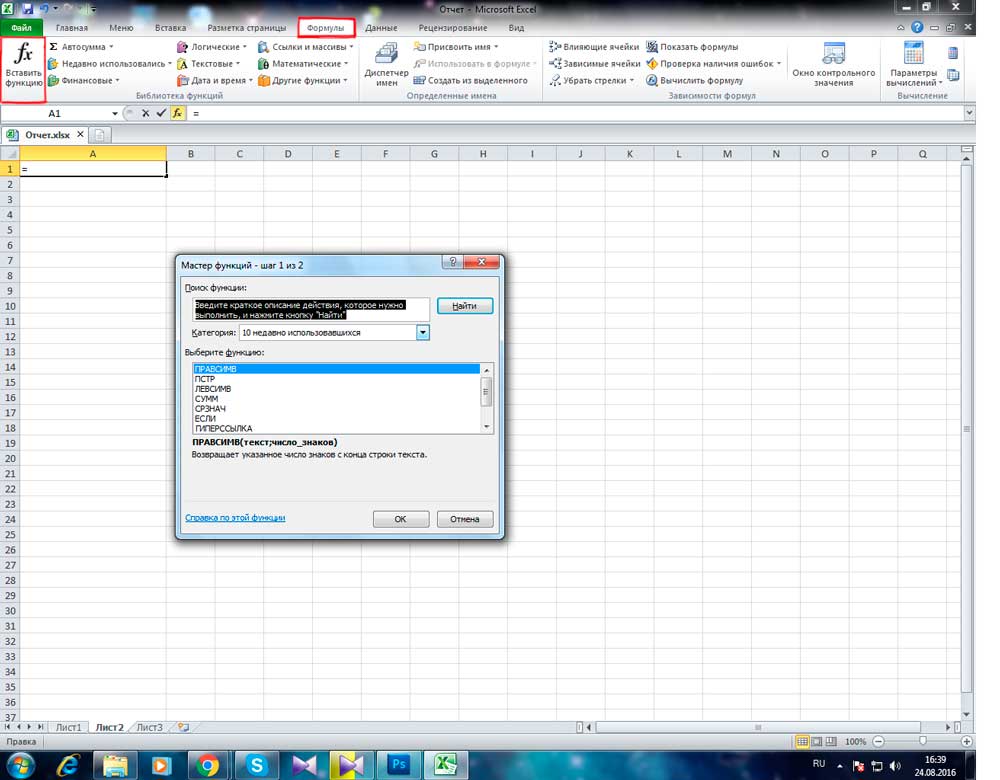
Kako podijeliti ime i prezime u 2 stupca
Jedan od najčešćih slučajeva je potreba za dijeljenjem imena i prezimena iz stupca A u B i C, respektivno. Da biste to učinili, morate biti sigurni da sam uređivač nađe jaz između vrijednosti i automatski razbija sve. Koristite formulu "= levsimv (a2; pretraživanje (" "; a2; 1) -1)". Traži praznine u potrazi, nakon čega ih vodi kao separator i šalje, na primjer, prezime s lijeve strane od dva stupca i imena u desnoj. Slično s drugim vrijednostima koje su slomljene prostorima. Navedena formula nije prikladna za složenije stanice, uključujući imena s prezimenom i patronimikom, sufiksima i drugim podacima.
Kako podijeliti ime, prezime i patronimiku u 3 stupca
Ako trebate podijeliti puno ime tri vrijednosti u stupce (u ovom slučaju, bilo koji od njih može biti samo u obliku početnog slova):
- Upotrijebite formulu "= levSimv (a2; pronađi (" "; a2; 1) -1)" za odvajanje imena;
- Upotrijebite "= pstra (A2; Find (" "; A2; 1) +1; Find (" "; A2; Find (" "; A2; 1) +1)-(Find (" "; A2; 1) + 1)) "Pronaći srednje ime (u zapisu poput" Ivanov Ivan Ivanovich ")
- Upotrijebite "= zakrivljenost (a2; dlstra (a2) -ne (" "; a2; and (" "; a2; 1) +1))" za izvlačenje prezimena.
Iste formule mogu se upravljati za zapise poput "Ivanov Ivan mlađi" (na zapadni način) ili druge koji sadrže sufiks.
Kako distribuirati podatke ako su razdvojeni zarezom
Ako su podaci u ćelijama zabilježeni u obliku "crno, Bob Mark" (puno ime s prezimenom sprijeda - na engleskom jeziku, u ovom slučaju, potrebno je postaviti zarez), podijelite ih na "Bob Mark White" uobičajeno: kako slijedi:
- Upotrijebite "= PStris (A2; pretraživanje (" "; a2; 1) +1; pronađi (" "; a2; and (" "; a2; 1) +1)-(" ""; a2; 1) +1 ) "Za istaknuti ime;
- Upotrijebite "= zakrivljenost (a2; dlstr (a2) -ne (" "; a2; find (" "; a2; 1) +1))" za izvlačenje srednjeg imena;
- Upotrijebite "= levsimv (a2; pronađi (" "; a2; 1) -2)" za izvlačenje prezimena ".
Ostale formule
Excel vam omogućuje da radite ne samo s imenima i prezimena ljudi, već i s drugim tipovima podataka. Drugi uobičajeni primjer su adrese. Ako ćelija zabilježi oblik tipa "Rusija, Moskva, Arbat Street", vrijednosti možete distribuirati prema drugim elementima, što ukazuje na zarez, točku ili drugi proizvoljni simbol kao razdjelnik. Da bi se takva adresa razbila iz 3 dijela (zemlja, grad, ulica):
- Upotrijebite "= levsimv (a2; pretraživanje (", "a2) -1)" za odvajanje zemlje;
- Upotrijebite "= pstri (a2; pretraživanje (", "," a2) +2; pretraživanje (","; a2; search (",", "a2) +2) -po (", "," a2) - 2) "istaknuti grad;
- Upotrijebite "= Cuse od (A2; DLSTR (A2)-(Search (", "; A2; Search (", "A2) +1) +1))" da biste odvojili ulicu.
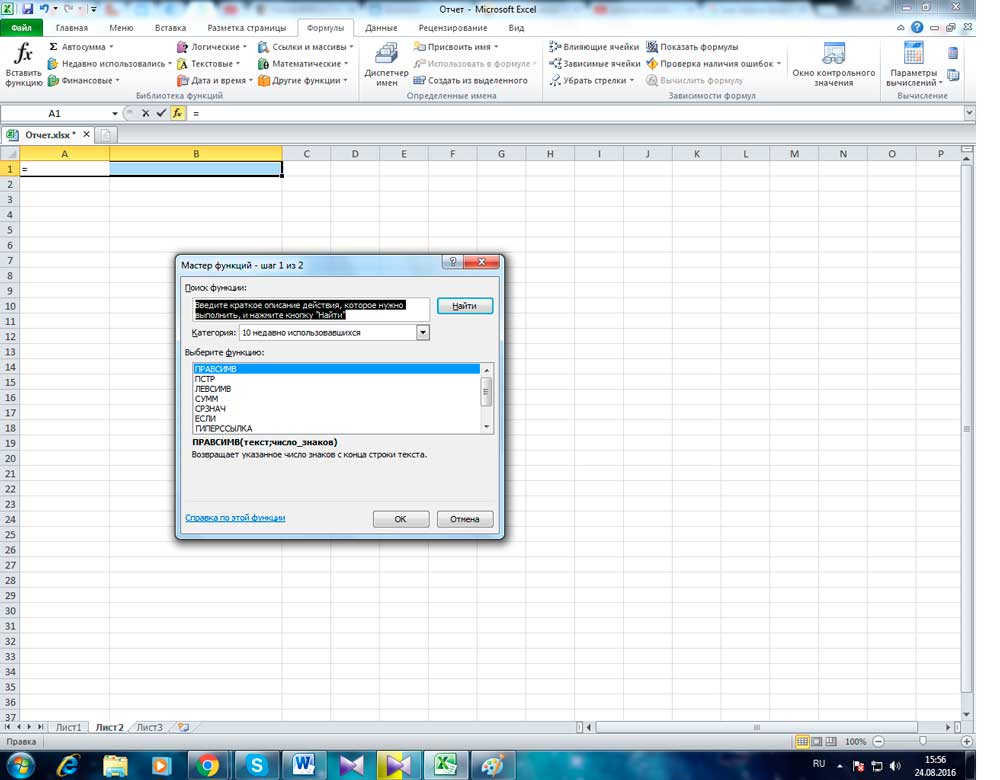
Dakle, svrha navedene formule je odvajanje podataka na mjestu gdje se nalaze navedena ikona (u ovom slučaju zarez). Samo to odredite u navodnicima.
Proizlaziti
Microsoft Office Excel nudi dovoljno mogućnosti za rad sa tablicom stola i sa svojim sadržajem. Unatoč činjenici da ne postoji funkcija za drobljenje ćelije u nekoliko dijelova, rezultat možete postići planiranjem strukture i grupiranja elemenata. Ako vam oblikovanje ne odgovara, može se otkazati na cijelom listu. Uz pomoć granica, element možete dijagonalno podijeliti kako biste postigli mjesto naziva stupca s desne strane, a crte s lijeve strane ispod. Ako želite distribuirati niz informacija o ćelijama drugih stupaca, koristite formule, funkcioniraju "Instant Punjenje" ili "Tekst po stupcima".
- « Firmware ili bljeskajući pametni telefon MTS 970
- Kako postaviti i bljeskati trendnet tew 651BR usmjerivač »

