Kako podijeliti tvrdi disk ili SSD u odjeljke

- 4702
- 451
- Mr. Philip Bayer
Kada kupujete računalo ili prilikom instaliranja Windows ili drugog OS -a, mnogi korisnici žele razbiti tvrdi disk na dva ili, točnije, nekoliko odjeljaka (na primjer, disk C na dva diska). Ovaj postupak omogućuje pohranjivanje zasebno sistemskih datoteka i osobnih podataka, t.e. Omogućuje vam spremanje datoteka u slučaju iznenadnog sustava "mitinga" i poboljšati brzinu OS -a smanjenjem fragmentacije odjeljka.
UPDATE 2016: Dodao je nove načine podjele diska (tvrdi ili SSD) u dva ili više, također je dodao video kako razbiti disk u Windows bez programa i u AOMEI PARTITION PROGRAMU. Izvršene su ispravke vodstva. Odvojena uputa: Kako podijeliti disk u odjeljke u sustavu Windows 10.
Cm. Također: kako razbiti tvrdi disk tijekom instalacije Windows 7, Windows ne vidi drugi tvrdi disk.
Tvrdi disk možete razbiti na nekoliko načina (pogledajte. ispod). Upute razmatraju i opisuju sve ove metode, naznačene su njihove prednosti i nedostaci.
- U sustavu Windows 10, Windows 8.1 i 7 - bez korištenja dodatnih programa, standardna sredstva.
- Tijekom ugradnje OS -a (uključujući, razmotrit će se kako to učiniti prilikom instaliranja xp).
- Korištenje besplatnih programa čarobnjaka za particiju Minitool, pomoćnik particije AOMEI, kao i direktor Acronis Disk.
Kako razbiti disk u sustavu Windows 10, 8.1 i Windows 7 bez programa
Možete podijeliti tvrdi disk ili SSD u svim nedavnim verzijama sustava Windows u već instaliranom sustavu. Jedini uvjet je da na disku nema manje slobodnog prostora nego što želite dodijeliti pod drugi logički disk.
Da biste to učinili, poduzmite sljedeće korake (ovaj primjer će biti slomljen sistemskim diskom c):
- Pritisnite tipke Win+R na tipkovnici i unesite diskmgmt.MSC u prozoru "Performance" (WIN KEY je onaj koji je s Windows Emblemom).

- Nakon učitavanja uslužnog programa za kontrolu diska, kliknite na desni gumb prema odjeljku koji odgovara vašem disku C (ili drugom koji se mora podijeliti) i odaberite stavku izbornika "Kompress glasnoća".

- U registru kompresije volumena u polju "komprimirani prostor" naznačite veličinu koju želite istaknuti za novi disk (logički odjeljak na disku). Kliknite gumb "Kompripres".
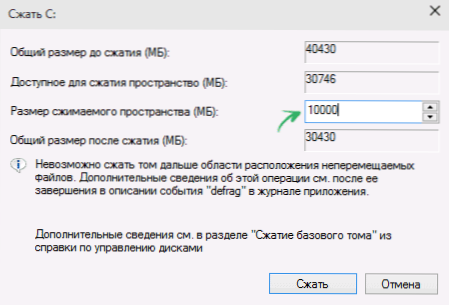
- Nakon toga, prostor koji nije "distribuiran" pojavit će se s desne strane vašeg diska. Kliknite na njega s desnom gumbom miša i odaberite "Stvori jednostavan volumen".
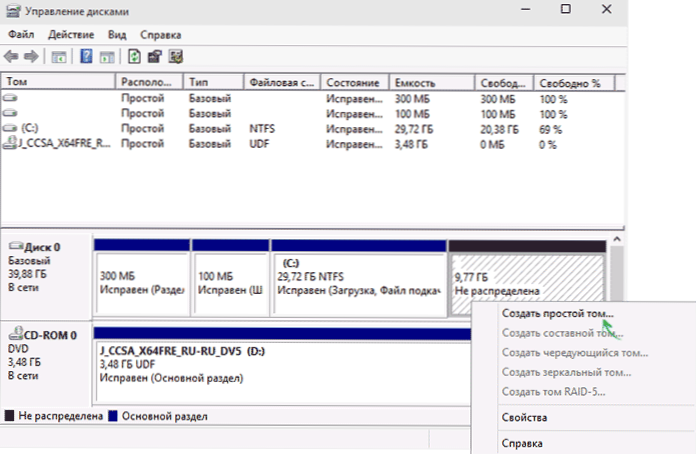
- Prema zadanim postavkama, za novi jednostavan volumen naznačena je veličina jednaka svim nezauzetim prostorom. Ali možete navesti manje ako trebate stvoriti nekoliko logičkih diskova.
- U sljedećem koraku odredite slovo diska za pražnjenje.
- Postavite datotečni sustav za novi odjeljak (bolje je ostaviti sve takav kakav jest) i kliknite "Next".
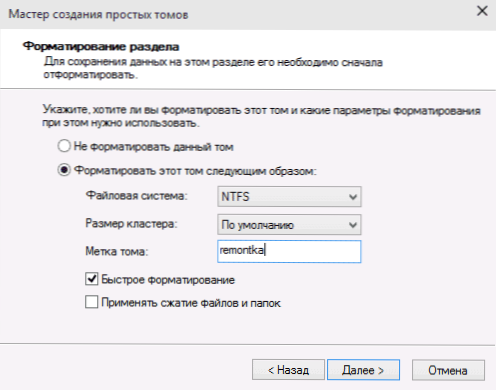
Nakon ovih radnji, vaš će disk biti podijeljen na dva, a novostvoreno će primiti pismo i biti će formatiran u odabranom datotečnom sustavu. Možete zatvoriti Windows "upravljanje diskovima".
Napomena: Može se ispostaviti da ćete kasnije htjeti povećati veličinu odjeljka sustava. Međutim, to se ne može učiniti u vezi s nekim ograničenjima razmatranog sustava sustava. Članak će vam pomoći kako povećati disk c.
Kako podijeliti disk u odjeljke na naredbenom retku
Možete razbiti tvrdi disk ili SSD u nekoliko odjeljaka ne samo u "kontroli diska", već i pomoću naredbenog retka Windows 10, 8 i Windows 7.
Budite oprezni: Primjer prikazan kasnije djelovat će bez problema samo u slučajevima kada imate jedini odjeljak sustava (i, možda, par skrivenih), koji se mora podijeliti u dva odjeljka - u sustavu i podacima. U nekim drugim situacijama (MBR disk je već 4 odjeljka, s smanjenjem diska, "nakon čega" postoji drugi disk), ovo može neočekivano raditi ako ste početnik korisnik.
Sljedeći koraci pokazuju kako podijeliti disk C na dva dijela na naredbenom retku.
- Pokrenite naredbeni redak u ime administratora (kako to učiniti). Zatim unesite sljedeće naredbe redom
- Diskar
- Glasnoća popisa (Kao rezultat izvršenja ove naredbe, trebali biste obratiti pažnju na broj sveska koji odgovara disku c)
- Odaberite glasnoću n (gdje je n broj iz prethodne točke)

- Smanjiti željeno = veličina (gdje je veličina broj naveden u megabajtima, na kojem ćemo smanjiti disk C da bismo ga podijelili na dva diska).
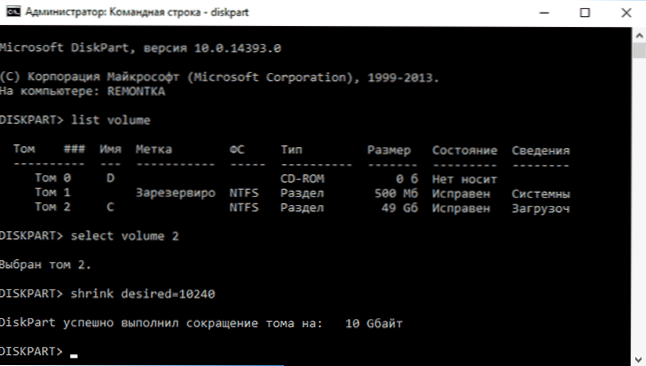
- Disk na popisu (Ovdje obratite pažnju na broj fizičkog diska HDD ili SSD na kojem se nalazi odjeljak C).
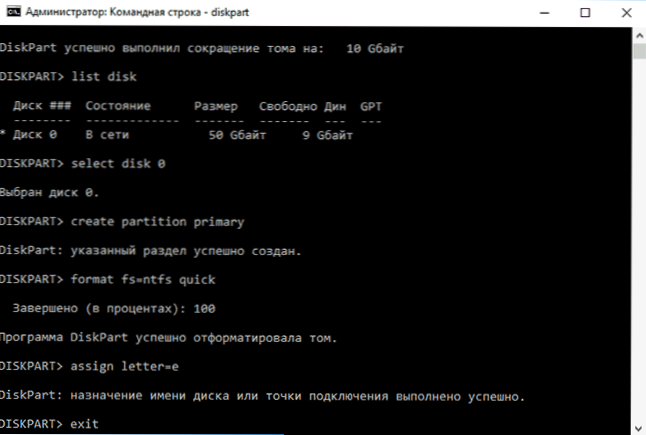
- Odaberite disk m (gdje je m broj diska iz prethodne točke).
- Stvorite primarni particija
- Format fs = ntfs brzo
- Dodijelite slovo = željeno_buuk_diska
- Izlaz
Spremni, sada možete zatvoriti naredbeni redak: U Windows Dirigent vidjet ćete novoizrađeni disk, ili bolje rečeno, odjeljak s diska s pismom koje je naznačilo.
Kako podijeliti disk u odjeljke u besplatnom programu čarobnjaka Minitool Partion
MINITOOL PARTITION Wizard Free odličan je besplatni program koji vam omogućuje kontrolu dijelova na diskovima, uključujući dijeljenje jednog odjeljka na dva ili više. Jedna od prednosti programa je ta što je slika ISO Boot -a dostupna na službenoj web stranici, koja se može koristiti za stvaranje flash pogona (programeri preporučuju da to rade pomoću Rufusa) ili za snimanje diska.
To vam omogućuje da lako izvedete akcije za odvajanje diska u slučajevima kada se to ne može učiniti u naprednom sustavu.
Nakon učitavanja čarobnjaka za particiju, morat ćete samo kliknuti na disk koji trebate podijeliti, desnom gumbom miša i odaberite "Split" (podijelite).

Daljnji koraci su jednostavni: Konfigurirajte veličine odjeljaka, kliknite U redu, a zatim kliknite gumb "Primjeni" (primijeni) na lijevoj strani na vrhu da biste primijenili izvršene promjene.
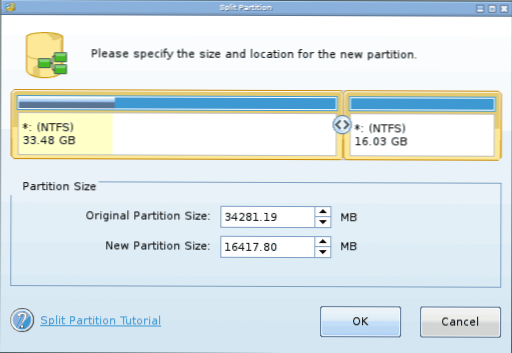
Besplatno preuzimanje ISO Minitool particije Wizard Besplatno preuzimanje s službene web stranice https: // www.Particioni.COM/PARTION-WIZARD-COOTABLE-CD.Html
Video uputa
Također sam snimio video o tome kako razbiti disk u sustavu Windows. Prikazuje postupak stvaranja odjeljaka sa standardnim sustavima sustava, kao što je gore opisano i uz pomoć jednostavnog, slobodnog i prikladnog programa za ove zadatke.
Kako podijeliti disk tijekom instalacije sustava Windows 10, 8 i Windows 7
Prednosti ove metode uključuju njegovu jednostavnost i praktičnost. Spasitelj će također trebati relativno malo vremena, a sam proces je vrlo jasan. Glavni nedostatak je što možete primijeniti metodu samo prilikom instaliranja ili ponovnog instalacije operativnog sustava, koji sam po sebi nije vrlo prikladno, osim toga, nema načina za uređivanje odjeljaka i njihovih veličina bez oblikovanja HDD -a (na primjer, u slučaju kada Sustav odjeljka sustava je završio, a korisnik želi dodati malo prostora iz drugog dijela tvrdog diska). Detalnije, stvaranje dijelova diska prilikom instaliranja sustava Windows 10 opisano je u članku Instalacija sustava Windows 10 s flash pogona.
Ako ti nedostaci nisu kritični, razmotrite postupak razbijanja diska tijekom ugradnje OS -a. Ova je uputa u potpunosti primjenjiva prilikom instaliranja sustava Windows 10, 8 i Windows 7.
- Nakon pokretanja instalacijskog programa, utovarivač će ponuditi odabir odjeljka na kojem će OS biti instaliran. Upravo u ovom izborniku možete stvoriti, urediti i izbrisati odjeljke tvrdog diska. Ako tvrdi disk prije nije pokvaren, bit će predložen jedan odjeljak. Ako je pokvaren, potrebno je ukloniti te odjeljke, čiji je volumen potreban za preraspodjelu. Da biste konfigurirali odjeljke na tvrdom disku, kliknite odgovarajuću vezu na dnu njihovog popisa - "Postavke diska".
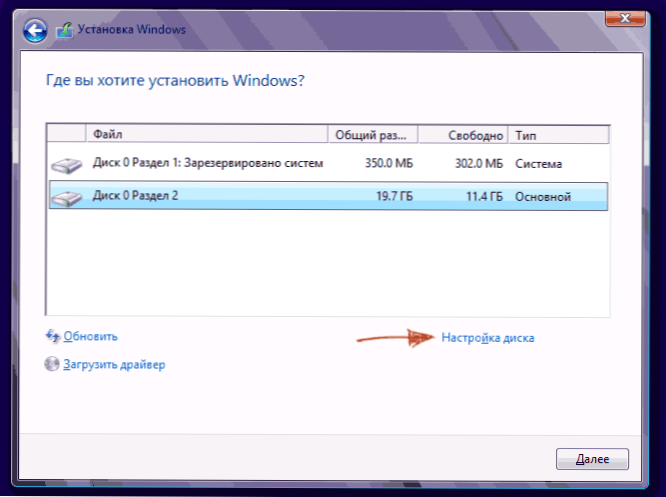
- Da biste uklonili odjeljke na tvrdom disku, upotrijebite odgovarajući gumb (Link)

Pažnja! Pri uklanjanju dijelova diska, svi podaci koji su na njima bit će izbrisani.
- Nakon toga stvorite odjeljak sustava klikom na "Stvori". U prozoru koji se pojavljuje unesite količinu odjeljka (u megabajtima) i kliknite "Primjeni".

- Sustav će ponuditi malo prostora za rezervno područje, potvrditi zahtjev.
- Stvorite pravi broj odjeljaka slično.
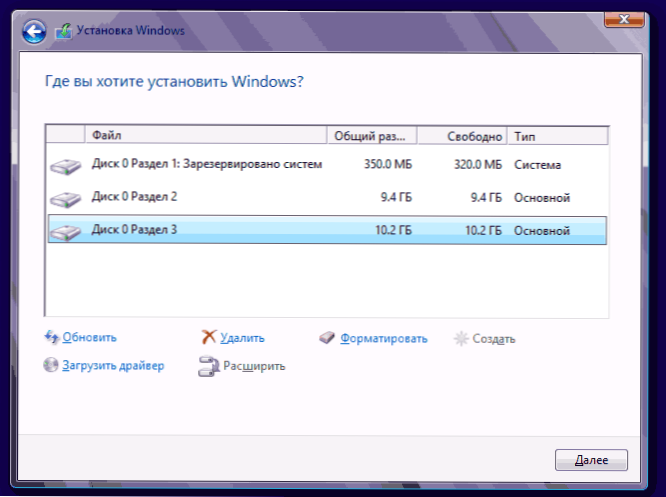
- Zatim odaberite odjeljak koji će se koristiti za Windows 10, 8 ili Windows 7 i kliknite "Next". Nakon toga nastavite instalaciju sustava kao i obično.
Prekinite tvrdi disk prilikom instaliranja Windows XP
Tijekom razvoja Windows XP nije stvoreno intuitivno grafičko sučelje. No, iako se kontrola događa kroz konzolu, također je jednostavno odvojiti tvrdi disk prilikom instaliranja Windows XP kao prilikom instaliranja bilo kojeg drugog operativnog sustava.
Korak 1. Izbrišemo postojeće odjeljke.
Disk se može preraspodijeliti prilikom određivanja odjeljka sustava. Odjeljak je potrebno podijeliti s dva. Nažalost, Windows XP ne dopušta ovu operaciju bez oblikovanja tvrdog diska. Stoga je slijed radnji sljedeći:
- Istaknuti odjeljak;
- Kliknite "D" i potvrdite uklanjanje odjeljka pritiskom na gumb "L". Pri uklanjanju odjeljka sustava, od vas će se tražiti i potvrdu ove radnje pomoću gumba Enter;

- Odjeljak je izbrisan i dobivate neistraženo područje.
Korak 2. Stvaramo nove odjeljke.
Sada morate stvoriti potrebne dijelove tvrdog diska s nerazumnog područja. To se radi jednostavno:
- Kliknite gumb "C";

- U prozoru koji se pojavljuje unesite potrebnu veličinu odjeljka (u megabajtima) i pritisnite Enter;

- Nakon toga će se stvoriti novi odjeljak, a vi ćete se vratiti na izbornik za određivanje sistemskog diska. Stvorite potrebni broj odjeljaka slično.
Korak 3. Odredite format datotečnog sustava.
Nakon što su se odjeljci stvorili, odaberite odjeljak koji bi trebao biti sistemski i kliknite Enter. Bit ćete pozvani da odaberete format datotečnog sustava. Format masti - više zastarjeli. S njim nećete imati problema s kompatibilnošću, na primjer, Windows 9.X, međutim, zbog činjenice da su sustavi stariji od XP -a danas rijetkost, ovo dostojanstvo ne igra posebnu ulogu. Ako također uzmemo u obzir da je NTFS brži i brži, omogućuje vam rad s datotekama bilo kojeg volumena (masnoća - do 4 GB), izbor je očit. Odaberite željeni format i pritisnite Enter.
Tada će instalacija ići u standardnom načinu - nakon oblikovanja odjeljka na njemu, ugradnja sustava će započeti. Morat ćete unijeti samo korisničke parametre na kraju instalacije (naziv računala, datum i vrijeme, vremenska zona itd.D.). U pravilu se to radi u prikladnom grafičkom načinu, tako da ne predstavlja poteškoće.
Besplatni program AOMEI particije
Pomoćnik AOMEI particije jedan je od najboljih besplatnih programa za promjenu strukture dijelova diska, prijenos sustava s HDD -a na SSD, a uključujući i njega, možete razbiti disk za dva ili više ili više. U isto vrijeme, programsko sučelje na ruskom, za razliku od drugog dobrog sličnog proizvoda - čarobnjaka za particiju Minitool.
NAPOMENA: Unatoč činjenici da je program iz nekog razloga navedeo Windows 10, iz nekog razloga nisam dovršio kvar u ovom sustavu, ali nije se dogodio neuspjeh (mislim da bih do 29. srpnja 2015. trebao to popraviti). U Windows 8.1 i Windows 7 djeluju bez problema.
Nakon pokretanja AOMEI asistenta particije, u glavnom prozoru programa vidjet ćete povezane tvrde diskove i SSD, kao i odjeljke na njima.
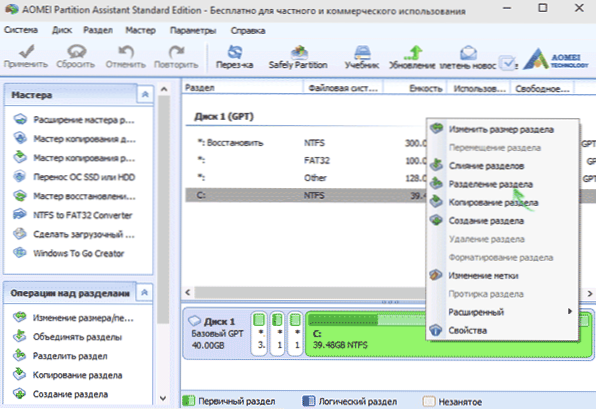
Da biste razbili disk, kliknite ga s desnom gumbom miša (u mom slučaju u C) i odaberite stavku izbornika "Odvajanje" ".
Na sljedećem koraku bit će potrebno navesti veličinu sekcije koji se stvara - to se može učiniti unosom broja ili premještanjem separatora između dva diska.
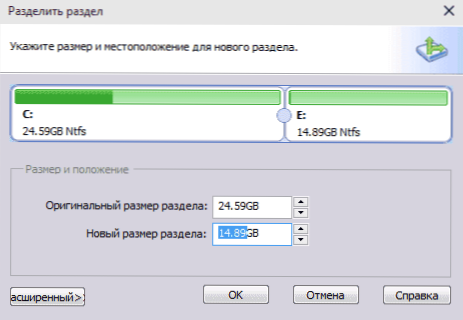
Nakon što kliknete U redu, u programu će se prikazati da je disk već podijeljen. U stvari, to nije tako - primijeniti sve napravljene promjene, morate kliknuti gumb "Primjeni". Nakon toga možete upozoriti da će se računalo ponovno pokrenuti za završetak operacije.
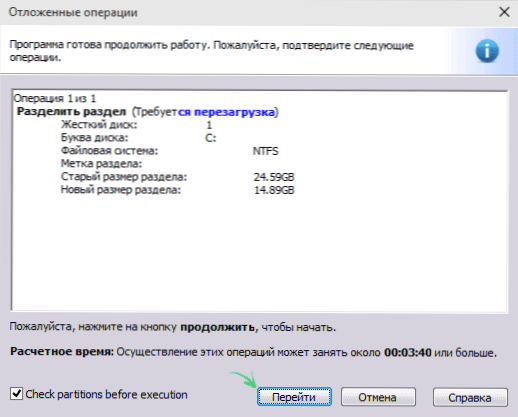
A nakon ponovnog pokretanja u vašem vodiču, možete promatrati rezultat diska s popustom.
Ostali programi za stvaranje odjeljaka na tvrdom disku
Za razbijanje tvrdog diska ogroman je broj različitih. To su, na primjer, komercijalni proizvodi od Acronisa ili Paragona i distribucija besplatne licence - čarobnjak za particiju, Minitool Partion. Razmotrite podjelu tvrdog diska pomoću jednog od njih - Acronis Diskovni program.
- Preuzmite i instalirajte program. Pri prvom pokretanju predložit će se odabir načina rada. Odaberite "Ručni" - prilagodljiviji je i djeluje fleksibilniji od "automatskog"
- U prozoru koji se otvara, odaberite odjeljak koji mora biti slomljen, kliknite ga s desnom gumbom i odaberite "Divide Tom"
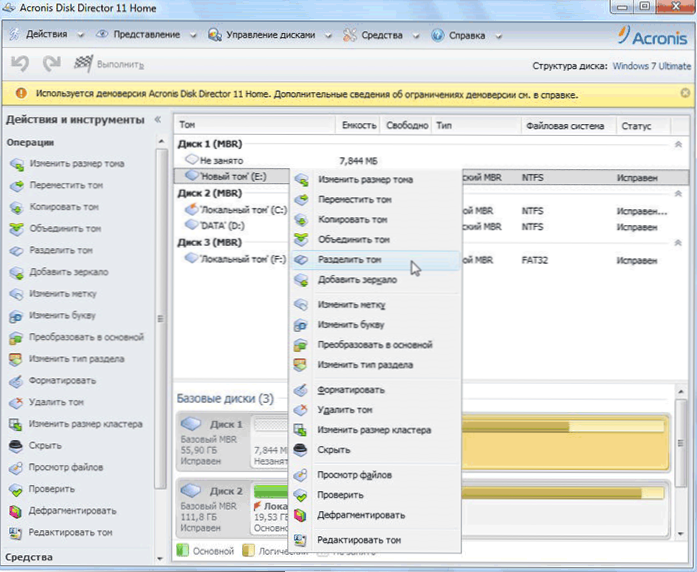
- Postavite veličinu novog odjeljka. Odbit će se od sveska koji se probija. Nakon postavljanja glasnoće, kliknite "U redu"
- Međutim, ovo nije sve. Simulirali smo samo shemu doručka na disku kako bismo plan preveli u stvarnost, potrebno je potvrditi operaciju. Da biste to učinili, kliknite "Primijeni operacije čekanja". Stvaranje novog odjeljka započet će.
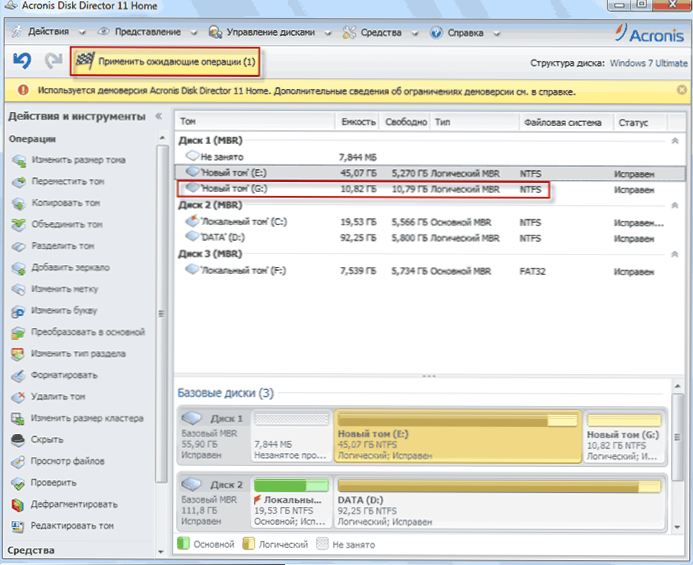
- Prikazat će se poruka o potrebi ponovnog pokretanja računala. Kliknite "U redu", nakon toga će se računalo ponovno pokrenuti i stvorit će se novi odjeljak.
Kako razbiti tvrdi disk u MacOS X s redovitim alatima
Možete prekinuti tvrdi disk bez ponovnog instalacije operativnog sustava i bez stavljanja dodatnog softvera na svoje računalo. U sustavu Windows Vista i više, uslužni program diska ugrađen je u sustav, a stvari su također u Linux sustavima i macOS -u.
Da biste proveli pauzu diska u Mac OS -u, napravite sljedeće:
- Pokrenite uslužni program diska (za to odaberite "Programi"- "Office programi"- "Discure Utility") ili ga pronađite traženjem reflektora
- Odaberite disk s lijeve strane (a ne odjeljak, naime disk), koji je potrebno podijeliti u odjeljke, kliknite gumb odjeljka u odjeljke na vrhu.
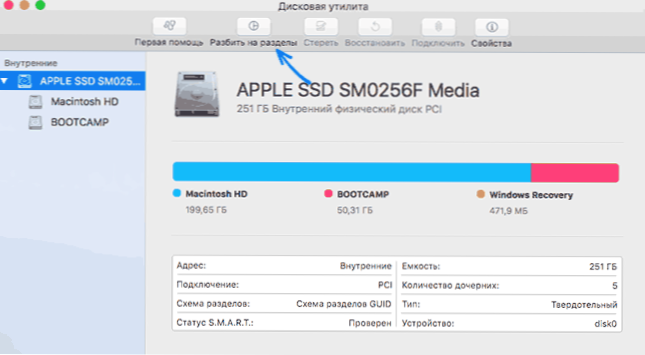
- Pod popisom volumena pritisnite gumb + i naznačite ime, datotečni sustav i glasnoću novog odjeljka. Nakon toga potvrdite rad pritiskom na gumb "Primjeni".
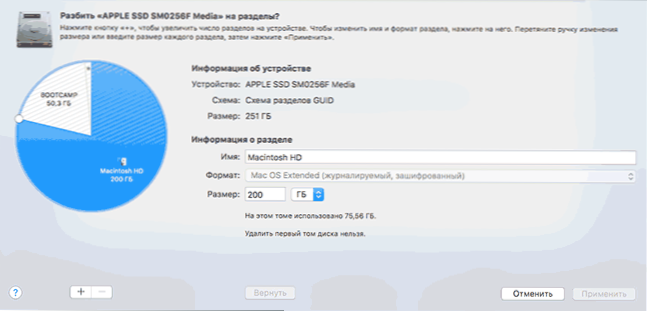
Nakon toga, nakon kratkog (u svakom slučaju, za SSD) postupak stvaranja odjeljka, on će biti stvoren i dostupan u Finderu.
Nadam se da će informacije biti korisne, a ako nešto ne funkcionira kako se očekuje ili se pojave pitanja, ostavit ćete komentar.

