Kako rastjerati video karticu pomoću MSI Afterburner

- 3502
- 921
- Simon Heaney
Imenovanje programa MSI Afterburner je upravljanje parametrima video kartice, uključujući njegovo širenje povećanjem učestalosti grafičkog procesora. Također može kontrolirati napon njegove snage i hladnijeg. Od dodatnih funkcija moguće je napraviti snimke zaslona ili snimiti video s ekrana. Takve aplikacije zahtijevaju točnu cirkulaciju i neko znanje. Na primjer, moderne igre su prilično zahtjevne na izvedbi video kartice, a mnoge imaju želju da jednostavno rastjeraju svoju staru video karticu umjesto nadogradnje. Naravno, povećanje frekvencija omogućit će vam da iz nje "izvučete" nešto drugo, a grafika će biti brže prikazana. Ali ovdje postoji opasnost. Neznanje o procesima obrade video kartice, poput glavnog procesora, može dovesti do tužnih posljedica. Najzabožniji od njih je izobličenje grafike i pojava mnogih artefakata. Najteže je neuspjeh grafičkog procesora. Da, povećavajući učestalost njegovog rada na neprihvatljive frekvencije, jednostavno ga možete spaliti. Stoga se trebate s točnošću nositi s takvim uslužnim programima, prethodno ste se upoznali s pravilima širenja. Tada će prednosti biti značajne i nećete morati promijeniti video karticu u još jedan put.

Instalacija MSI Afterburner
Postupak instaliranja MSI programa Posljenog spajanja prilično je jednostavan i ne uzrokuje poteškoće. Treba ga preuzeti s službene stranice (https: // ru.MSI.Com/page/afterburner). Uslužni program je besplatan, tako da u njemu nisu ograničene funkcije. Preuzetu datoteku treba pokrenuti, nakon čega će se predložiti za odabir jezika s popisa - Ruski je tu. Sljedeća faza je usvajanje licenčnog ugovora i odabir komponenti za instalaciju. Program se sastoji od dva dijela - zapravo za širenje video kartice i modula za praćenje i statistiku. Morate odabrati oba dijela i pritisnuti gumb "Sljedeći" ". Tada morate odabrati koja mapa za instaliranje uslužnog programa - možete ostaviti prema zadanim postavkama, a također će se predložiti za stvaranje prečaca na radnoj površini. Iako će se na ruskom jeziku uspostaviti, ovaj program nije u potpunosti preveden, već samo njegovi glavni odjeljci. Na nekim mjestima koja nisu potrebna vrlo često ili se uopće ne koriste, natpisi su ostali na engleskom jeziku. To obično ne stvara probleme.
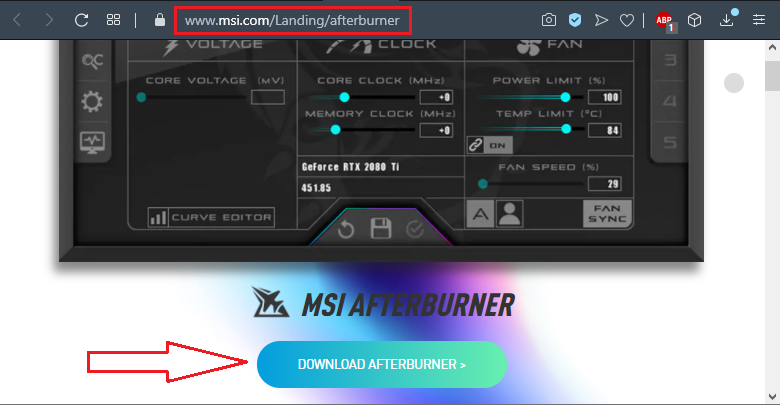
Kako koristiti MSI Afterburner
Ako pokrenete uslužni program, pojavljuje se prilično futuristički prozor s znatiželjnim dizajnom. Naslovnica - Usput, izgled se može promijeniti u budućnosti, ako se ovaj čini neugodnim. Prije upotrebe MSI Afterburner -a, potreban vam je program za obično određivanje postojeće video kartice. Naziv i verzija upravljačkog programa prikazani su u središnjem dijelu prozora, u nastavku. Postoji i gumb s ikonom u obliku zupčanika - to su postavke, idite tamo. Na kartici "Osnova" postoji popis video kartica, a struja treba odabrati. Ostatak postavki može se ostaviti prema zadanim postavkama, ali morate obratiti pažnju na stavku "Otključajte kontrolu napona" - okvir je potrebno omogućiti. Činjenica je da se s povećanjem frekvencije napon mora spustiti radi stabilnosti i kako bi se izbjeglo pregrijavanje, a program će to moći učiniti ako je ova točka omogućena.
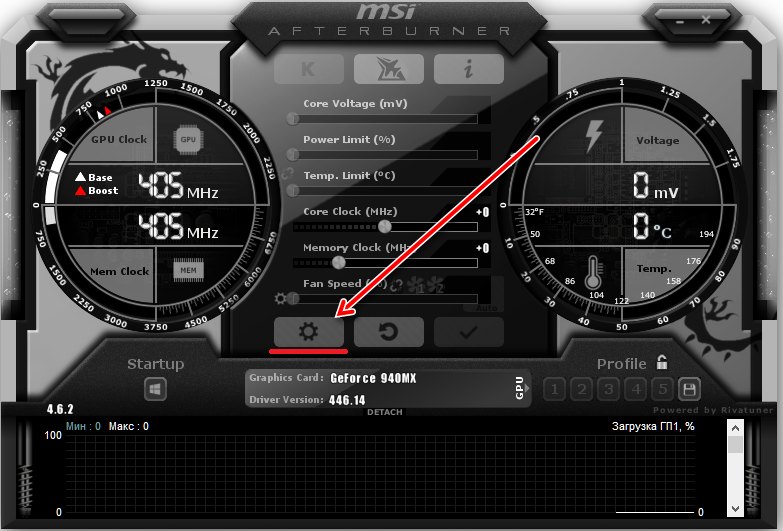
Ako želite da nove postavke video kartica započnu s radom kada uključite računalo, možete uključiti ček "Run zajedno s Windows". Ali bolje je to učiniti nakon što se sve postavke provjere, a video kartica će raditi stabilno. Inače, postoji situacija kada se sustav učitava, slika se odmah pokvari i dođe do postavki samo prilikom učitavanja u "sigurnom načinu". Ako je uslužni program obično definirao video karticu, možete je pokušati upravljati.
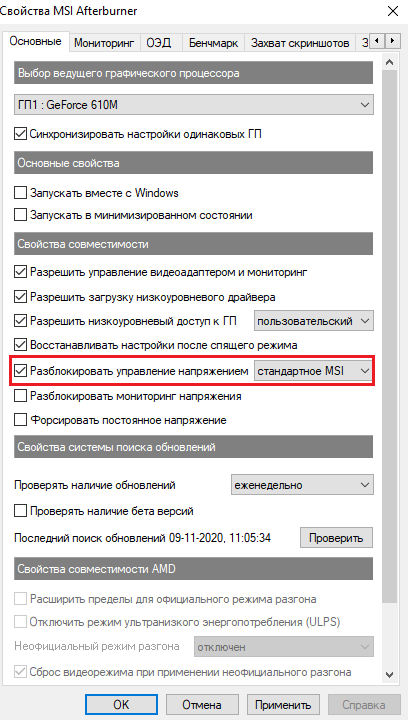
Kako rastjerati video karticu
Promjena učestalosti procesora i memorije provodi se pomoću klizača u središnjem dijelu. Klizač jezgra sata odgovoran je za frekvenciju jezgre i memorijski sat - za frekvenciju memorije video kartice. Mogu se premjestiti za 10-20 MHz i kliknite gumb "Primjeni". Ne trebate previše povećavati frekvenciju. Ovu frekvenciju također možete sniziti ako se video kartica puno zagrijava. To će optimizirati njegov način rada. Performanse će se lagano smanjiti, ali procesor će biti manje zagrijan. Za mnoge igre mali pad performansi neće igrati nijednu ulogu. Da biste provjerili rad video kartice s novim parametrima, pokrenite neku igru koja stvara veliko opterećenje na video kartici, obično je to Crysis 3. Istodobno, ne isključujte MSI Afterburner i kontrolirajte performanse video kartice i njezinu temperaturu. Ako je sve normalno za nekoliko sati igre, tada se parametri mogu ostaviti ili ih možete čak i malo povećati.
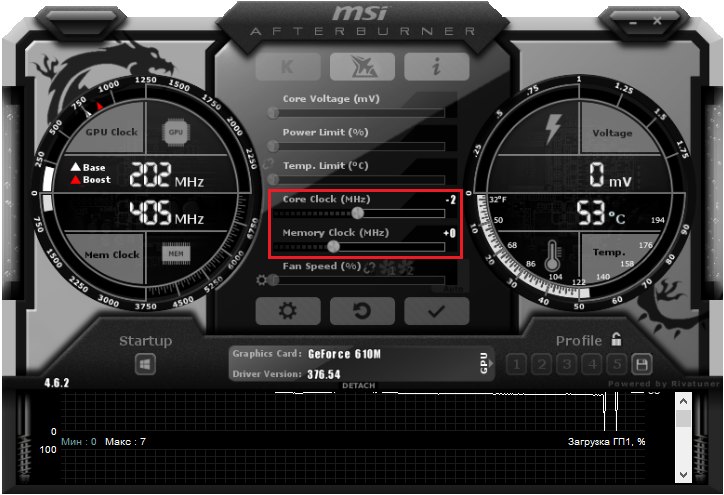
Granica potrošnje energije
U prozoru programa nalazi se klizač ograničenja snage - granica potrošnje energije grafičkog procesora. Ovaj parametar ne djeluje za sve - samo ako video adapter podržava ovu mogućnost. Ako ih ima nekoliko, da biste ispravno konfigurirali MSI Afterburner, na kartici "Osnovna", morate omogućiti sinkronizaciju tako da se postavke primjenjuju na ostale dostupne video kartice.
Granica temperature
Program ima klizač temp ograničenja koji je odgovoran za maksimalnu temperaturu. Ako ga ovdje ograničite, kada se dosegne granica, video adapter će izbaciti frekvenciju i performanse, kako se ne bi zagrijavao veća od utvrđene vrijednosti. Postavljanje ovog parametra u MSI Afterburner je korisno ako sustav za hlađenje nije baš dobar da se spriječi pregrijavanje. Ali performanse se mogu smanjiti.
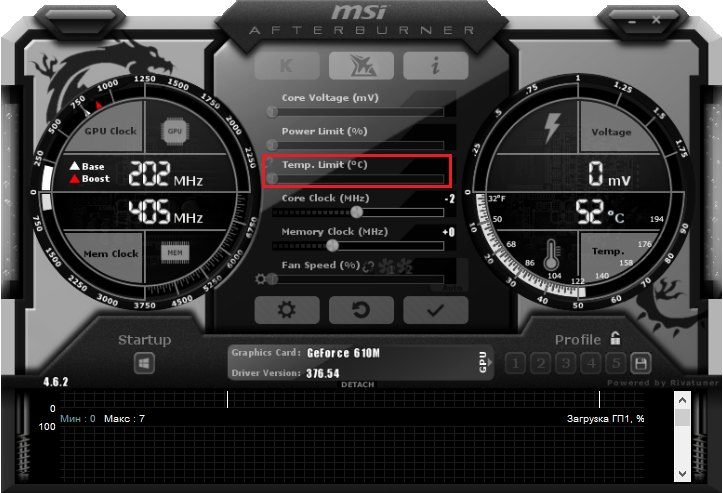
Učestalost jezgre
Klizač jezgrenog sata, kao što je već spomenuto, odgovoran je za učestalost jezgre. Na njemu ovisi izvedba video kartice i to je glavni parametar koji je za nju odgovoran. Ne vrijedi ga povećati odjednom, jer će to dovesti do povećanja temperature. Na starim video filmovima, čak i maksimalno povećanje jezgrenog sata možda neće dati primjetno povećanje performansi. Frekvencija se ne može povećati, već i niža ako se sustav hlađenja ne nosi.
Učestalost memorijskog sata
Memorija memorijskog sata ne može se prilagoditi na svim video plaćama. Ako postoji takva prilika, onda ga ne vrijedi povećati odjednom kako se sjećanje ne pregrijava. Ovo je ujedno i jedna od najvažnijih karakteristika koja utječe na broj FPS -a u igri, ali mora se postupno povećavati, kontrolirajući ponašanje adaptera pod opterećenjem.
Brzina brzine ventilatora brzina brzine
Ovaj klizač omogućuje vam prilagođavanje brzine ventilatora za hlađenje - hladnije i od velike je važnosti. Ako se brzina napravi prenisko, grafički procesor će se previše zagrijati, što je opasno. S druge strane, nije potrebno postaviti maksimalni promet, jer stalni rad u ovom načinu u velikoj mjeri smanjuje hladniji resurs i brzo će propasti. Bolje je malo smanjiti učestalost jezgre tako da nema pregrijavanja.
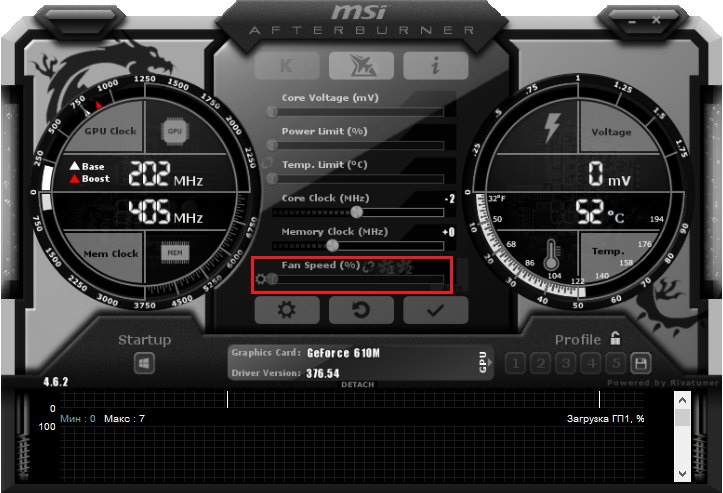
Profili postavki
MSI Afterburner omogućuje vam održavanje profila postavki. Tada se jednostavno mogu odabrati i primijeniti. To je vrlo prikladno, jer vam omogućuje optimalno i brzo konfiguriranje performansi video kartice u određenoj situaciji. Možete, na primjer, stvoriti profil za igre s intenzivnim resursima za uobičajeni rad s uredskim aplikacijama i odabrati pravi kada je to potrebno.
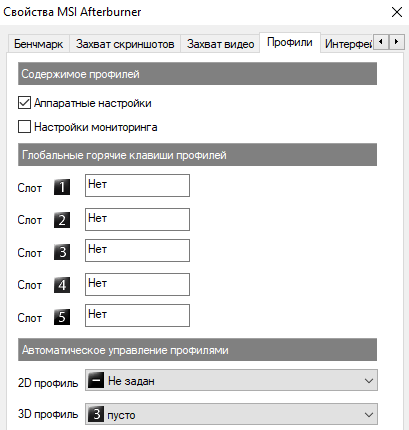
Postupak za overklokiranje grafičkog adaptera u MSI Afterburner
Ubrzanje video kartice pomoću MSI Afterburner izvodi se u fazama. Prvo trebate instalirati neku referentnu vrijednost - testni program koji može stvoriti maksimalno opterećenje. Često koristi Furmark test. Dodavanjem frekvencije jezgre od 10-20 MHz, morate pokrenuti mjerilo i gledati povećanje performansi, posebno FPS - broj prikazanih okvira u sekundi. U ovom slučaju morate kontrolirati temperaturu. Ako je sve u redu, a procesor se ne pregrijava, hladnjak se ne zvižda, poput zrakoplova, i slika bez oštećenja, frekvenciju možete povećati malo više.
Imajte na umu da svako ubrzanje ne samo da smanjuje resurs hladnjaka, jer mora raditi više. Resurs grafičkog adaptera je također smanjen, skraćujući njegov život. Stoga je ubrzanje opravdano za stare video kartice, koje su još vrijeme za promjenu, a vi možete pokušati još malo izvući iz njih. Za nove i skupo, to može biti dodatni rizik, jer će porast performansi biti samo nekoliko posto.
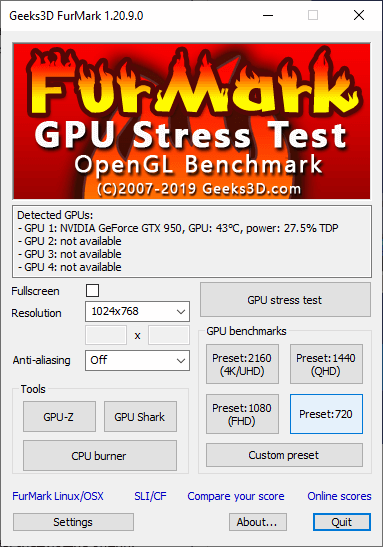
Kako omogućiti praćenje u igri
Igre rade u načinu cijelog zaslona, tako da je teško istovremeno igrati i pratiti parametre videozapisa. Ali u MSI Afterburner postoji prilika za omogućavanje emisije i drugih podataka izravno u igri. Da biste to učinili, morate ići na postavke i na kartici "Nadgledanje" označite točke koje je potrebno prikazati - temperaturu i učitavanje grafičkog procesora, učitavanje memorije, frekvencije i tako dalje. Tada trebate uključiti stavku "Prikaži u OED -u" tako da se informacije prikazuju u igri i spremite postavke gumbom "OK". Sada će se prikazati u igri u gornjem lijevom kutu sve odabrane informacije i moguće je procijeniti promjene u performansama prije i nakon ubrzanja.
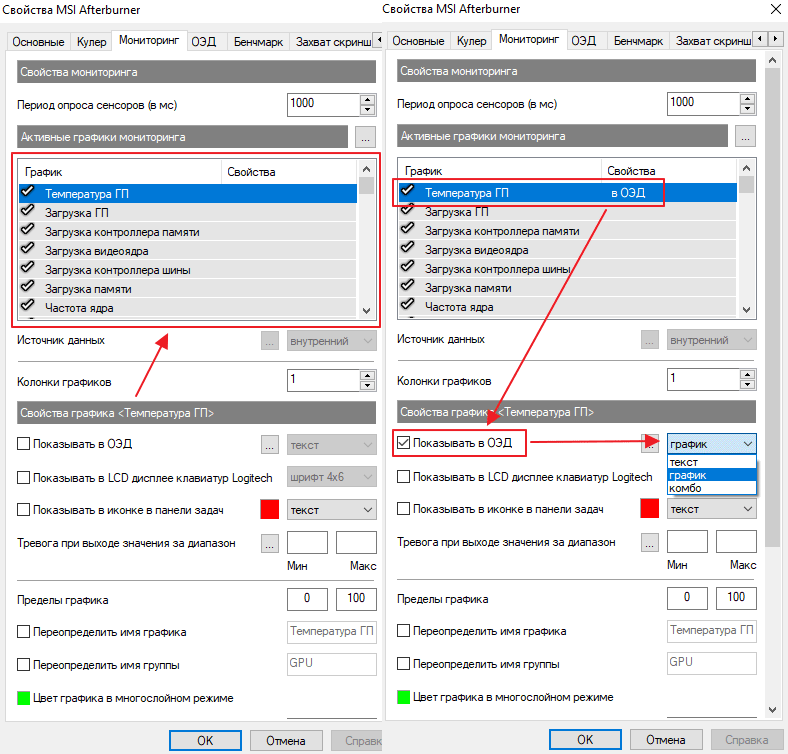
Kako otključati napon jezgre
Kontrola napajanja vrlo je presudan korak, jer može dovesti do oštećenja na video plaćanju. Ali ponekad je to potrebno. Prema zadanim postavkama, kontrola napona je onemogućena. Da biste ga otključali u postavkama, dovoljno je uključiti kvačicu u blizini točke "Otključajte upravljanje naponom". Tada će sam program moći odabrati optimalni napon na povećanim frekvencijama.
- « Metode za povezivanje bežičnog miša na laptop ili računalo
- Obiteljski filter u Yandexu - Kako koristiti, omogućiti i onemogućiti postavku »

