Kako napraviti usmjerivač Wi-Fi pristupnu točku?

- 1698
- 439
- Alan Lueilwitz
Kako napraviti usmjerivač Wi-Fi pristupnu točku?
Za početak, sam usmjerivač, koji želite napraviti pristupnu točku, je pristupna točka, samo funkcionalnija. Upravlja DHCP poslužitelj, koji distribuira IP, najvjerojatnije je vatrozid, a otprilike gradi rute između povezanih uređaja, tako da je usmjerivač. Dakle, da usmjerivač pretvori u pristupnu točku, dovoljno je isključiti neke funkcije u njemu i spojiti kabel na drugi usmjerivač ili na modem.
U članku hotela već sam napisao što je pristupna točka i kako se razlikuje od usmjerivača. Možete pročitati, ako je zanimljivo. Tamo sam detaljno obećao, na primjer različitih usmjerivača, prikazati postavke koje je potrebno napraviti da bi usmjerivač koristio kao Wi-Fi pristupnu točku.
Saznajmo primjer za koje svrhe ovaj način rada može biti prikladan. Pretpostavimo da imate modem ili usmjerivač u prizemlju ili na jednom kraju kuće,. Koji se mogu distribuirati wi-fi, ili možda ne, nije važno. Dakle, na drugom kraju kuće ili na drugom katu, moramo staviti pristupnu točku za distribuciju Wi-Fi. U ovom slučaju, veza između usmjerivača i pristupna točka bit će na mrežnom kabelu.

Ako na drugom kraju stavimo pristupnu točku, tada će IP adresa distribuirati glavni usmjerivač, a uređaji će biti na istoj mreži, što je često vrlo važno. Također, pristupna točka pristupa može biti korisna za distribuciju Wi-Fi-ja iz modema u kojem ne postoji takva mogućnost. U stvari, postoje mnoge mogućnosti za korištenje. Inače se pristupne točke jednostavno ne bi prodavale kao pojedinačni uređaji. Budući da ne bi imali smisla.
Imajte na umu da većina usmjerivača može raditi u drugim načinima koji vam mogu bolje odgovarati:
- Repator Način - Prikladno ako je vaš cilj jednostavno proširiti postojeću Wi-Fi mrežu zbog drugog usmjerivača. Imamo upute o postavljanju režima ponovnika na ASUS usmjerivačima, također smo podesili način repetitora na zyxel keenetičkim uređajima i na Netis Router. Nakon postavljanja postojat će jedna Wi-Fi mreža, samo ojačana. Internet na kabelu od "repetitora" također će biti.
- WDS bežični most Način - To je praktički isto kao i pristupna točka pristupa, ali ovdje veza između usmjerivača nije kabelom, već putem Wi-Fi mreže. Po detaljnije, o konfiguraciji takve veze, napisao sam u članku: Postavljanje dva usmjerivača u jednoj mreži. Spojite dva Wi-Fi usmjerivača i kabel. Detaljno je prikazano na primjeru popularnih usmjerivača: ASUS, TP-Link, D-Link, Zyxel. Postoje i detaljne upute za postavljanje WDS-a na TP-Link usmjerivačima.
Žao mi je što je toliko informacija i veza već na početku članka, ali ta su pitanja morala shvatiti.
Što se tiče načina rada "pristupna točka", to je i AP (pristupna točka), a zatim na usmjerivačima različitih proizvođača, ovaj se način prilagođava na različite načine. Na primjer, na usmjerivačima iz ASUS -a i Zyxel -a, samo uključite način pristupne točke na upravljačkoj ploči, povežite uređaje mrežnim kabelom i sve je spremno. Ali na uređajima s TP-Link-a, morate ručno promijeniti IP adresu usmjerivača i isključiti DHCP poslužitelj.
Priključak pristupa usmjerivaču (modem):
Oba uređaja povezujemo s mrežnim kabelom. Na glavnom usmjerivaču (modem) povezujemo kabel s LAN priključkom (kućna mreža), a na ruti pristupa također u LAN priključku.

Iz pristupne točke, Internet na mrežnom kabelu također radi. Za mnoge je ovo važno.
Postavka ASUS usmjerivača u pristupnoj točki (AP)
Na ASUS usmjerivačima, u pravilu, AP rada je uključen u upravljačku ploču. Zatim ga samo spojite na usmjerivač ili modem i sve je spremno. Na nekim modelima, na primjer, na starom RT-N13U, načini se mijenjaju posebnim prekidačem na kućištu uređaja. Pokazat ću vam postavljanje pristupne točke na primjeru usmjerivača ASUS RT-N12.
Spojimo se na usmjerivač i u 192.168.1.1, idite u njegove postavke. U postavkama idemo na karticu "Administracija". I na vrhu kartice "Način rada". Stavite prekidač blizu "točke pristupne točke (AP)". Pročitali smo opis režima i kliknite "Spremi".
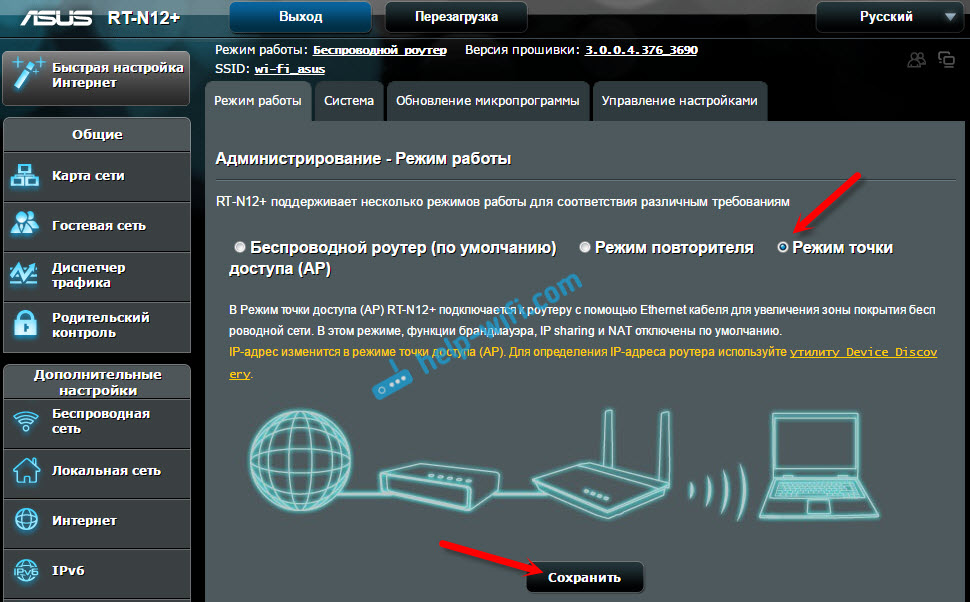
U sljedećem prozoru moramo postaviti IP postavke. Ne možete ništa promijeniti, ali samo kliknite "Next". Ali, u ovom slučaju, za određivanje IP adrese pristupne točke, bit će potrebno koristiti posebnu uslužnu uslugu "Otkrivanje". I možete, gdje "automatski prima IP", nije stavljen i promijeniti posljednju znamenku. Na primjer, 192.168.1.2. Sada će postavke biti dostupne na ovoj adresi. DNS se, ako je potrebno, može naznačiti kao na snimci zaslona u nastavku. Ili ostavite automatsku potvrdu.
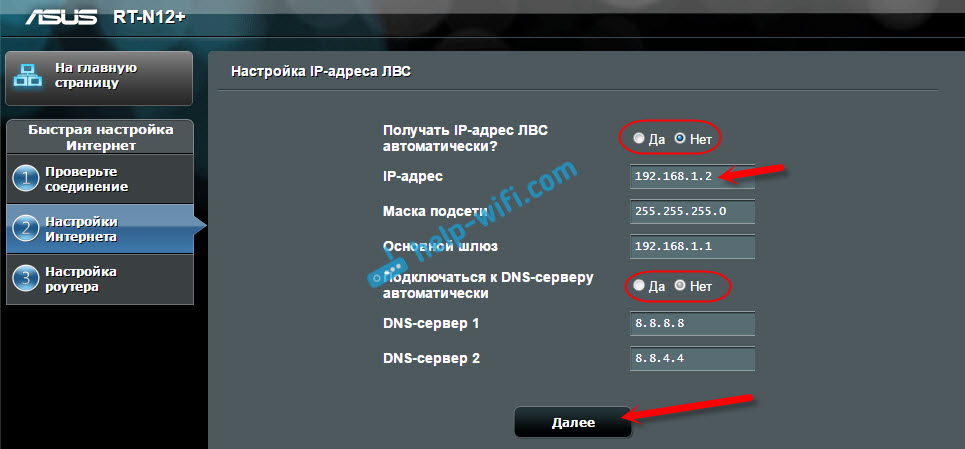
U sljedećem prozoru, ako je potrebno, mijenjamo Wi-Fi postavke naše ASUS pristupne točke i kliknite "Primjeni".
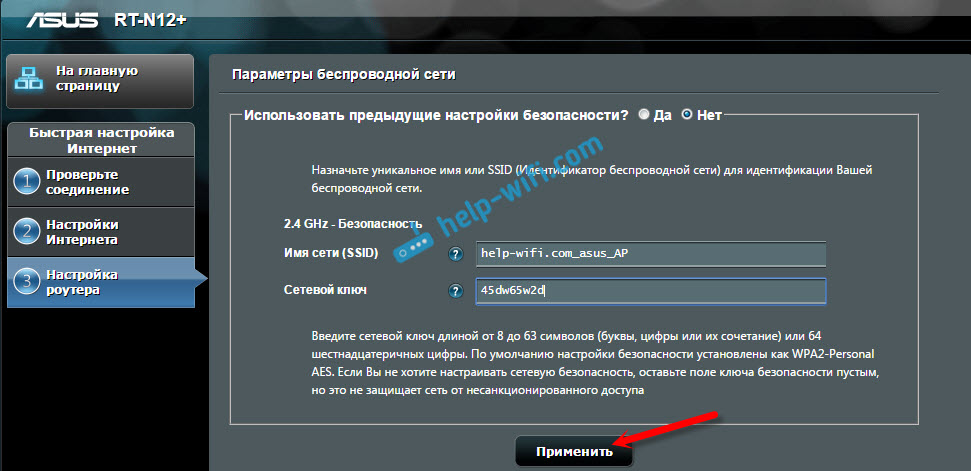
Usmjerivač će se ponovno pokrenuti i otići u AP način. Ako uđete u njegove postavke, na adresu koju možete naznačiti, ili, što može utvrditi uslužni program "Discovery" (možete preuzeti ovu vezu), vidjet ćete rezanu upravljačku ploču. Gdje možete promijeniti potrebne postavke ili, na primjer, vratiti uređaj u način rada "bežični usmjerivač".
Nakon konfiguracije, povezujemo pristupnu točku na usmjerivač ili modem po kabelu (shema je veća), a distribuirat će Wi-Fi.
Pristupna točka s usmjerivača Zyxel Keenetic
Ako se ne varam, tada samo model Keenetis Lite III ima mehanički prekidač rada na slučaju. U svim ostalim slučajevima ulazimo u postavke našeg zyxel keenetika. Odmah vam savjetujem da konfigurirate Wi-Fi mrežu (po potrebi postavite naziv mreže i lozinke), tako da se tada ne bih bavio ulaznim u postavke AP.
Da biste aktivirali način pristupne točke na Zyxel -u, idite na karticu "Sustav" i otvorite karticu "Način" na vrhu. Označite točku "Pristupna točka - širenje Wi -Fi zone s priključkom putem Etherneta" i kliknite gumb "Primjeni".
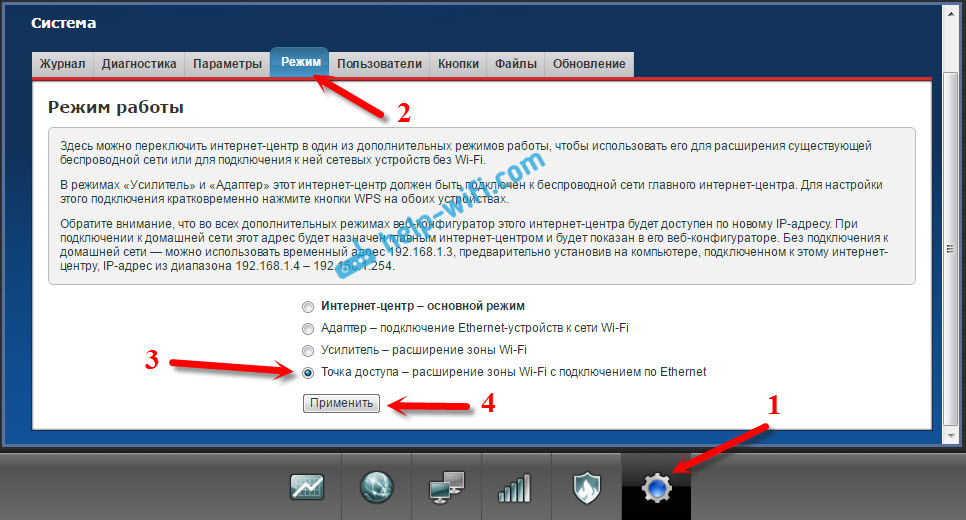
Dopustite da se usmjerivač ponovno pokrene. Nakon toga možete ga povezati s drugim usmjerivačem, a on će već raditi u načinu "pristupne točke".
Da biste priješli na njegove postavke, prvo možete ući u postavke glavnog usmjerivača (modem), idite na popis kupaca i pogledajte IP adresu našeg Zyxel -a tamo. I već idite na web sučelje na njemu. I možete samo izbaciti postavke, a usmjerivač će raditi kao i obično "Internet centar".
TP-Link usmjerivač kao Wi-Fi pristupna točka
Ako imate uređaj s TP-veze, morat ćete ručno promijeniti nekoliko parametara. Budući da prekidač načina rada nema. Sada će korak po korak pokazati što i kako učiniti. Pokazat ću na primjeru usmjerivača TP-Link tl-wr740n.
1 Za početak ulazimo u postavke usmjerivača TP-Link, koji želimo konfigurirati u načinu bežičnog pristupa. I promijenite IP adresu usmjerivača. Da biste to učinili, otvorite karticu "Mreža" - "LAN". Moramo postaviti IP adresu, isto kao i glavni usmjerivač (možete vidjeti na samom uređaju), samo s drugim brojem na kraju. Na primjer: Ako je IP adresa glavnog modema (usmjerivač) 192.168.1.1, tada u postavkama TP-Link morate postaviti 192.168.1.2 i spremite postavke. Usmjerivač će biti ponovno pokrenut.
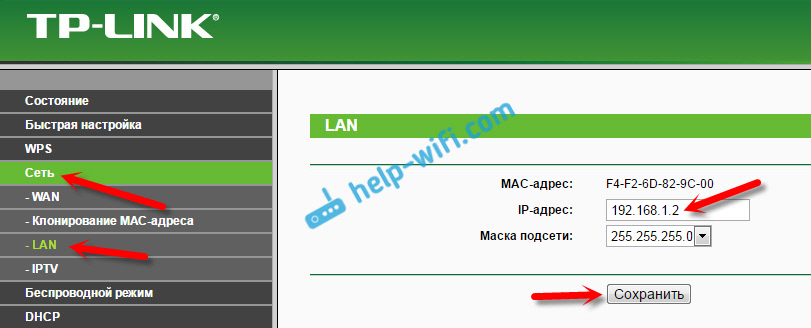
Ponovno idite na postavke, ali već na novoj adresi. U mom slučaju ovo je 192.168.1.2.
2 Wi-Fi mrežne postavke. Ako je potrebno, na kartici Wireless postavite Wi-Fi postavke za našu pristupnu točku. Navedite naziv mreže i lozinke.
3 Posljednji korak. Odspojite DHCP poslužitelj. Da biste to učinili, idite na karticu "DHCP". Stavite prekidač u blizini "onesposobiti" (isključiti) i spremiti postavke.
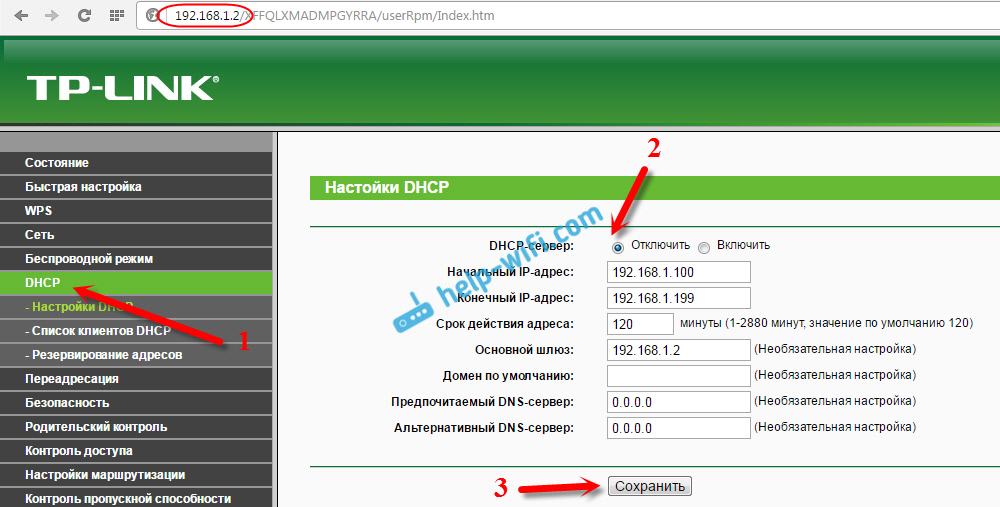
I ponovno pokrenite usmjerivač. Može biti kroz upravljačku ploču. Kartica System Alati - "Ponovno pokretanje", gumb "Ponovno pokretanje".
Spojimo ga s glavnim usmjerivačem (LAN - LAN) i dobivamo WI -FI pristupnu točku.
Postavljanje pristupne točke na netis usmjerivačima
Na svom netis usmjerivaču samo sam promijenio IP adresu, isključio DHCP i sve je uspjelo. Idite na postavke u Netisu.Cc.
Otvorite karticu "Mreža" - "LAN". Promijenite IP adresu. Ako je glavni usmjerivač ili model 192.168.1.1, onda pišemo 192.168.1.2. Da bi se razlikovala samo posljednja znamenka. Tamo isključujemo DHCP poslužitelj. I zadržite postavke.
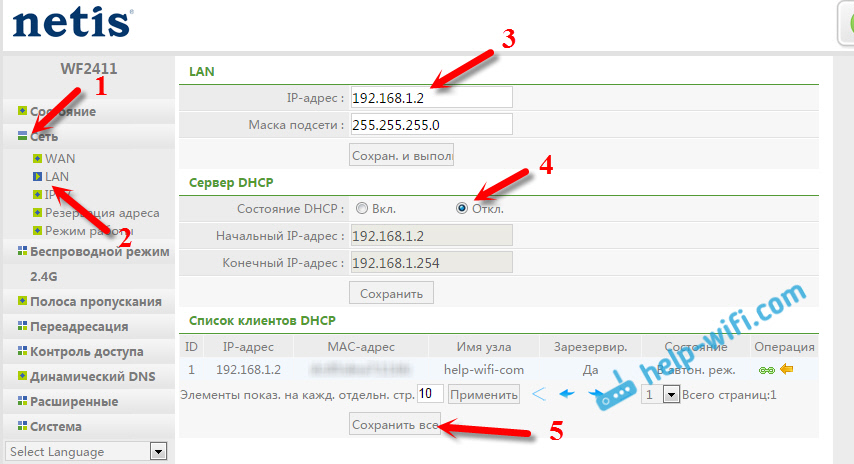
Ako je potrebno, opet se vraćamo na postavke (već na novoj adresi koju smo postavili), a na kartici "Wireless Mode" postavljamo Wi-Fi postavke.
Svoju netis pristupnu točku povezujemo s glavnim uređajem s mrežnim kabelom (LAN - LAN), a sve je spremno.
- « Pogreška na LG TV-u Za povezivanje s mrežom, provjerite mrežni kabel ili Wi-Fi ključ
- Problemi s TP-Link Archerom MR200. Gubi mrežu 3g »

