Kako ispustiti zaboravljenu lozinku u sustavu Windows 10

- 2244
- 46
- Franklin Skiles Sr.
Sadržaj
- Windows 10 resetiranje lozinke putem Microsoftovog računa
- Windows 10 lozinka resetira se putem lokalnog računa
- Alternativni način za pristup sustavu Windows
- Stvaranje novog računa
- A sada vratimo sve na naše mjesto
- Zaboravili lozinku za unos Windows10. Kako spriječiti takve situacije u budućnosti?
- Windows 10 preusmjeravanje lozinke
- Uklanjanje lozinke u sustavu Windows 10
- Opća sigurnost
- Sumirati
Zaboravljena je lozinka za ulazak u Windows 10 - situacija poznata mnogim ljudima. Razlozi za to su različiti - previše komplicirana lozinka, koju je za sutra već teško zapamtiti, ili obrnuto - korištenje previše jednostavne, slabe lozinke za unos sustava i kao rezultat - hakiranje vašeg prozora i promjena lozinke od strane napadača. Što reći, postoje slučajevi kada korisnik zaboravi čak i vrlo staru, poznatu lozinku!

Razmislite u fazama koje su mogućnosti resetirati lozinku u sustavu Windows 10 za unos vašeg računa.
Windows 10 resetiranje lozinke putem Microsoftovog računa
Unatoč činjenici da ova opcija ima svoje prednosti i nedostatke, lako možete vratiti lozinku za unos pomoću alata za vraćanje pristupa Windows -u, a to je stvarno jednostavno.
Prvo provjerite je li pristup precizno izgubljen. Provjerite vezu tipkovnice na računalo, uzorak gumba. Provjerite registar predstavljenih znakova ako u lozinci postoje višeregisterski znakovi, a također provjerite jezik unosa lozinke, ako se lozinka sastoji ne samo od brojeva, već i slova.
Idite na web stranicu Live.com, i pokušajte unijeti sustav koristeći podatke vašeg Microsoftovog računa, kojim ste unijeli sustav do ovog trenutka.
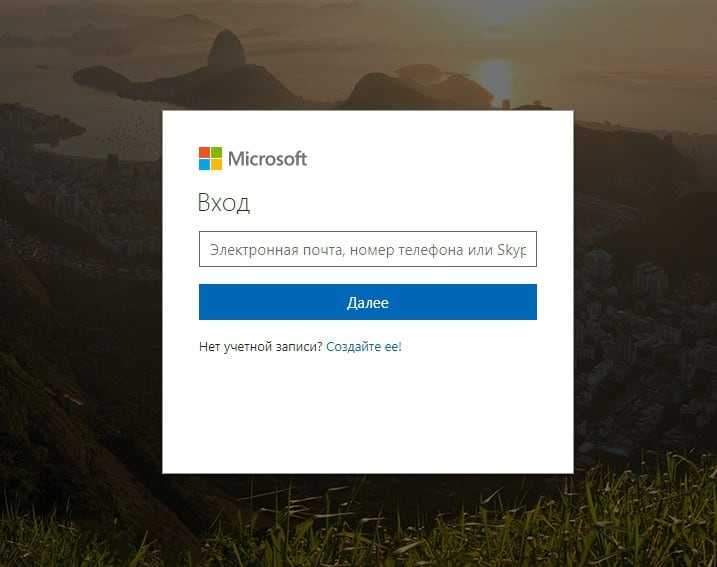
Provjerite unesenu ispravnu e-poštu i lozinku. Ako je ulaz ovdje propao, a sustav je dao ulaznu pogrešku, idite na mogućnost resetiranja lozinke pritiskom na opciju "Drop It Now" na istom zaslonu, "Zaboravila je lozinka ispod?".
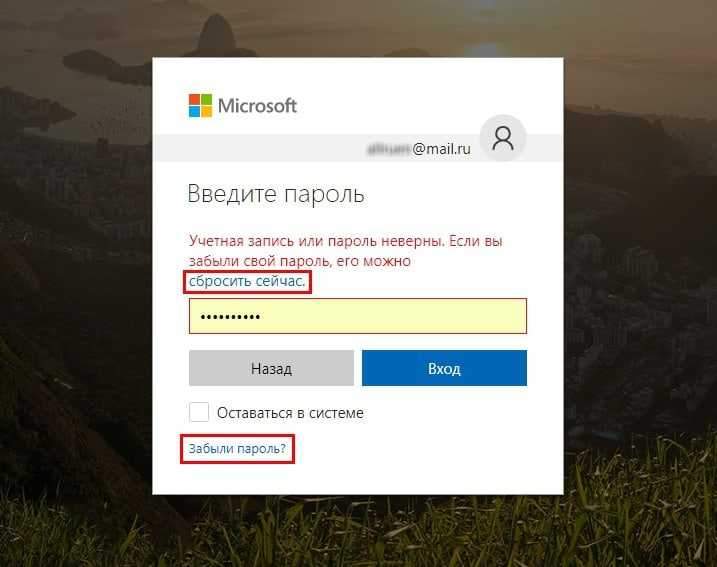
U prozoru koji se pojavljuje, bit će vam ponuđene opcije za vraćanje pristupa Microsoftovom računu:
- Ne sjećam se svoje lozinke
- Znam svoju lozinku, ali ne mogu ući
- Čini mi se da netko drugi koristi moj Microsoftov račun
Razmotrimo situaciju lozinke, pa odaberite prvu opciju i kliknite gumb "Dalje".
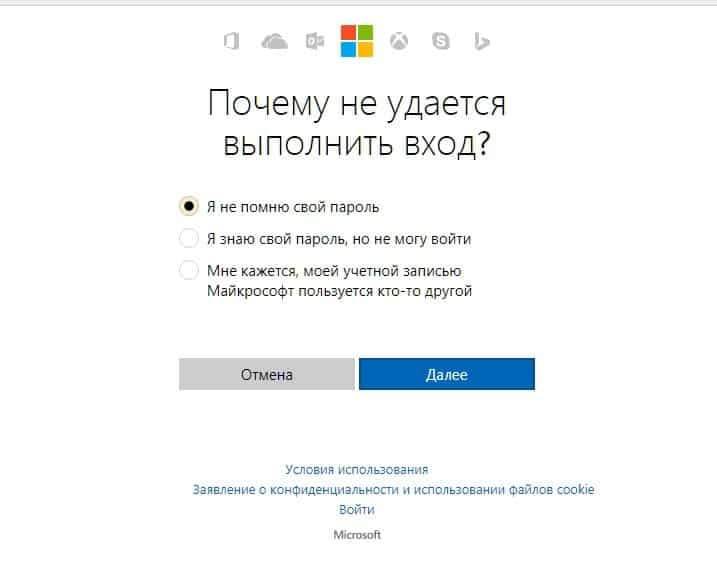
U sljedećoj fazi unesite adresu e-pošte koja se koristi za unos Microsoftovog računa, kao i unesite simbole antitijela-kapchi predloženih u nastavku, a također pritisnite "Next":
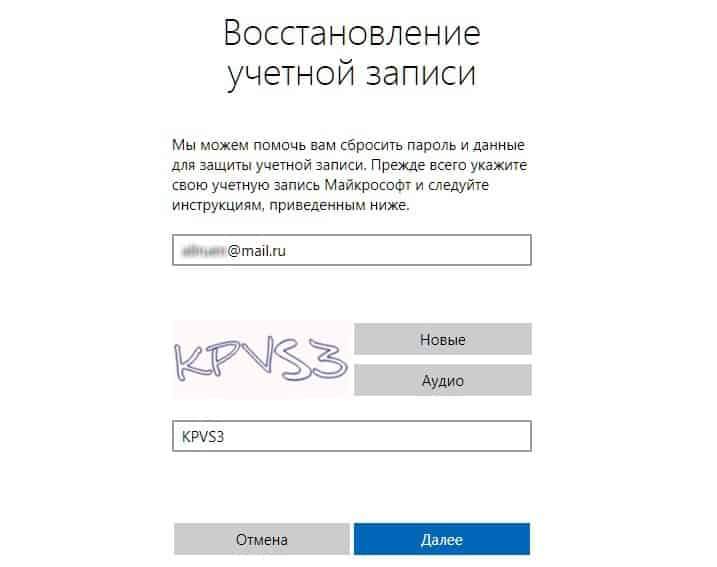
U novom prozoru koji se pojavljuje, Usluga će zatražiti provjeru koda. Ovaj je kod istog trenutka poslao E -mail:
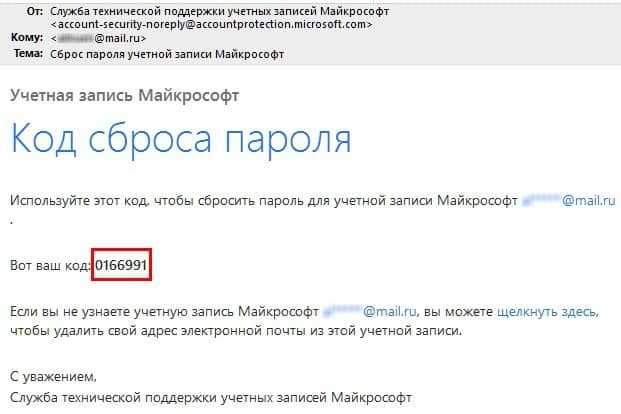
Provjerite svoj poštanski sandučić za dostupnost pisma Microsoft Live -a, kopirajte digitalni kôd iz njega, unesite unos koda u polje i pritisnite gumb "Next":
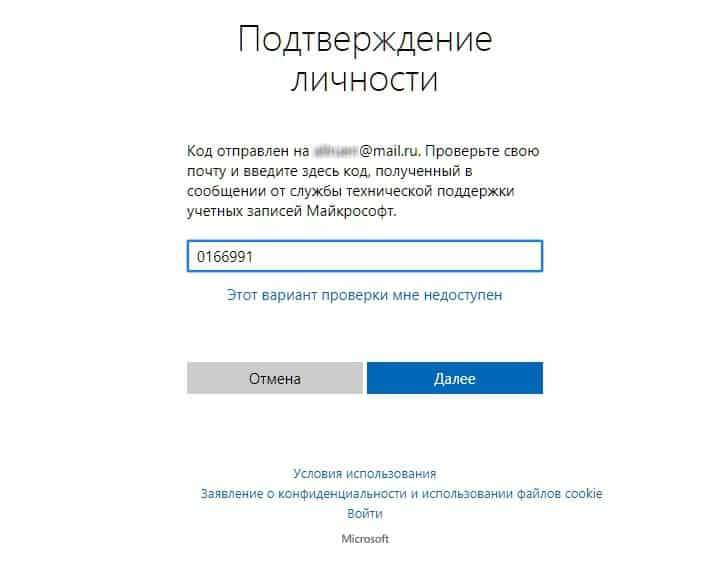
Ako je sve izvedeno ispravno, tada u novom prozoru - "Ponovno resetiranje lozinke" - morat ćete učiniti najviše ugodnije, a istodobno odgovoran postupak - doći i unijeti novu lozinku za Microsoftov račun računa.
Ne vrijedi nepotrebno podsjetiti da bi lozinka trebala biti takva da se možete sjetiti u bilo kojem trenutku, čak i nakon više mjeseci, u protivnom će se postupak lozinke za oporavak morati ponoviti.
Također, lozinka bi trebala biti najmanje 8 znakova, a može sadržavati slova gornjeg i donjeg registra, kao i brojeve i znakove.
Dvaput unesite novu lozinku i kliknite "Dalje":
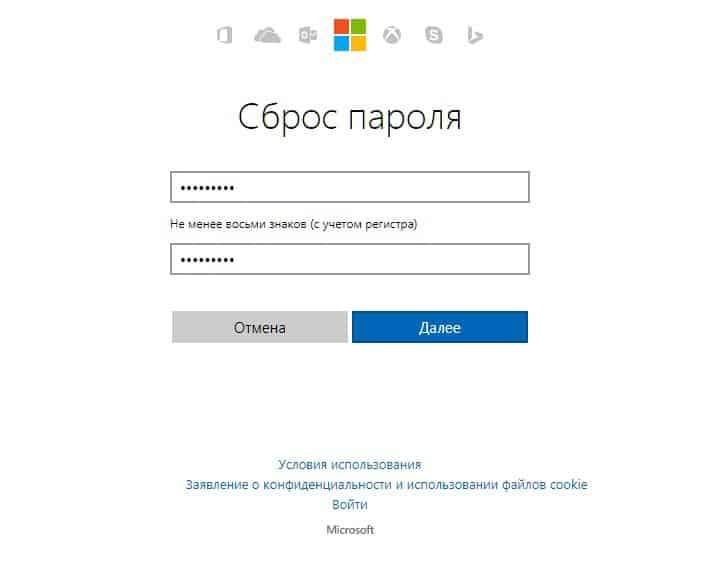
Na ekranu će se pojaviti obavijest o uspješnoj lozinci:
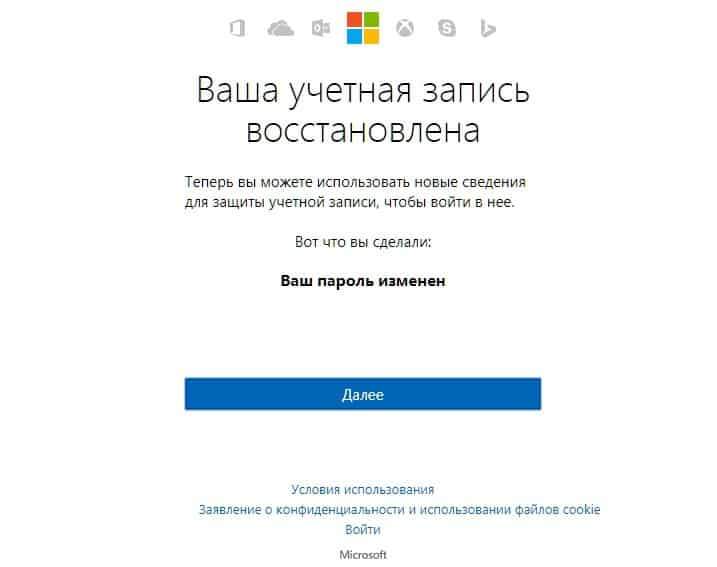
I istodobno, obavijest Microsofta o uspješnoj lozinci primit će vam e -poštu E -mail. Pored toga, pismo će sadržavati tehničke podatke o sustavu iz kojeg je lozinka promijenjena (podaci na vašem računalu / telefonu):
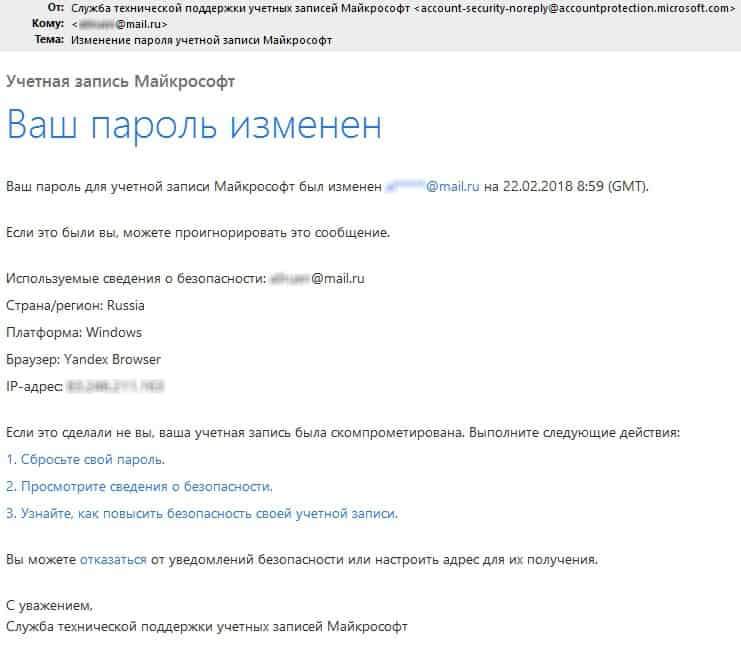
Važno! Ako niste učinili ovaj postupak obnove lozinke, ali odjednom i odjednom primili takvu obavijest, vjerojatno je vaš račun hakiran, a lozinka je zamijenjena! U ovom slučaju odmah slijedite vezu iz slova - "Ocijenite lozinku" i dodijelite novu lozinku prema postupku, a također provjerite sigurnosne postavke, uključujući, kao opciju, ojačati stupanj sigurnosti računa.
Korisni savjet. Nakon uspješnog završetka postupka, prođite kroz preglednik na svoj račun i provedite nekoliko minuta svog vremena da provjerite svoje podatke na Microsoftovom računu. Navedite adresu dodatne e -pošte, broja mobilnog telefona - sve to može biti korisno za drugi put kada će se pristup računu iz bilo kojeg razloga odjednom opet izgubiti.
Također provjerite podatke svog računa da li podaci "Alien" jasan je znak da je napadač posjetio vaš račun uvodeći njegove kontakt podatke kako bi primio pristup računu.
Windows 10 lozinka resetira se putem lokalnog računa
Gornja metoda je vrlo jednostavna i dobra za korisnike sustava Windows - bit će jasno čak i početniku. Ali veliki minus ove opcije je da u principu vrlo ograničen broj ljudi koristi „računovodstvo“ od Microsofta - većina ljudi jednostavno nema ovaj račun! Za takve korisnike sustava Windows, prvi način obnove lozinke postaje nevažan.
U ovom slučaju razmotrimo drugu opciju za vraćanje pristupa računu, izgrađenu izravno u sustavu Windows 10.
U sustavu Windows 10, kao u nekim od njegovih prethodnih verzija, postoji korisnički "administrator" koji ima najveća prava za upravljanje Windowsom. Ulaz na račun ove supersile ne zahtijeva lozinku. Unos ovog računa - dobit ćete potpuni, neograničen pristup svim Windows funkcijama, uključujući i možete vratiti pristup, dodijelite novu lozinku za bilo kojeg drugog korisnika Windows 10.
Nažalost, ali za sigurnosne svrhe, ovaj je korisnik "administrator" prema zadanim postavkama onemogućen (skriven), pa ako ručno, prije gubitka lozinke s vašeg Windows računa, nije uključio ovaj "superpoler", tada će ulaz u njega ne biti moguće.
Ali općenito, ne preporučuje se uključiti bez hitne potrebe za "administratorom", kao i raditi na ovom računu, to se strogo ne preporučuje.Do. U slučaju hakiranja prozora, napadač će dobiti pristup svim funkcijama operativnog sustava.
Pročitajte više zašto se ne preporučuje raditi pod "administratorom" u našem članku o zaštiti od virusa i zlonamjernog softvera
Alternativni način za pristup sustavu Windows
Prije svega, trebali biste imati flash pogon za učitavanje s instalacijskom verzijom Windows 10. To možete učiniti sa slikom samog sustava operativnog sustava Windows i pokretanjem jednog od besplatnih uslužnih programa koji stvaraju diskove za učitavanje - na primjer, Rufus ili Windows USB/DVD alat za preuzimanje.
Pogledajte članke o stvaranju pokretača Flash pogon i instaliranju Win10 s njega
Umetnite flash karticu u USB priključak računala i ponovno je pokrenite. Na početku pokretanja, tijekom pokretanja BIOS -a, kontinuirano kliknite gumb F12 (u pravilu, u modernom BIOS -u, ovaj je gumb dodijeljen za pokretanje prozora za odabir diska, iz kojeg bi se trebao brzo izraditi operativni sustav ili bilo koji servisni program ). Dakle, kliknite "F12" prije izbornika odabira uređaja za preuzimanje. U ovom izborniku odaberite Flash memorijski uređaj kao uređaj za učitavanje sustava Windows. Kad se pojavi početni zaslon Windows, kliknite kombinaciju tipki Kile + "F10", prozor naredbenog retka otvorit će se.
Dalje, morate znati koji logični disk imate trenutni Windows operativni sustav - ali obično je ovo disk "c:", uzmite ovu opciju da biste razmotrili primjer.
Uzmite sljedeće u naredbenom retku:
CDC: \
Ovo je tim prijelaza na disk "C:". Ako disk "C:" postoji, vidjet ćete da se trenutni disk promijenio u odgovarajuće odabrano.
Sljedeća će točka biti prijelaz na mapu sustava System32:
CD Windows \ System32
Tada napravimo mali trik, vrsta života. Naime, zamjenjujemo pokretanje komunalnog "posebnih prilika" pokretanjem Utility -a naredbenog retka.
Da biste to učinili, nazovite se u naredbenom retku uzastopno 2 retka, pritiskom na tipku ENTER nakon svakog:
Ren utilman.Exe utilman.Exe.Pekar
Ren CMD.Exe utilman.Exe
Zatim ponovno pokrenite računalo kao opciju s naredbom:
Wpeutil ponovno pokretanje
Sada napravite uobičajeno učitavanje prozora. Kada se pojave zasloni pozdrava i odabira korisnika - kliknite gumb "Posebna prilika".

Kao što se sjećate, malo više, prema uputama, napravili smo zamjenu uslužnih programa, a prilikom klika na ovaj gumb, umjesto uobičajene funkcionalnosti, dobit ćemo pokretanje naredbenog retka, koji moramo aktivirati korisnika korisnika "Administrator".
U naredbenom retku upišite sljedeće:
Neto administrator korisnika /aktivan: Da
... i ponovno pokrenite računalo, tim
Isključivanje -t 0 -r
- Gdje "-t 0" - Zadatak broja sekundi prije početka ponovnog pokretanja (u ovom slučaju - nula sekundi, neposredno ponovno pokretanje) i"-r" - izravno sam tim za ponovno punjenje.
Nakon ponovnog pokretanja, na početnom zaslonu, pored uobičajenih Windows (korisnika) Windows, pojavit će se administrator korisnika. Unesite Windows ispod ovog korisnika, lozinka za unos nije potrebna.
Ako imate Windows 10 Professional, napravite potrebne postavke na sljedeći način. Da biste to učinili, pritisnite gumb "Start" s desnom gumbom miša, odaberite stavku izbornika "Upravljanje računalom" → "Lokalni korisnici i grupa" → i dvostruko kliknite na izbornik "Korisnici".
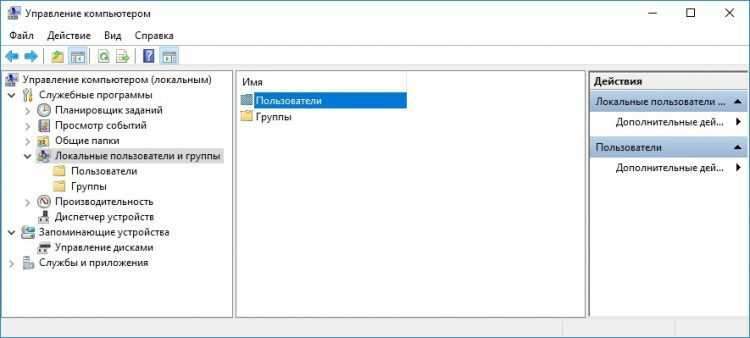
Na popisu korisnika koji se pojavljuje, pronađite svog korisnika, kliknite na njegovo ime s desnom gumbom miša, u izborniku Pop -Up, odaberite "Postavite lozinku". Smislite pouzdanu, ali nezaboravnu novu lozinku. Unesite ga dva puta, kliknite "U redu".
Izađite iz korisnika "Administrator", INPAT vašeg korisnika koristeći danu novu lozinku - provjerite njegovu ispravnost! Ako je ulaz uspješan, tada je postupak promjene lozinke dovršen.
Ako imate Windows 10 Home (Home), tada je postupak promjene lozinke malo drugačiji. Prije svega, kliknite gumb "Start" s desnom gumbom. Odaberite točku izbornika "Naredba (administrator)". U prozoru naredbenog retka, birajte:
Neto korisnik
Ova naredba u sustavu Windows prikazat će popis korisnika. Pronađite korisnika na popisu, sjetite se njegovog imena. Na primjer, ako vaš korisnik ima ime "Home1", tada mu postavite novu lozinku s takvom naredbom:
Neto korisnički dom1 *
Nakon unosa ove naredbe i pritiska na tipku Enter, sustav će zatražiti da odredi novu lozinku za korisnički dom1. Unesite novu lozinku, kliknite Enter - Postupak promjene lozinke je dovršen. Ostavite korisnika "Administrator", provjerite ulaz svom korisniku pod određenom novom lozinkom.
Stvaranje novog računa
Ako je lozinka s ulaza u Windows 10 nepovratno izgubljena, a sve opcije za vraćanje lozinke iz nekog razloga su nemoguće, tada postoji samo jedna dobra alternativa za dobivanje pristupa Windows -u - samo stvorite novog korisnika u Windows i imenovajte ga administratora prava.
Da biste to učinili, dok u korisniku "administrator" zapišite u timu kako slijedi:
Net korisničko korisničko ime lozinka /dodavanje
Neto lokalna grupa Administrators Korisničko ime /dodavanje
... gdje umjesto "korisničkog imena" postavite naziv svog novog korisnika i umjesto "lozinke" - lozinku za ovog korisnika. Nakon ponovnog pokretanja Windows, vidjet ćete da je ovaj novi korisnik ušao u sustav.
Svi podaci vezani za prethodnog korisnika, na primjer, s imenom User1, bit će pohranjeni u mapi "C: \ Users \ user1". To su datoteke na radnoj površini, mape "učitavanje", slike, video i dokumente. Prenesite potrebne datoteke s računa starog korisnika na radnu površinu ili na bilo koji disk na prikladnom mjestu (mapa).
A sada vratimo sve na naše mjesto
Budući da je sve što trebate učiniti - lozinka se zamjenjuje, obnavlja se pristup sustavu Windows, moramo dati povratne informacije o promjenama koje smo proveli.
Da biste to učinili, trebate ponovo umetnuti flash pogon s Windows 10 u USB priključak računala i učitati ga iz njega, a zatim "Shift" + "10", a prijelaz u mapu "C: \ Windows \ System32 ”, vidi. Detaljne upute gore.
Vratite "na mjesto" Preimenovanje datoteka. U naredbenom prozoru upisujemo:
Ren utilman.EXE CMD.Exe
Ren utilman.Exe.Bak utilman.Exe
U skladu s tim, datoteke su postale na svoje mjesto. Još uvijek imamo još jednu vrlo važnu točku - aktivirani račun "Administrator". Ovo je opasna situacija, pa je isključujemo:
Neto korisnički administrator /Active: Ne
Sve potrebne radnje su završene. Ponovno učitajte računalo:
Wpeutil ponovno pokretanje
... i možete raditi u uobičajenom načinu rada u sustavu Windows pod vašim korisnikom.
Zaboravili lozinku za unos Windows10. Kako spriječiti takve situacije u budućnosti?
Razmotrite opciju pohrane lozinke u jednom od specijaliziranih programa - menadžeri za pohranu lozinki, koji danas podržavaju funkciju pohranjivanja lozinki u oblaku. Ovo je prikladno za unošenje često korištenih web usluga s nekoliko vaših uređaja odjednom - ne morate pohraniti lozinke odvojeno na svakom uređaju, ne morate ih pamtiti u principu (iako po mogućnosti).
Da biste pohranili lozinku s vašeg računa u Windows 10 - unesite ovu lozinku u upravitelj lozinke ručno. Dakle, ako u nekom trenutku zaboravite lozinku iz sustava Windows, možete odmah putem svog drugog uređaja (prijenosno računalo, tablet, pametni telefon), gdje je instaliran i program za pohranu i upravljanje lozinkama, brzo pogledajte, sjetite se ove lozinke.
Također, ako ne koristite Microsoftov račun za ulazak u Windows, tada možete koristiti ulaznu opciju u Windows pomoću PIN koda koji se može postaviti odvojeno. Ova opcija ima nekoliko prednosti:
- Nema potrebe "zasjati" svoje lozinke s Microsoftovog računa
- Pin-kod je kratak, 4 znaka, pa je u skladu s tim lakše zapamtiti, a lakše ga je zapamtiti, pogotovo ako su ta 4 broja povezana s nečim, s nekakvim događajem, datumom i nekom drugom logičkom vezom.
Dakle, da biste dodijelili PIN kod umjesto lozinke za unos Windows 10 za vaš računovodstveni lokalni zapis, napravite sljedeće. Pritisnite tipke "Win" + "I" istovremeno, otvorite prozor parametra. U njemu odaberite odjeljak "Računi", idite na njega:
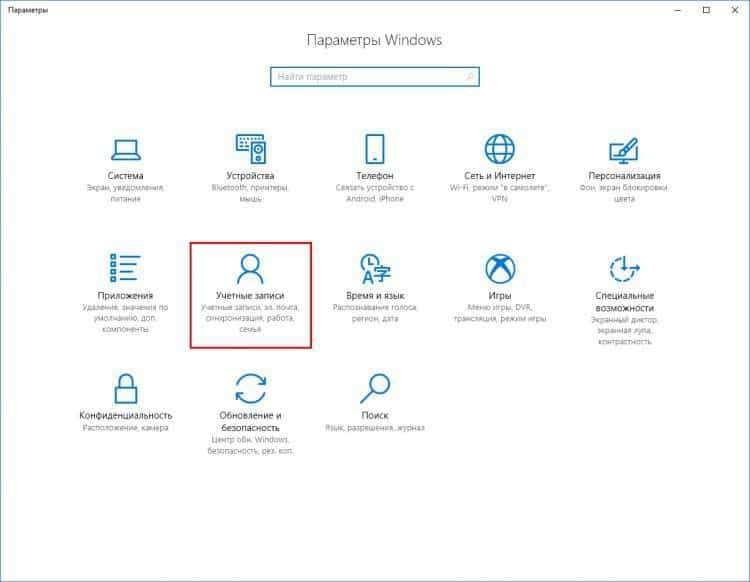
U prozoru koji se otvara, kliknite na lijevu točku izbornika "Ulazne parametre", a u njemu se kreću po listi do stavke "PIN-COD".
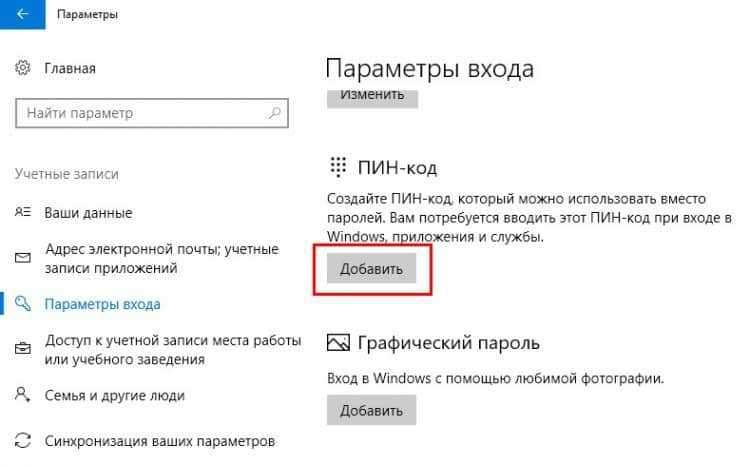
Ostaje odabrati ovu stavku i dodijeliti PIN kôd za ulazak u Windows.
Postoji još jedna opcija da se zaštitite od gubitka lozinke za Windows - ovo je stvaranje diska za resetiranje lozinke Windows 10.
Da biste to učinili, kliknite gumb "Start" i počnite unositi frazu "Stvaranje diska za pražnjenje lozinke". U upitama, potrebna veza izbornika za ovu uslugu bit će prikazana iz prvih slova.
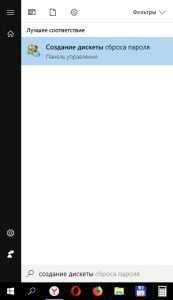
Zatim trebate spojiti flash pogon na USB računalni priključak, a jednim kliknite u novom prozoru, napišite neku vrstu lozinke za pražnjenje lozinki na njemu. Nakon toga zaštićeni ste od takvih nevolja gubitkom lozinke - ako je potrebno, samo umetnite USB Flash pogon u računalo i resetirajte lozinku. Naravno, nemojte zlostavljati ovu opciju, ali ipak pokušavajte učiniti lozinku nezaboravnom.
Windows 10 preusmjeravanje lozinke
Ako se sjećate svoje lozinke, onda je nema smisla odbaciti. Lako možete dodijeliti lozinku, postaviti novu.
Također idemo na "račune" pritiskom na kombinaciju tipki "Win" + "I", odaberite stavku izbornika "Ulazni parametri", a gotovo na samom vrhu vidimo opciju promjene lozinke:
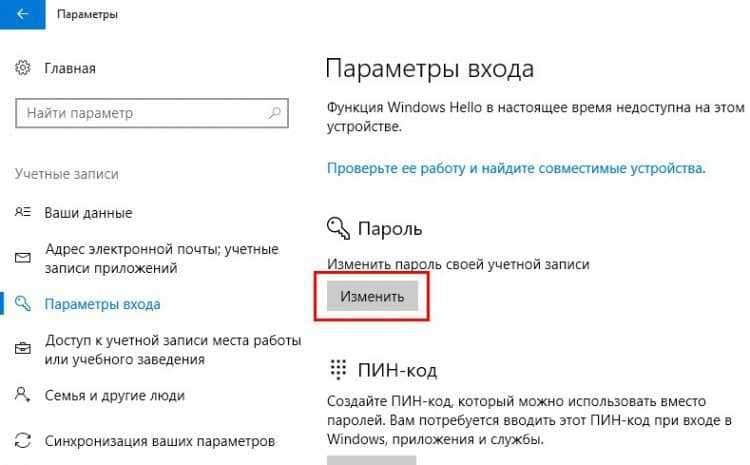
Nadalje prema postupku, naznačimo staru lozinku, dva puta, za provjeru - propisujemo novu lozinku, potvrđujemo Shift - postupak je dovršen.
Uklanjanje lozinke u sustavu Windows 10
Možda radije unosite svoj Windows račun bez lozinke? Opcija je nesigurna, ali postoji mjesto koje treba biti. Za to su osigurane 2 radnje.
Prva opcija je izvesti sve korake prethodne točke - "Premještanje lozinke", sve dok se prozor za pomicanje lozinke izravno ne pojavi, a onda to radimo: naznačimo staru lozinku, ali ostavljamo 2 polja za novu lozinku praznu praznu. Ova opcija podrazumijeva da račun u principu neće imati lozinku.
Druga opcija za uklanjanje lozinke s računa. Kliknite u Windows, kombinacija tipki "Win" + "R". U liniju lansiranja unesite frazu "Netplwiz", Bez citata, kliknite tipku" U redu "ili" Enter ":
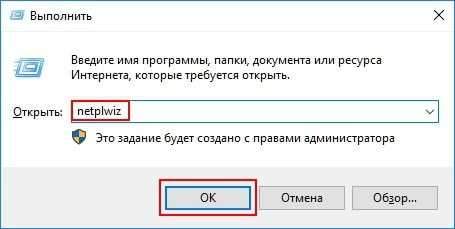
U prozoru koji se otvara, uklanjamo kvačicu s parametra "Zatražite unos korisnika i lozinke". Kliknite gumb "Primjeni":
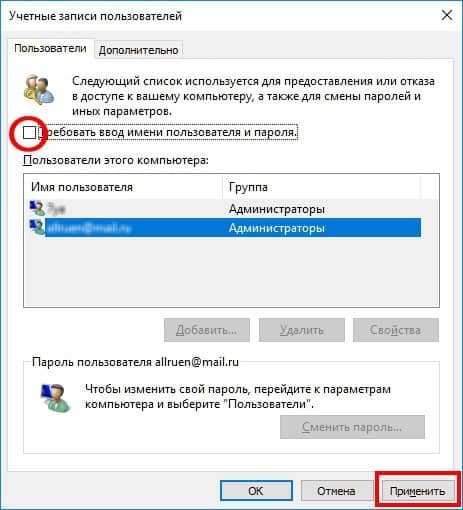
Windows će tražiti da dvaput unesete lozinku za korisnika (korisnike), pa potvrdite da ste pravi vlasnik računa. Nakon toga, na temelju unesene lozinke, na svakom sljedećem ulazu u Windows - lozinka se neće zatražiti, ali, recimo, bit će unesena automatski, bez vašeg sudjelovanja. No, za treće upada, pokušaji unošenja izvana, putem Interneta i drugih mreža - lozinka za vašeg korisnika također će biti relevantna i zatražit će se svaki put kada pokušavate unijeti račun.
Pa ipak, ovo nije najbolja opcija za pojednostavljenje rada s Windowsima. Vrijeme provedeno za unošenje lozinke je minimalno, a sigurnost je naredba veličine veće kada Windows svaki put primjenjuje pristup računu. Odjednom će se dogoditi da će se napadač fizički naći na vašem računalu - sjesti će pred njega, uključiti se i pristupiti svim vašim podacima! Stoga ne savjetujemo da implementiramo ovu opciju bez akutne potrebe.
Opća sigurnost
Nakon što je vratio pristup Windows 10, provjerite rad sustava u cjelini, relevantnost i svježinu softverskih verzija, dostupnost antivirusnih programa. Zaštita operativnog sustava, zaštita softvera i osobni podaci potpuno su relevantno pitanje.
Zbog razvoja mrežnih tehnologija, prisutnost ogromnog broja uređaja u svijetu povezanim s globalnom mrežom i raznim podmrežama, potencijalno, veće prijetnje sigurnosti za vaše uređaje, kao i za vaše osobne elektroničke podatke, osobne podatke - od jednostavnih zapisa u elektroničkoj bilježnici do podataka o plaćanju (bankarstva).
Sumirati
Možda resetiranje lozinke za Windows nije tako jednostavan postupak kao što je resetiranje lozinke na web mjesto, bilo koju web uslugu gdje je dovoljno odrediti vašu adresu e -pošte ili broj mobilnog telefona. Ovisno o stupnju "zanemarivanja", obnavljanje lozinke na Windows račun može proći prilično veliko vrijeme. Ili se može dogoditi da se lozinka neće moći obnoviti, a morat ćete stvoriti novi račun i sve svoje podatke prenijeti iz starog "uzimanja u obzir" na novi. Najekstremnija opcija je također moguća - ponovna instalacija Windows 10 zbog neopozivih gubitaka pristupa njemu.
Sjetite se svoje sigurnosti, sjetite se lozinki, pouzdano ih pohranite. Rezervirajte rute za oporavak alternativnih pristupa. Vaša je sigurnost u vašim istim rukama! Zanemarivanje ovog pravila, testirano u praksi - prije ili kasnije može dovesti do problema.
- « Kako proširiti vijek trajanja prijenosnog računala
- Kako prenijeti datoteke (s računala na računalo, s računala na telefon)? »

