Kako napraviti nepristupačni autorol programa u sustavu Windows

- 2900
- 640
- Morris Cronin PhD
Prisutnost bilo koje primjene u opterećenju automobila (autorun, engleski) povećava očekivanje kada konačno možete započeti s radom. Kada radi na računalu, neiskorišteni program zauzima dragocjeni rendžer i uzima vrijeme stvarnog povratka u pravi slučaj. Kako onemogućiti programe obdukcije u sustavu Windows i, na taj način, povećati svoje korisno vrijeme?

Teorija problema i što se može ukloniti iz automatskog učitavanja
Kad se uključi moderno računalo, učitavaju se operativni sustav, radna površina i programi potrebni za rad operativnog sustava. Osim toga, one aplikacije za koje se automatsko preuzimanje automatski učitavaju automatski se učitavaju. Na različitim računalima mogu biti potpuno drugačiji. Uostalom, svaki od korisnika ima svoju profesiju, vlastite sklonosti, vlastite hobije itd. D.
Morate znati da su se neke aplikacije postavile u teret sabirnice. To su: Skype (Skype), Dropbox (Dropbox), SkyDrive (Skydrave) ili Google Drive (GooglRave), Torrent klijenti, itd.
Svi se mogu sigurno ukloniti iz početnog opterećenja. Uostalom, oni se ne koriste stalno. Sam klijent Torrent započet će kada pokušava nešto preuzeti, Skype se može pokrenuti po potrebi, programi pisača, skenera, kamera u državi uključuju značajno mjesto.
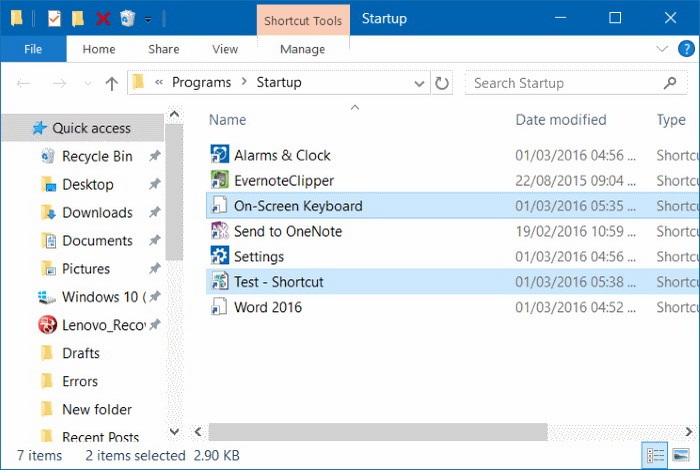
Istodobno, imajte na umu da se automatsko neki od nekih od njih može isključiti u postavkama same aplikacije. Međutim, u velikoj većini njih ne postoji takva opcija.
Kako se aplikacije uklanjaju iz auto -pokretanja?
Razmislite o tome kako možete onemogućiti aplikacije od početnog preuzimanja u različitim Windows operativnim sustavima.
Čarobni gumb "Start" u XP
Da biste isključili automatsko učitavanje aplikacije u sustavu Windows XP, morate pronaći gumb "Start" na donjoj lijevoj strani zaslona, pritisnite ga, u otvorenom izborniku Pronađite naredbu "Execute" i pritisnite je također pritisnite je. Zatim, u polje za unos informacija, nazovite naredbu msconfig i pritisnite ENTER (ENTER).
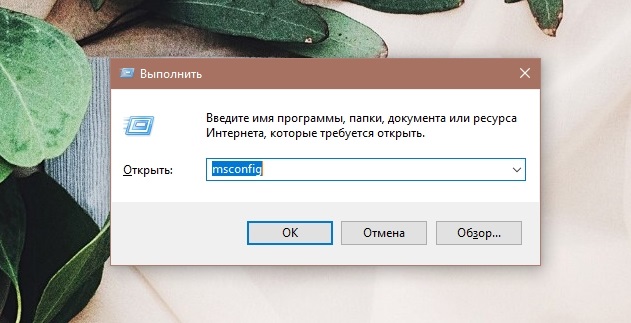
U prozoru koji se pojavio, idite na karticu "Automobil" i uklonite potvrdni okvir u potvrdnom okviru pored zadatka isključen. Nakon toga kliknite na "Primjeni" i "U redu".
Multivarijantnost isključivanja u sedam
U sedam je mogućnosti za uklanjanje automatskog pokretanja prijave:
- Uklanjanje iz mape Autorun. To zahtijeva da slijedite put: Start / Svi programi / automatsko opterećenje. Iz završne mape uklonite prečac aplikacije koju ne želite vidjeti s automatskim početnim učitavanjem.
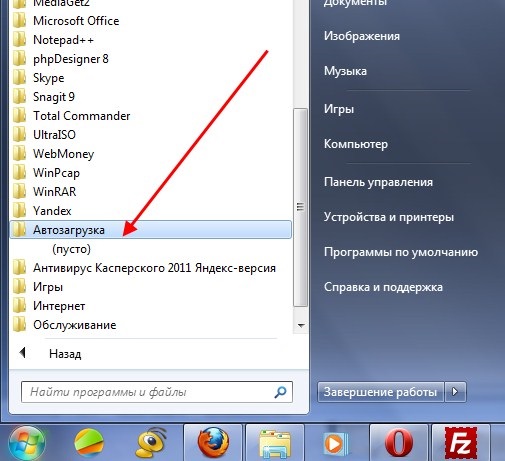
- Msconfig tim. Nakon što pritisnemo kombinaciju "W + R" u naredbenom polju prozora, unosimo naredbu msconfig. U sljedećem prozoru koji se pojavljuje prelazimo na karticu "Automobil". U njemu vidimo ideju svih zadataka auto -lauch. Nalazimo onaj koji nas zanima, uklonite okvir u blizini (možete istovremeno iz nekoliko), kliknite "U redu". Primit ćemo prijedlog za ponovno pokretanje, ali to nije potrebno.
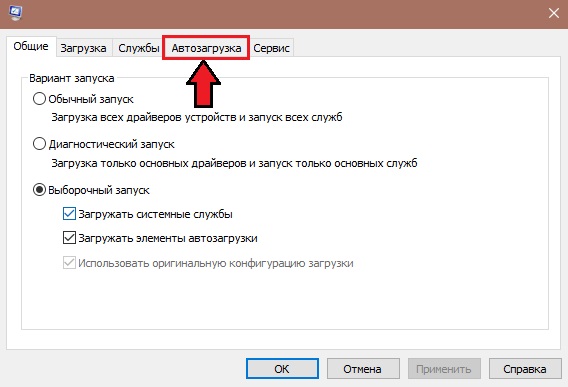
- Postavljanje automatskog pokretanja uz vanjsku pomoć. Zadatak možete onemogućiti od početnog pokretanja pomoću programa Autoruns (Auto). Ima izuzetnu priliku pronaći na svim mogućim mjestima sve što se može proizvoljno učitati. I uklonite ga jednim klikom. Morate preuzeti arhivu, raspakirati je, pokrenuti autoruns datoteku.Exe. Postavke i instalacija nisu potrebni. Jedini negativan je na engleskom jeziku.
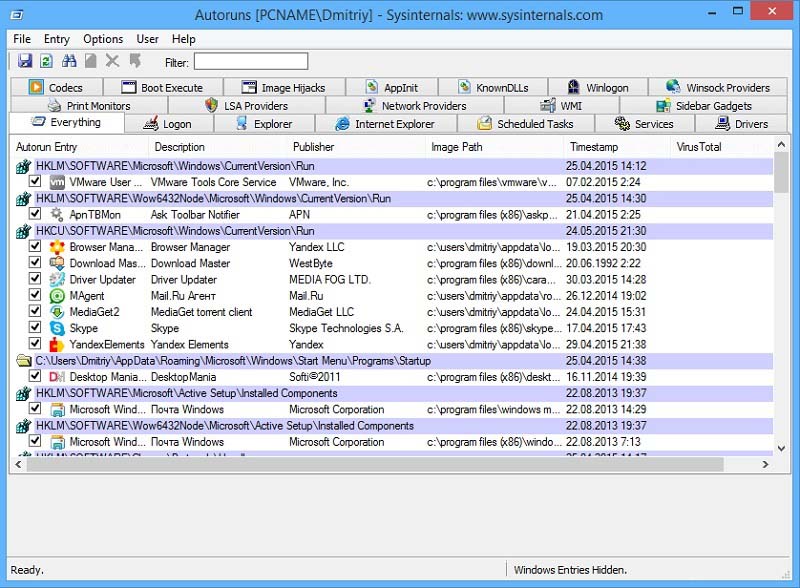
- Usluge i planer zadataka. Ako prethodni pokušaji nisu uspješni, još uvijek možete potražiti zadatak samostalnog pokretanja u uslugama i u planeru zadataka. Kartica Service otvara se kada se usluge usluga.MSC u prozoru koji se otvorio nakon pritiska kombinacije "W + R". Da biste pokrenuli planer zadataka, morate krenuti putem: Pokretanje / kontrola / administracija / planer zadataka ili u traci za pretraživanje pomoću gumba "Start" za pisanje "Planer".
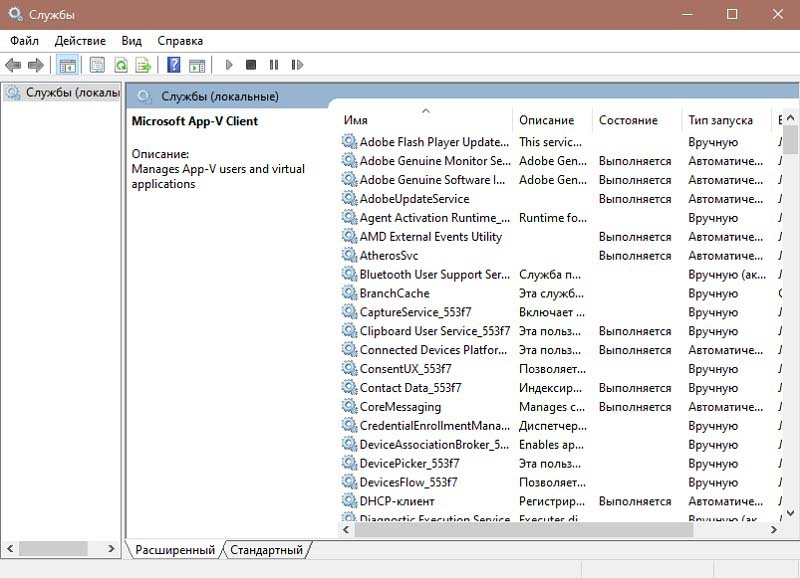
- Ručno uređivanje registra. Nakon što smo pritisnuli kombinaciju "W + R" u naredbenom polje koji se pojavio, mi biramo naredbu regedit. Kao rezultat, prozor uređivača registra pojavljuje se na ovoj naredbi (urednik registra, engleski.). Jednom u "Autorun" pronalazimo dva pododjeljka: za globalni sustav) - računalo \ hkey_local_machine \ softver \ microsoft \ windows \ currentVersion \ Run, a za ovog korisnika - računalo \ hkey_current \ softver \ mic rosoft \ windows \ currentversion \ traje. Primjena aplikacije iz bilo kojeg odjeljka vrši se pomoću desnog gumba miša.
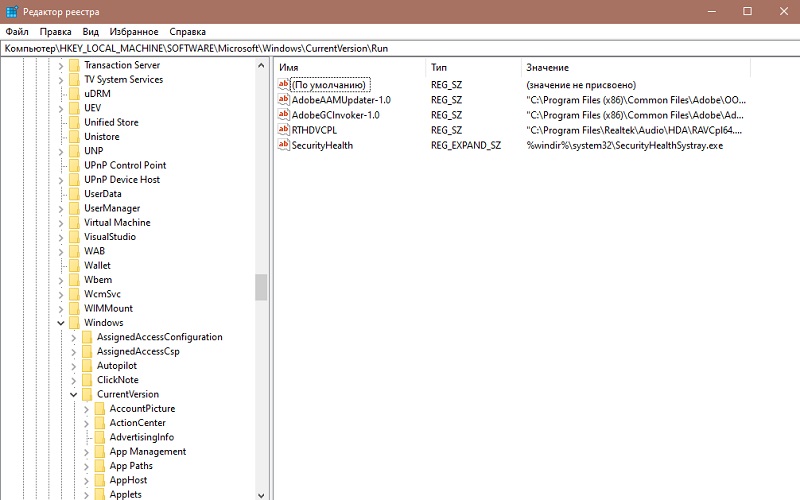
Voditelj zadataka i tri ključa u osam
Bez obzira koliko su vrline osam oslikane na njenom izgledu, ali ona je, kako se ispostavilo, prepuna mnogih pogrešaka. I kao rezultat - neuspjesi i smrzavaju se. Proces lebdenja troši puno resursa i preopterećuje procesor gotovo sto posto. Računalo prestaje reagirati na naredbe korisnika. Tada će najbolji izlaz prekinuti rad obješenog procesa.
Da bi se to postiglo, koristi se istodobno pritiskanje tipki Ctrl + Shift + ESC. Ovo je savršeno kad se miš smrzava. U ovom se slučaju naziva dispečer zadataka za uklanjanje postupka.
Također u osam programa uklanjaju se iz automatskog pokretanja kroz dispečera zadatka kroz klikom CTRL + ALT + DEL. Nakon prijelaza na karticu "Autorun", možete isključiti gumb na dnu ili desnom gumbom miša.
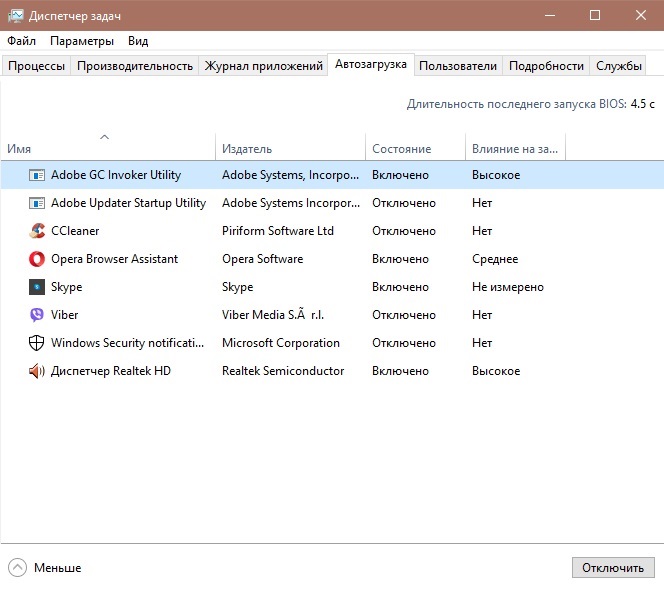
Vrste automatskog opterećenja, registracije i dispečera zadataka u sustavu Windows 10
- Odspojite se od mape za automatsko opterećenje za odabranog korisnika. Lokacija mape je sljedeća - C: \ Users \ Naziv odabranog korisnika \ AppData \ Roaming \ Microsoft \ Windows \ Main_Menu \ Program \ Autorun - Automatizacija određenog korisnika određenog korisnika. Načelo rada ove mape uobičajeno je za sve mape. Oznaka željene aplikacije obično joj se dodaje ili briše. Prema tome, program se može pričvrstiti na automatsko pokretanje ili ukloniti naljepnicu iz nje.
- Odspojite se od mape automatskog opterećenja za cijeli sustav. Lokacija mape je sljedeća - C: \ ProgramData \ Microsoft \ Windows \ Glavni izbornik \ Program \ Autorun - Za sve korisnike. Princip isključivanja sličan je onom naznačenom u prethodnom stavku.
- Zadatak možete onemogućiti uklanjanjem iz registra. To se provodi na sljedeći način: Skupljamo naredbu RegieDit u naredbenom polju (u prozoru koji se pojavio nakon pritiska kombinacije "W + R"). Dvije grane su odgovorne u registru za automatsko opterećenje: hkey_current_user \ softver \ microsoft \ windows \ currentVersion \ Run (za trenutnog korisnika) i hkey_local_machine \ softver \ microsoft \ Wind \ Wind \ vjetar \ struja (za cjelovit sustav ). Da biste uklonili iz registra, morate dodijeliti redak kursorom, nazovite kontekstni izbornik s mišem, odaberite u njemu da biste "uklonili" i pritisnili "unos" (unesite).
- Upravitelj zadataka. Postavljanje zadataka Dispečer u sustavu Windows 10 omogućava vam samo onemogućavanje automatskog pokretanja odabranog zadatka. Da biste to učinili, nazovite ga pritiskom na Ctrl+Shift+ESC, idite na karticu "Automatsko opterećenje" i isključite gumb miša.
Nikada ne isključite programe koje ne poznajete!
- « Kako brzo napraviti video ili stvoriti medijsku datoteku iz prezentacije?
- Učinkovite metode za povezivanje flash pogona na iPad »

