Kako napraviti Wi-Fi pristupnu točku na prijenosnom računalu. Windows 10, 8, 7

- 1452
- 117
- Jacob Kassulke
Kako napraviti Wi-Fi pristupnu točku na prijenosnom računalu. Windows 10, 8, 7
Pogodite, želite dati internet Wi-Fi s vašeg laptopa. Upotrijebite laptop u ulozi Wi-Fi usmjerivača. Pravo? Ako je tako, onda ste otišli na adresu. Ovdje ću vam reći sve o tome kako napraviti Wi-Fi pristupnu točku na prijenosnom računalu, a ja ću dati veze do detaljnih članaka o postavljanju koji su što prikladniji u vašem slučaju.
Već sam pripremio nekoliko uputa za postavljanje pristupnih točaka u sustavu Windows. Za Windows 7 i Windows 10. Pokazali kako pokrenuti pristupnu točku kroz posebne programe, putem naredbenog retka, pa čak i standardni alat "Mobile Hotspot", koji se pojavio u sustavu Windows 10 nakon posljednjeg velikog ažuriranja. U članku ću dati veze do ovih uputa. Također, već sam govorio o rješavanju problema s kojima se često možete susresti tijekom pokretanja pristupne točke na prijenosnom računalu.
Ali za početak, za one koji nisu u temi, reći ću vam što je pristupna točka na prijenosnom računalu, u kojim slučajevima možete distribuirati Wi-Fi, a u kojim slučajevima to neće uspjeti. Ove vam se informacije mogu činiti suvišnim. Ali vjerujte mi, ovaj nije u redu. Sudeći prema komentarima, mnogi korisnici imaju problema s pokretanjem pristupne točke upravo zato što ne razumiju baš o čemu se radi i kako to funkcionira. U svakom slučaju, možete preskočiti jedan odjeljak i prijeći na drugi, na postavljanje. Ako niste zainteresirani.
Što je Wi-Fi pristupna točka u sustavu Windows?
Počevši od Windows 7 (osim za Windows 7 Starter), postalo je moguće pokrenuti Wi-Fi Access. To znači da u sustavu možete stvoriti virtualni adapter putem kojeg se Internet distribuira na Wi-Fi-u na drugim uređajima. To je ako je objašnjeno na jednostavnom jeziku.
Pogledajte: U prijenosnom računalu ili na računalu nalazi se Wi-Fi adapter kroz koji ga možemo povezati s Internetom putem bežične mreže. Ovo je izravna svrha adaptera. A Windows ima program pristupa pristupu (pristupna točka softvera). To znači da će pokretanjem pristupne točke računalni adapter emitirati Wi-Fi mrežu (poput redovnog usmjerivača). A možete povezati druge uređaje (telefoni, tablete, prijenosna računala itd. D.). A ako se u svojstvima naše internetske veze omogući zajednički pristup stvorenom virtualnom adapteru, tada će se svi uređaji pojaviti pristup internetu. Laptop, poput bežičnog usmjerivača, distribuirat će internet putem Wi-Fi.
Štoviše, na ovaj način možete uzeti Internet putem Wi-Fi-ja i distribuirati ga. A to znači da laptop (PC) djeluje već u ulozi ponovnog pojačala (bežično mrežno pojačalo). U nekim slučajevima ova funkcija može biti korisna. Na primjer, u vašoj sobi ne uhvati Wi-Fi na telefonu. A na računalu, zbog snažnijeg prijemnika, postoji stabilni bežični signal. Samo započnite pristupnu točku u sustavu Windows, a mi već povezujemo telefon s njim.
Što trebate pokrenuti pristupnu točku na prijenosnom računalu?
Odvojeno, odlučio sam istaknuti trenutke bez kojih ne možete ako želite distribuirati internet putem Wi-Fi-ja s laptopa ili stacionarnog računala. Vrlo je važno.
- Potrebno nam je laptop ili stacionarno računalo. Ako imate računalo, tada bi u njemu trebao postojati vanjski USB ili interni PCI Wi-Fi adapter. Na prijenosnim računalima je izgrađen -in. Pisao sam o takvim adapterima za PC u ovom članku.
- Naše računalo ili prijenosno računalo treba biti povezano s Internetom. To je razumljivo, jer da bi ga distribuirao, mora ga primiti odnekud. Internet može biti kroz redoviti Ethernet (redoviti mrežni kabel), brza veza, putem 3G/4G modema ili putem Wi-Fi-ja.
- Na računalu ili prijenosnom računalu koji želimo napraviti pristupnu točku, vozač na Wi-Fi adapteru mora biti instaliran. To je zbog vozača, njegove pogrešne instalacije ili verzije, mnogi ne mogu pokrenuti pristupnu točku. Odnosno, Wi-Fi bi trebao raditi na vašem računalu, u postavkama, u mrežnim adapterima treba postojati adapter "bežična mreža" ili "bežična mreža" (u sustavu Windows 10).
Kako provjeriti postoji li podrška za mrežu u sustavu Windows
Postoji tim koji se može provjeriti pruža li vaše računalo, ili bolje rečeno Wi-Fi adapter, a još preciznije vozač koji je instaliran pokrenut lokaciju. Predstavit ću pokretanje virtualne Wi-Fi mreže.
Pokrenite naredbeni redak u ime administratora i izvršite naredbu Netsh wlan prikazuje vozače.

U redu "Podrška za objavljenu mrežu" Mora biti napisano "Da". Ako ste dovršili naredbu i "Podrška za smještenu mrežu" - "Ne", zatim instalirajte ili ažurirajte WI -FI pokretač adaptera. Kako to učiniti na Windows 7, napisao sam u ovom članku. A ako imate Windows 10, pogledajte članak: Ažuriranje (instalacija) upravljačkog programa na Wi-Fi-u u sustavu Windows 10.
Pretvorimo prijenosno računalo (PC) na Wi-Fi pristupnu točku
Važna točka koju trebate razumjeti. Pokretanje virtualne Wi-Fi mreže na Windows 7, Windows 8 (8.1) i Windows 10 se praktički ne razlikuje. Princip rada je isti. Naredbe za pokretanje su iste. Čak i unatoč činjenici da ću dati veze do pokretanja mreže na različitim verzijama prozora u nastavku, važno je shvatiti da su princip rada, pa čak i rješenje najpopularnijih problema svugdje isti.
Postoji nekoliko načina na koje možete započeti pristupnu točku:
- Standardno, a čini mi se da je najpouzdaniji način, to je pokretanje virtualne pristupne točke pomoću posebnih naredbi kroz naredbeni redak. U sustavu Windows 7, 8, 10 ove će naredbe biti iste. U nastavku ću napisati više o ovoj metodi i dati veze do detaljnih uputa. Ova vam se metoda može činiti teškom, ali to nije tako.
- Druga metoda je pokretanje Hot Spot pomoću posebnih, trećih programa. Ako želite više informacija, u članku "Programi za distribuciju Wi-Fi-ja s prijenosnog računala u sustavu Windows 10, 8, 7", detaljno sam govorio o tim programima (virtualni usmjerivač, Switch Virtual Router, Maryfi, Connectify 2016) i pokazao kao što ih rade. Ako odlučite pokrenuti mrežu na ovaj način, slijedite vezu koju sam gore dao, sve je opisano u velikom detalju i prikazano.
- Treća metoda prikladna je samo za Windows 10, s instaliranim ažuriranjem (verzija 1607). Tamo se, već u postavkama, pojavila kartica "Mobile Hotspot" s kojom možete pokrenuti pristupnu točku s laptopa.
Univerzalna metoda: Pokretanje pristupne točke putem naredbenog retka
Savjetujem vam da se odmah prebacite na stranicu s detaljnim uputama koje vam najviše odgovaraju.
- Detaljne upute za postavljanje pristupnih točaka u sustavu Windows 10
- Pokretanje virtualne Wi-Fi mreže u sustavu Windows 7
- Upute za postavljanje pristupnih točaka Ako imate Internet putem modema 3G/4G.
- Ako imate stacionarno računalo s USB Wi-Fi-om kao adapter, pogledajte ovu uputu.
Nije važno koju ste verziju sustava Windows instalirali. Samo trebate pokrenuti naredbeni redak i naizmjence izvodeći nekoliko timova.
Korisni čip! Da ne biste ručno pokrenuli mrežu s naredbama svaki put, možete konfigurirati automatsko pokretanje pristupne točke u sustavu Windows.
Kratka uputa
1 prvi tim:
Netsh WLAN set HosteDNetwork Mode = Dopustite SSID = "Help-Wifi.Com "key =" 11111111 "keyusage = uporno
Ona registrira novu mrežu u sustavu. Jednostavno rečeno, postavlja naziv Wi-Fi mreže koju će laptop distribuirati i postaviti lozinku. U samoj naredbi redak ssid = "Help-wifi.com "je naziv mreže. Snažno je to promijeniti. Također tipka za lozinku = "1111111". Lozinka se također može promijeniti.
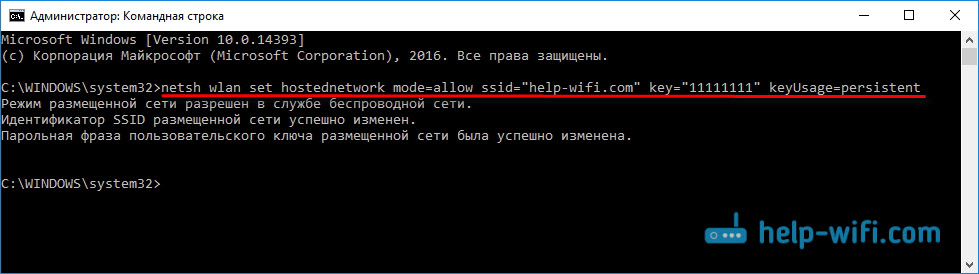
2 Druga momčad:
Netsh WLAN započinje hosteDNetwork
Već pokrene virtualnu mrežu, stvara adapter. Nakon obavljanja ove naredbe, vaš laptop već počinje distribuirati Wi-Fi s parametrima koji su postavljeni u prvom timu.
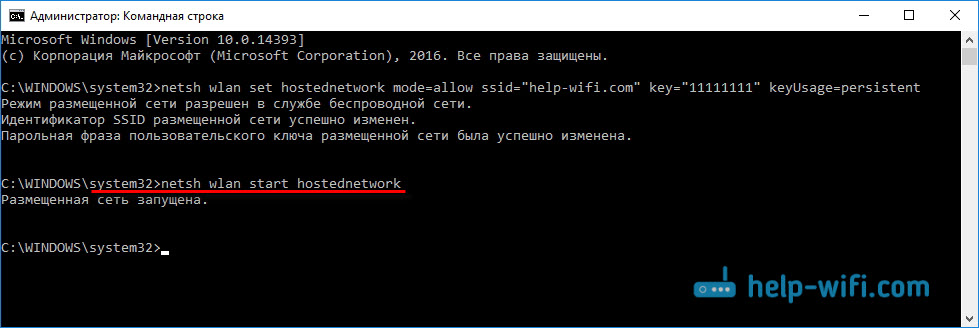
3 Nadalje, u svojstvima naše veze s Internetom, morate otvoriti cjelokupni pristup virtualnoj Wi-Fi mreži, koju smo pokrenuli. Tako da laptop može dati internet.
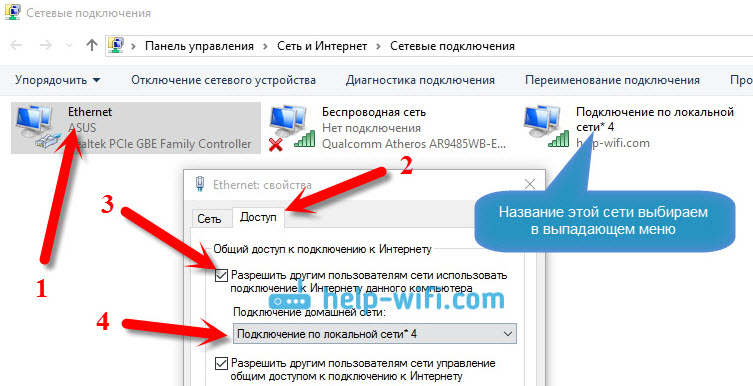
4 Zaustavite distribuciju Wi-Fi s timom: Netsh wlan zaustavi hostedNetwork. I započnite s timom koji sam dao gore. Svaki put kada ne trebate izvršiti prvu naredbu. Tek kada želite promijeniti naziv mreže (SSID) ili lozinku.
Pristupna točka u sustavu Windows 10 putem "Mobile Hotpot"
Kao što sam već napisao gore, nakon instaliranja ažuriranja na Windows 10 od 2. kolovoza 2016. (verzije 1607), u parametrima, pojavila se kartica odjeljka "Mreža i Internet" "Mobile Hotpot" na kojem je vrlo jednostavno i brzo možete započeti distribuciju Interneta na Wi-Fi. Izgleda ovako:
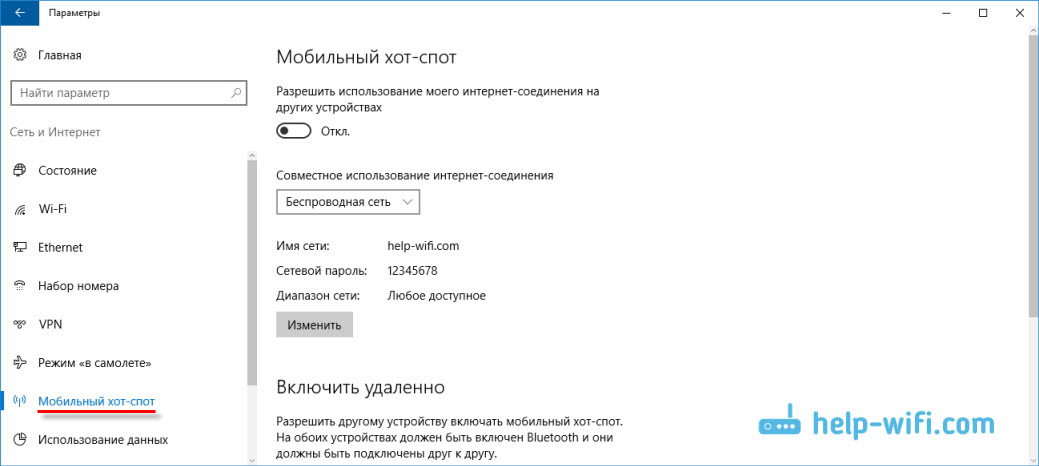
Da bismo konfigurirali funkcije, mobilna "mobilna vruća točka" imamo veliki i detaljan članak: https: // Help-wifi.Com/nastroj-virtualnoj-wi-fi-seti/Mobilnyj-xot-v-windows-10zapupuski-doshki-prostim-SpopoBom/
Pogreške s kojima se može susresti prilikom pokretanja virtualne Wi-Fi mreže
Začudo, u procesu postavljanja i pretvaranja laptopa u usmjerivač, možete se suočiti s mnogim problemima i pogreškama. Posebno u sustavu Windows 10, budući da uglavnom postoje problemi s vozačima. Stoga sam pripremio nekoliko zasebnih članaka s odlukama o najpopularnijim pogreškama.
1 Ako mrežu pokrenete u sustavu Windows 10 putem "Mobile Hotspot", možete vidjeti pogrešku "Nije bilo moguće konfigurirati mobilnu vruću točku, jer računalo nema Ethernet, Wi-Fi vezu ili povezuje se s mobilnom mrežom". Istovremeno, vaše je računalo povezano s Internetom. Takva se pogreška može pojaviti ako imate PPPOE vezu putem skupa brojeva (prijava i lozinka). Iz nekog razloga, standardna funkcija ne vidi takvu vezu. Pokušajte pokrenuti mrežu kroz naredbeni redak.
2 Opet, u sustavu Windows 10, nakon pokretanja virtualne mreže, može imati status "Bez pristupa mreži", a uređaji se neće povezati s stvorenom mrežom. O ovom problemu pogledajte ovaj članak: https: // Help-wifi.Com/nastroj-virtualnoj-wi-fi-seti/ustrojstva-ne-podklyuchayutsya-k-dostupa-v-windows-10-poluchenie-ip-damsa/
3 Pogreška: "Nije bilo moguće pokrenuti postavljenu mrežu. Grupa ili resurs nije u pravom stanju za obavljanje potrebnog rada ". Ako ste suočeni s ovom pogreškom, pogledajte rješenja u ovom članku: https: // Help-wifi.Com/nastroj-virtualnoj-wi-fi-seti/ne-udalos-capustit-RazmeshennNeuyuu-set-viindos/
4 O rješavanju problema s otvaranjem ukupnog pristupa Internetu za stvorenu vezu, pogledajte ovaj članak.
5 Ako ste pokrenuli distribuciju Wi-Fi-ja, uređaji na mrežu će se povezati, ali Internet ne radi, pogledajte ovu uputu.
Zaključak
Pokušao sam ovaj članak učiniti što jednostavnijim i razumljivijim. Kako bi svi mogli shvatiti kako ova funkcija funkcionira, što je potrebno za njegovu konfiguraciju, i prema uputama koje treba konfigurirati u određenom slučaju. Kao i kako se nositi s mogućim problemima koji mogu nastati u procesu postavljanja pristupne točke u sustavu Windows.
Ako razumijete kako funkcija virtualne Wi-Fi mreže i ako nema problema s opremom (vozačima), tada mreža počinje vrlo jednostavno i izvrsno funkcionira. U svakom slučaju, u komentarima možete podijeliti svoj savjet i postaviti pitanja. Najbolje želje!
- « TP-Link AC750 RE200 Postavke ponavljanja. Dvopojasni Wi-Fi pojačalo
- Puno Wi-Fi bodova (mreže) u kući i veza često je rastrgano. Što uraditi? »

