Kako besplatno preuzeti Windows Virtual Machine

- 648
- 20
- Mr. Philip Bayer
Ako trebate preuzeti virtualni stroj Windows 7, 8 ili Windows 10, Microsoft pruža izvrsnu priliku za to. Za sve sudionice predstavljeni su besplatni gotovi virtualni strojevi svih verzija OS -a, počevši od Windows 7 (UPDATE 2016: U novije vrijeme postojali su i XP i Vista, ali uklonjeni).
Ako uopće ne znate što je virtualni stroj, onda se može ukratko opisati kao emulacija pravog računala s vlastitim operativnim sustavom unutar vašeg glavnog OS -a. Na primjer, možete pokrenuti virtualno računalo s Windows 10 u jednostavnom prozoru na Windows 7, kao redoviti program, bez ponovnog instalacije bilo čega. Sjajan način za isprobavanje različitih verzija sustava, eksperimentirajte s njima, ne bojeći se nešto pokvariti. Cm. Na primjer, Hyper-V virtualni stroj u sustavu Windows 10, VirtualBox Virtual Machines za početnike.
UPDATE 2016: Članak je uređen, jer su virtualni strojevi za stare verzije Windowsa nestali s web mjesta, sučelje se promijenilo i sama adresa web mjesta (prethodno - moderna.Tj). Dodao je kratki sažetak instalacije u Hyper-V.
Učitavanje gotovog virtualnog stroja
NAPOMENA: Na kraju članka nalazi se video o tome kako preuzeti i pokrenuti virtualni stroj s Windowsom, možda će vam biti prikladnije uočiti informacije u ovom formatu (međutim, trenutni članak ima dodatne informacije koje nisu u tome Video, a koji će biti koristan ako se odlučite instalirati virtualni stroj kod kuće).
Spremni Windows virtualni strojevi mogu se preuzeti sa web stranice https: // programer.Microsoft.Com/ru-ru/microsoft-edge/alati/vms/, posebno pripremio Microsoft tako da programeri mogu testirati različite verzije Internet Explorera u različitim verzijama sustava Windows (i s Windows 10 izlazom i za testiranje Microsoft Edge preglednika). Međutim, ništa ih ne sprječava da ih koriste u druge svrhe. Virtualni miševi dostupni su ne samo za pokretanje u Windows, već i u Mac OS X ili Linux.

Za preuzimanje odaberite stavku "Besplatne virtualne strojeve" na glavnoj stranici, a zatim - koju opciju planirate koristiti. U vrijeme pisanja, pripremljeni virtualni strojevi sa sljedećim operativnim sustavima:
- Windows 10 Tehnički pregled (zadnja montaža)
- Windows 10
- Windows 8.1
- Windows 8
- Windows 7
- Windows Vista
- Windows XP
Ako ih ne planirate koristiti za testiranje Internet Explorera, onda se okrenite koja je verzija preglednika instalirana, mislim da ne biste trebali.
Hyper-V, virtualni okvir, vagrant i vmware dostupni su kao platforma za virtualne strojeve. Pokazat ću cijeli postupak za virtualni okvir, koji je, po mom mišljenju, najbrži, funkcionalan i prikladan (kao i razumljiv za početnika korisnika). Pored toga, virtualna kutija je besplatna. Također ću ukratko razgovarati o instaliranju virtualnog stroja u Hyper-V.
Odaberite, a zatim preuzmite jednu zip datoteku s virtualnim strojem ili arhivom koja se sastoji od nekoliko svezaka (za Windows 10 virtualni stroj, veličina je bila 4.4 GB). Nakon preuzimanja datoteke, raspakirajte je bilo kojim arhiverom ili izgrađenim -u Windows (OS također zna raditi sa zip arhivima).

Također će biti potrebno preuzeti i instalirati virtualnu platformu za pokretanje virtualnog stroja, u mom slučaju - virtualbox (to može biti i VMware Player ako više volite ovu opciju). To možete učiniti s službene stranice https: // www.Virtualni okvir.Org/wiki/preuzimanja (mi učitavamo virtualbox za Windows host x86/amd64, osim ako na računalu nemate drugi OS).
Tijekom instalacije, ako niste stručnjak, ne morate ništa mijenjati, samo pritisnite "onda". Također će u procesu nestati i opet će se pojaviti internetska veza (nemojte biti uznemireni). Ako se čak i nakon dovršetka instalacija, Internet se ne pojavljuje (piše Limited ili nepoznata mreža, možda u nekim konfiguracijama), isključite komponentu upravljačkog programa za virtualni okvir za vaše glavno razdvajanje interneta (videozapis u nastavku pokazuje kako to učiniti).
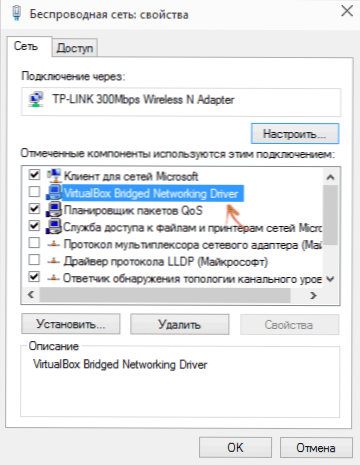
Dakle, sve je spremno za sljedeći korak.
Pokretanje virtualnog računala Windows u virtualboxu
Nadalje, sve je jednostavno - dva puta kliknite na datoteku koju smo preuzeli i raspakirali, virtualni okvir instaliran virtualni stroj instaliran na virtualbox automatski će započeti.

Po želji možete promijeniti postavke broja procesora, RAM -a (samo ne uzimajte previše memorije iz glavnog OS -a), a zatim pritisnite "Uvoz". Neću detaljnije ulaziti u postavke, ali zadane vrijednosti korištene u većini slučajeva. Sam proces uvoza traje nekoliko minuta, ovisno o izvedbi vašeg računala.

Na kraju ćete vidjeti novi virtualni stroj na popisu VirtualBox, a bit će dovoljno da ga dvaput kliknete da biste ga započeli ili kliknite "Run". Počet će opterećenje Windows -a, slično onome koji se pojavljuje prvi put nakon instalacije, a nakon kratkog vremena vidjet ćete radnu površinu punog funkcionalnog Windows 10, 8.1 ili drugu verziju koju ste instalirali. Ako vam odjednom neće biti jasni neki elementi upravljanja VM -om u VirtualBoxu, pažljivo pročitajte nove informacijske poruke na ruskom ili idite na certifikat, sve je navedeno u dovoljno detalja.

Na radnoj površini napunjena modernom.IE virtualni stroj ima neke korisne informacije. Pored naziva korisnika i lozinke, podaci o uvjetima licence i metodama proširenja. Ukratko ću prevesti ono što vam može dobro doći:
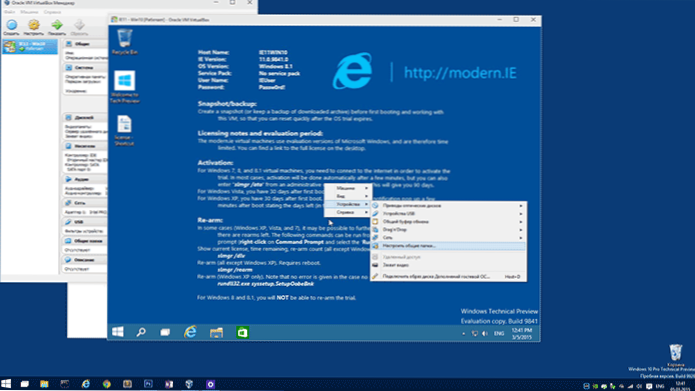
- Windows 7, 8 i 8.1 (kao i Windows 10) aktiviraju se automatski kada su spojeni na Internet. Ako se to nije dogodilo, unesite naredbeni redak u ime administratora Slmgr /ato - Razdoblje aktivacije 90 dana.
- Za Windows Vista i XP licenca vrijedi 30 dana.
- Moguće je proširiti probno razdoblje za Windows XP, Windows Vista i Windows 7, za to u posljednja dva sustava, unijeti naredbeni redak u ime administratora Slmgr /DLV i ponovno pokrenite virtualni stroj, a naredbu koristite u sustavu Windows XP Rundll32. Exe Sytetup,SetuPooOBEBNK
Dakle, unatoč ograničenom razdoblju valjanosti, ima dovoljno vremena za igranje, a ako ne, virtualni stroj možete ukloniti iz VirtualBoxa i ponovo ga uvesti da biste započeli od početka.
Korištenje virtualnog stroja u Hyper-V
Pokretanje preuzetog virtualnog stroja u Hyper-V (koji je ugrađen u Windows 8 i Windows 10 počevši od Pro verzija) također izgleda približno isto. Odmah nakon uvoza, preporučljivo je stvoriti kontrolnu točku virtualnog stroja za povratak na njega nakon 90-dnevnog razdoblja valjanosti.
- Učitavamo i raspakiramo virtualni stroj.
- U izborniku Hyper -v Manager Virtual Machine odaberite radnju - Uvoz virtualnog stroja i naznačite mapu s njom.
- Zatim možete jednostavno upotrijebiti zadane parametre za uvoz virtualnog stroja.

- Po završetku uvoza, virtualni stroj pojavit će se na popisu dostupnog za pokretanje.
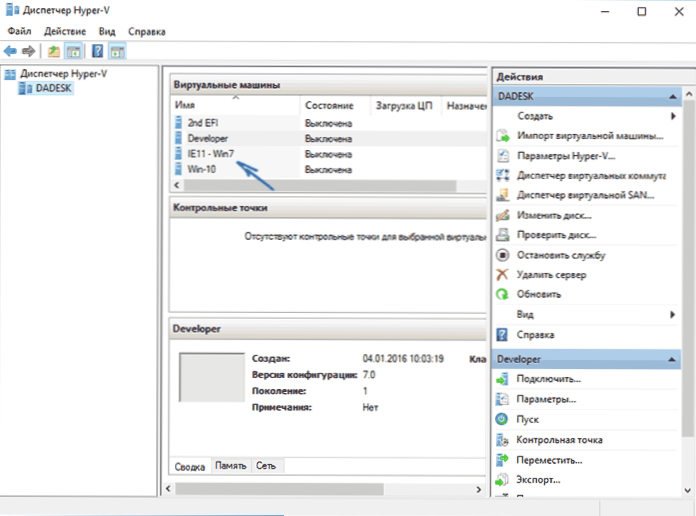
Također, ako vam treba pristup internetu, postavite virtualni mrežni adapter za njega u virtualni stroj (pisao sam o njegovom stvaranju u članku o Hyper-V u Windows, spomenutom na početku ovog članka, virtualnom Hyper-V virtualnom Upravitelj sklopki). U isto vrijeme, iz nekog razloga u mom testu, Internet u učitanom virtualnom stroju zarađen tek nakon što je ručno odredio parametre IP veze u samom VM -u (dok su u onim virtualnim strojevima koji su stvoreni ručno i rade bez njega).
Video - Preuzmite i pokrenite besplatni virtualni stroj
Sljedeći video je pripremljen prije promjene sučelja za učitavanje virtualnih strojeva na web stranicu Microsoft. Sada izgleda nešto drugačije (kao na gore snimke zaslona).
To je možda sve. Virtualni stroj izvrstan je način za eksperimentiranje s različitim operativnim sustavima, pokušajte instalirati programe koje ne bi htjeli instalirati na svoje računalo (kada su lansirani u virtualnom stroju, oni su potpuno sigurni, a tu je i prilika za povratak prethodno stanje VM), trening i još mnogo toga.
- « Nikad 10 - program za onemogućavanje ažuriranja na Windows 10
- Instalacija prozora na ovaj disk je nemoguće (rješenje) »

