Kako preuzeti sve fotografije s Google Photo
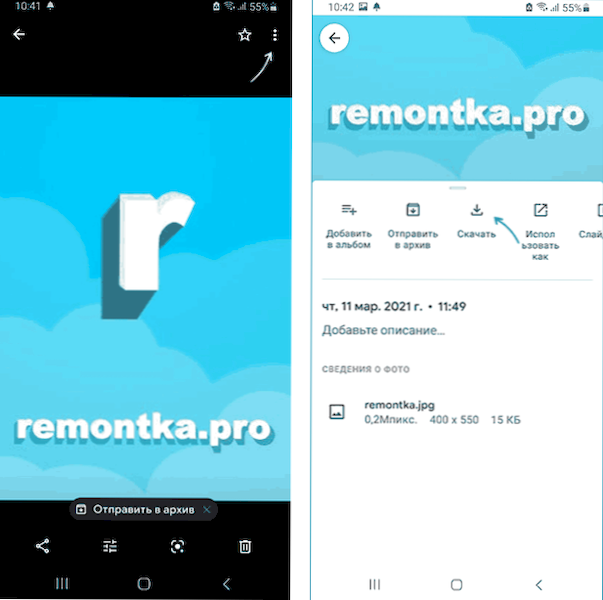
- 3116
- 783
- Johnny Ankunding
Ako koristite Orroid telefon, s velikom vjerojatnošću na Google Photo -u, akumulirali ste značajan broj fotografija različitih trenutaka i moguće je da ćete jednog dana te slike morati preuzeti na pametni telefon, računalo ili drugi uređaj.
U ovim jednostavnim uputama o načinima preuzimanja fotografije s Google Photo -a, ovisno o zadatku: prvo o prijenosu odabranih fotografija, a zatim o tome kako preuzeti sve fotografije odjednom.
- Preuzimanje pojedinačnih fotografija
- Kako preuzeti sve fotografije s Googlea
Preuzimanje pojedinačnih fotografija
U pravilu, prijenos pojedinačnih slika s Googlea, fotografija nema ni problema s korisnicima početnika, ali samo u slučaju da ću pokazati ovaj postupak:
- Na Smartphone: Otvorite Google Photo aplikaciju, otvorite željenu sliku i kliknite gumb izbornika, kliknite "Preuzmi". Pričekajte učitavanje (u mom slučaju, prenesena fotografija preuzeta je u "Interna memorija/DCIM/RessTored/".
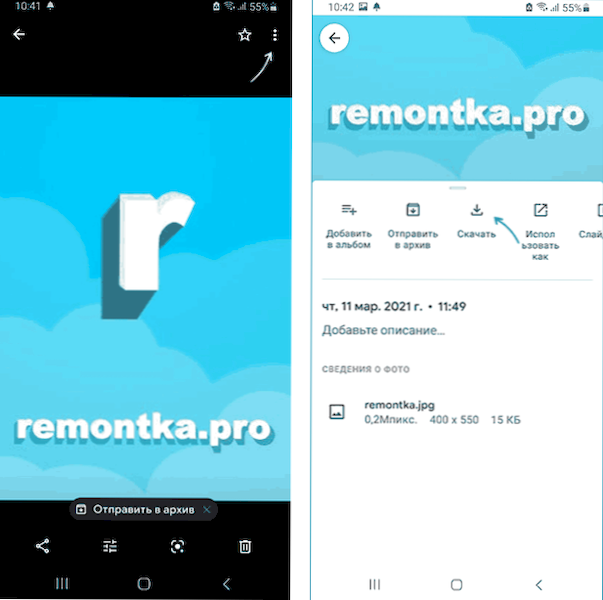
- S računala ili prijenosnog računala: U pregledniku idite na stranicu Https: //.Google.Com/ ispod svog Google računa, odaberite fotografiju koju trebate preuzeti s desne strane, kliknite gumb izbornika i kliknite stavku "Preuzmi".
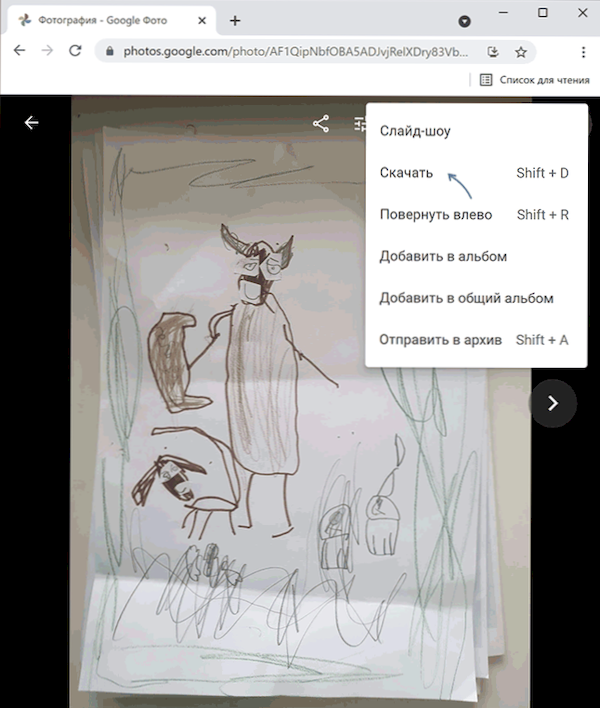
Uz to na računalu možete preuzeti nekoliko fotografija odjednom:
- Kada lebdite pokazivač miša na fotografiji s lijeve strane minijature, stavite oznaku izbora, a zatim odaberite još nekoliko fotografija.
- Kao i u prethodnom slučaju - u izborniku u gornjem desnom kutu, kliknite "Preuzmi".

Kako preuzeti sve fotografije s Google Photo odjednom
Ako odlučite preuzeti sve fotografije s Googlea odjednom, bolje je to učiniti s računala, jer volumen arhive fotografija može biti značajan. Sam postupak sastoji se od sljedećih koraka:
- Idite na web mjesto https: // fotografije.Google.com/ sa svojim Google računom.
- U glavnom izborniku Google Photo (tri pruge u gornjem lijevom lijevom, ako prozor preglednika nije na cijelom zaslonu), odaberite stavku Postavke (ikona zupčanika u gornjem desnom mjestu) ili ako nema takve stavke, kliknite na The Gumb izbornika na vrhu i odaberite "Postavke".

- U postavkama pronađite stavku "Izvoz podataka", otvorite je, a zatim kliknite "Spremi sigurnosnu kopiju".

- Otvorit će se "Google arhiva", u kojem će već biti izabrani arhiviranje svih vaših fotografija s Googlea. Kliknite "Dalje".

- Odaberite metodu dobivanja arhive - referencom ili dodavanjem jednog od oblačnih skladišta.

- U nastavku označavaju vrstu datoteke i veličinu datoteke (ako veličina premaši navedenu, datoteka će biti podijeljena u nekoliko).

- Kliknite gumb "Stvori izvoz". Počet će postupak pripreme i arhiviranja datoteka, može proći vrlo dugo: Ne biste trebali čekati - na kraju ćete dobiti pismo Gmail Mail -u, pa čak i tada možete preuzeti sve svoje fotografije.
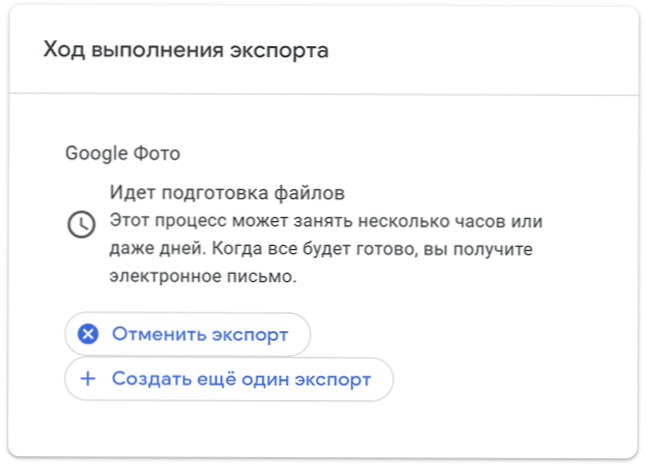
Kao što vidite, postupak uopće nije kompliciran i ako želite pohraniti sve svoje slike i slike izvan mreže, možete ih dobiti s Google Photo.
- « Microsoft Powertoys za Windows 10 i Windows 11 - skup korisnih besplatnih uslužnih programa
- Pametni neuspjeh predviđen, status loš, pametni tvrdi disk otkriva neposredni neuspjeh prilikom preuzimanja - što učiniti? »

