Kako baciti fotografije s iPhonea na Windows i Mac računalo, kabel i wi-fi
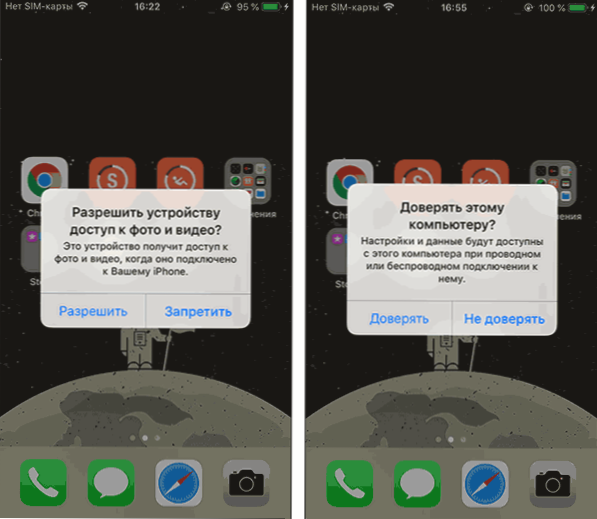
- 693
- 166
- Franklin Skiles Sr.
Ako ste trebali kopirati fotografije i videozapise s iPhonea na računalo, za to je dostupno nekoliko jednostavnih načina: to se može učiniti i kabelom i Wi-Fi-om, kao i putem Interneta.
U ovoj uputi, detaljno o različitim načinima bacanja fotografija s iPhonea na Windows ili Mac OS, kao i dodatne informacije koje mogu biti korisne u kontekstu dotične teme. Također može biti korisno: kako otvoriti datoteku s fotografijama na računalu.
- Kako baciti fotografiju s iPhonea na računalo ili prozore za laptop
- Prijenos fotografija s iPhonea na Mac
- Načini za prijenos fotografija s iPhonea na računalo putem Interneta (pogodno za Windows i Mac)
- Dodatne informacije (o objavljivanju fotografija na USB flash pogonu, formatu HEIC -a i ne samo)
Kako kopirati fotografije s iPhonea na računalo ili laptop s Windowsom
Najjednostavniji i najbrži način prenošenja videozapisa i fotografija s iPhonea na Windows bit će korištenje kabela - što koristite za punjenje. Koraci će biti sljedeći:
- Spojite svoj iPhone kabel na računalo i otključajte telefon ako je blokiran.
- Na zaslonu iPhone možete vidjeti zahtjev "Dopustite uređaju pristup fotografiji i video" ili "Vjerujte u ovo računalo?", Dopustite pristup ako se pojavi takav prozor.
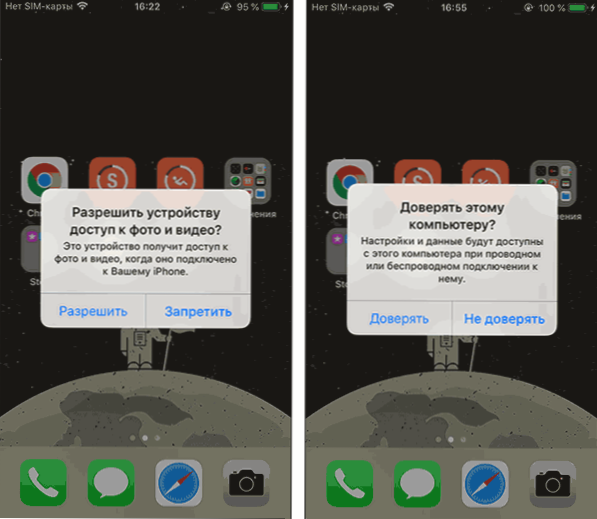
- Nakon kratkog vremena, Windows će postaviti novi uređaj i vaš će iPhone biti dostupan u vodiču.
- U vodiču otvorite Apple iPhone - Interna Storage - DCIM, tamo ćete pronaći dodatne mape koje sadrže vaše fotografije i videozapise koje možete kopirati na mjesto koje vam je potrebno.
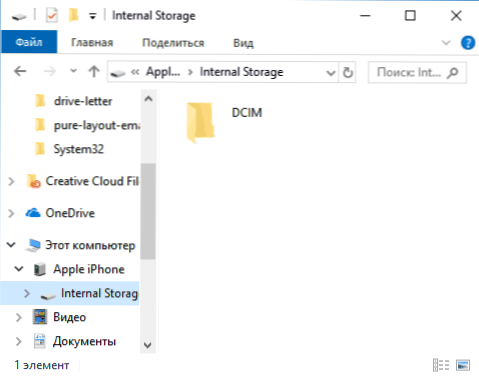
Obično, ova metoda djeluje bez ikakvih nedostataka, ali ponekad je mogući problem, čija je suština opisana u zasebnoj uputi: Što učiniti ako je internetska mapa za pohranu i DCIM prazna na iPhoneu prilikom povezivanja s računalom.
Premještanje fotografija s iPhonea na Windows računalo pomoću iTunesa neće raditi (ali moguće je kopirati u suprotnom smjeru). Ako metoda s kabelom nije prikladna iz nekog razloga, idite na odjeljak o internetskoj sinkronizaciji fotografija.
Prijenos fotografija s iPhonea na Mac
Slično tome, prethodne metode možete prenijeti fotografije s iPhonea na MacBook, IMac ili drugo računalo s Mac OS -om pomoću kabela (ali postoje i bežični načini koje ćemo i mi dodirnuti):
- Otključajte svoj iPhone i spojite kabel s Mac računalom, ako je potrebno, kliknite "Trust".
- ITunes aplikacije će se automatski otvoriti na Macu, ne treba nam.
- Otvorite "fotografiju" aplikaciju računala ili prijenosnog računala Mac, s lijeve strane, u odjeljku "Uređaji", odaberite svoj iPhone. Na terenu "Poboljšajte se" odaberite gdje treba uvesti fotografije.
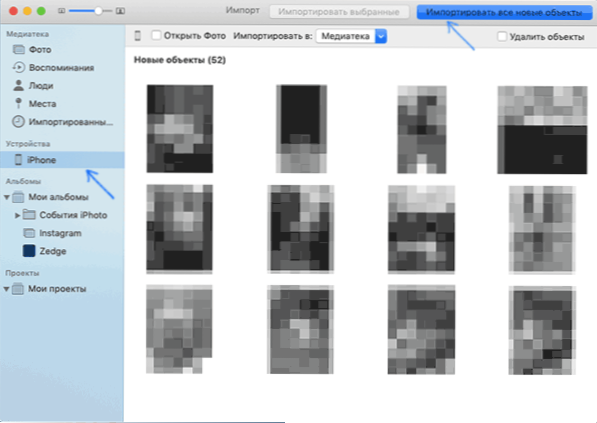
- Ako je potrebno, odaberite određene fotografije koje je potrebno prenijeti na iPhone ili kliknite gumb "Uvozi nove objekte" ".
- Prema zadanim postavkama, fotografije će se pojaviti u odjeljku "Uvezeni objekti" ili u novom albumu koji ste stvorili u aplikaciji "Photo". Ako je potrebno, fotografiju možete u bilo kojem trenutku izvesti u obliku datoteke iz ove aplikacije.
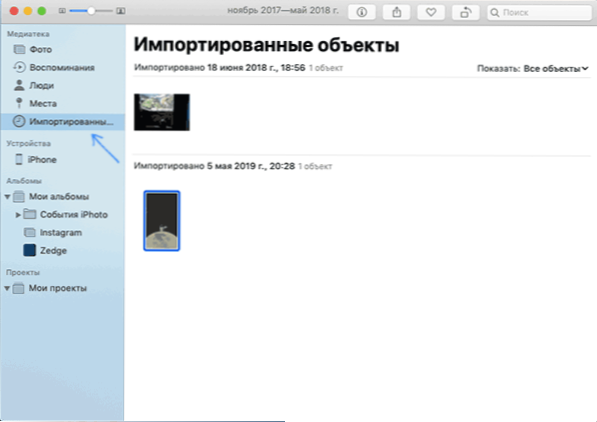
Također, u odjeljku "Uređaji" aplikacije "možete primijetiti stavku" Otvorene fotografije ", tako da se u budućnosti, prilikom povezivanja iPhonea, otvara ova aplikacija.
Na Mac -u, ovo nije jedina metoda "izgrađenog -in" za prijenos fotografija s iPhonea, također možete:
- Koristite Airdrop datoteke na svom iPhoneu (otvorite desnu fotografiju, kliknite gumb "Dijeli", uključite Airdrop (Wi-Fi i Bluetooth trebaju biti uključeni na oba uređaja).
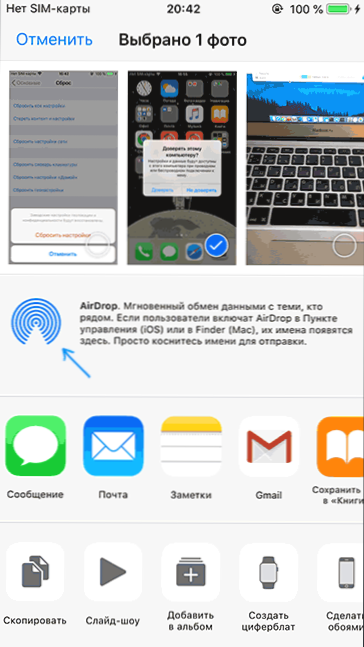
- U najnovijim verzijama Mac OS -a, kontekstni izbornik možete otvoriti na radnoj površini (dodirnite s dva prsta na dodirnom ploči ili desnom tipkom miša) i odaberite "Imphone Import" - "Ukloni fotografiju". Kamera će se automatski pokrenuti na iPhoneu, a nakon izrade slike odmah će biti na vašem Macu.
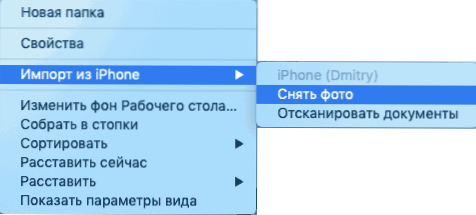
Načini za pomicanje fotografija s iPhonea putem Interneta
Upotreba oblačnih usluga za prijenos fotografija i videozapisa s iPhonea na druge uređaje, računala Mac i Windows vrlo su prikladne i jednostavne, možete koristiti:
- Opple iCloud vlastita sinkronizacija: samo uključite funkciju iCloud u postavke Apple ID -a za "fotografiju" aplikaciju za njihovo automatsko istovar. Pristup ovim fotografijama bit će na Mac računalu u Finderu, putem preglednika ili s Windows računala (o najnovijim opcijama u uputama kako ići na iCloud s računala).
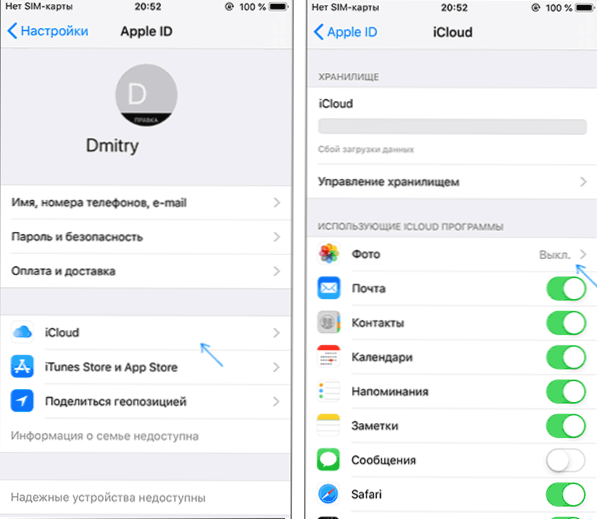
- S obzirom na činjenicu da ne dajem toliko prostora besplatno u iCloudu, a u OneDrive imam 1 TB i ova je usluga integrirana u Windows 10, koristim je: Instalirajte OneDrive aplikaciju na iPhone, uključite automatsku sinkronizaciju i vaše fotografije uvijek su dostupni putem interneta ili na mreži na računalu s istim OneDrive računovodstvom.
- Ako ste koristili Android i Google Photo, ovu aplikaciju možete instalirati na iPhone i ona će, kao i prije, fotografije i videozapise na vašem Google računu u početnoj kvaliteti kao dio ograničene pohrane ili u malo komprimiranom obliku , ali bez ograničenja skladištenja.
Ako više volite bilo koju drugu pohranu u oblaku, najvjerojatnije ima iOS aplikaciju s mogućnošću automatskog prijenosa fotografija u oblak za naknadni pristup s računala ili drugih uređaja.
dodatne informacije
Neke dodatne informacije koje će vam pomoći bez problema s bacanjem fotografija s iPhonea na računalo:
- Na modernim iPhone telefonima fotografije se uklanjaju i prenose na računalo u HEIC formatu, što Windows trenutno ne podržava Windows. Međutim, ako prijeđete na postavke - fotografija na vašem iPhoneu i na dnu postavki u odjeljku "Prijenos Mac ili PC" automatski, tada će sljedeća kopiranja fotografije na računalo kabelom u kojem će biti prenesena u u Podržani format (u stvarnosti, opcija nekog razloga ne radi uvijek).
- Ako želite, možete kupiti poseban flash pogon za iPhone ili adapter za povezivanje memorijskih kartica i koristiti ih za kopiranje fotografije, detaljno o tome u članku: Kako povezati flash pogon na iPhone ili iPad.
- Postoje načini za prenošenje fotografija i videozapisa s iPhonea na TV -u (čak i bez Apple TV -a).

