Kako gledati lozinke i upravljati njima u Microsoft Edgeu
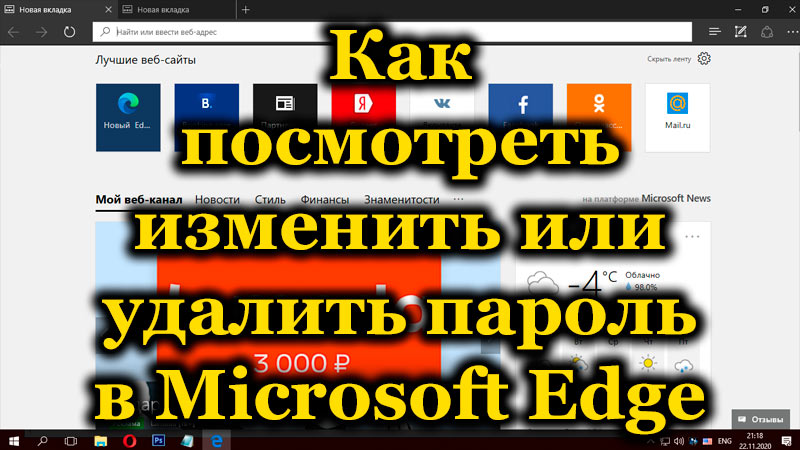
- 975
- 287
- Jacob Kassulke
Pojavom sustava Windows 10, korisnici su upoznali novi preglednik Edge integriran u sustav i zamijenio Explorer. Stari standardni promatrač, naravno, ostao je, ali već je izblijedio u pozadini, a novi je dostupan samo za "desetke" i dio je ove operacijske dvorane, tako da dolazi s njom. Edge Preglednik implementirao je nove mogućnosti i njegova se funkcionalnost, poput sučelja, razlikuje od svog prethodnika, iako je rad s programom također jednostavan.
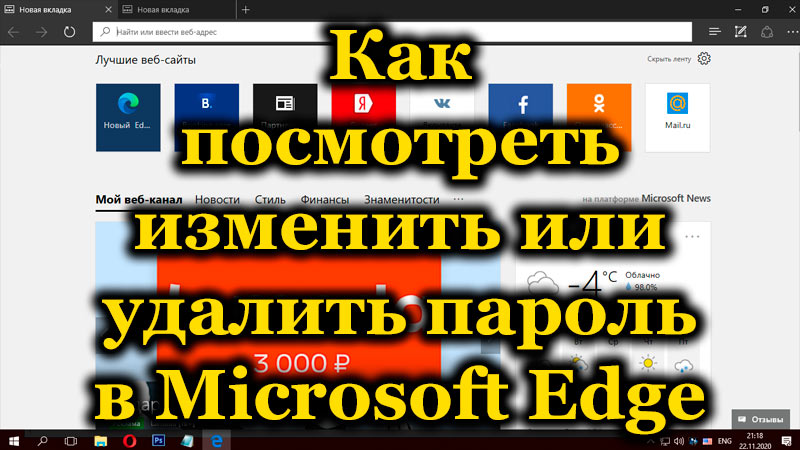
Jedna od važnih točaka koja zanima mnoge korisnike je pregledavanje i kontrolu lozinki u rubu. Ponekad je potrebno izvesti različite radnje s računima usluga i podataka za ulazak na račun, na primjer, promjenu, brisanje ili obavljanje drugih prilagodbi. Funkcija preglednika omogućava pristup ovim informacijama. Radi se o tome kako pregledati, promijeniti, izbrisati prijave i lozinke u Microsoft Edge -u, a bit će i o kojima ćete biti raspravljani.
Kako vidjeti spremljene rubne lozinke
Funkcija održavanja računovodstvenih podataka za web lokacije, prisutne u rubu, nesumnjivo dodaje udobnost, jer vam omogućuje da se brzo prijavite na bilo koji resurs. Nadalje, ova pogodnost često briše iz korisnikove memorije, ove znakove potrebne za ulaz, a ako želite promijeniti pristupni kod, stari se obično traži. U najboljem slučaju, "auto -ponovna prenapučenost" sprema se u takvim situacijama, ali ako ova opcija nije uspjela, ali ne morate računati na njegovo vlastito sjećanje, onda ostaje da izvučete podatke o interesu iz crijeva preglednik. Naučit ćete kako gledati lozinku bez upotrebe trećeg softvera s redovitim alatima iz uputa u nastavku. Čak i ako sam promatrač ne predviđa gumb za trenutnu pregledu pristupnog koda, ovo je sasvim izvedivo.
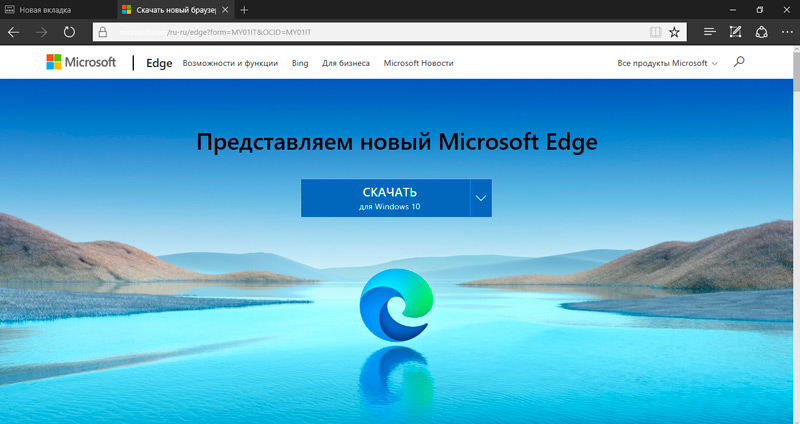
Prikaz sačuvane lozinke izrađen je u obliku zvjezdica, ali ne dopušta vam da saznate da je "upravitelj lozinke" šifrirano pod njima, ali moguće je izvršiti plan koristeći sistemske alate. Ovo će također biti potrebno za ulazak iz drugog preglednika ako je potrebno (ne svaki od njih podržava automatski uvoz iz drugih programa). Pogledajte lozinku spremljene u Edge pomoći će upravitelju računa, kao i u ostalim verzijama operacijske sobe, također je dostupan u sustavu Windows 10. Razmislite kako vidjeti spremljene lozinke u rubu:
- Otvorite "upravljačku ploču" (na izborniku gumba Start ili na drugi prikladan način);
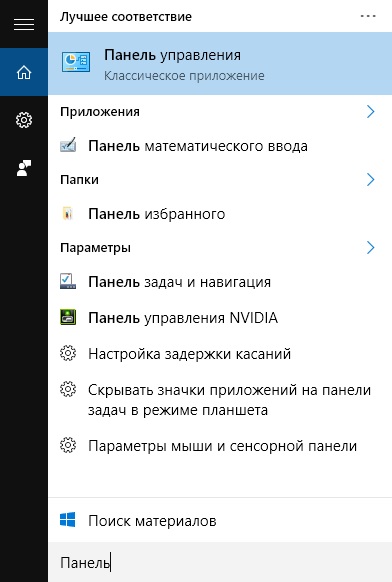
- Vrh gledanja dostupan je u gornjem desnom mjestu, ovdje morate odabrati "male ikone" (ako opcija još nije izložena);
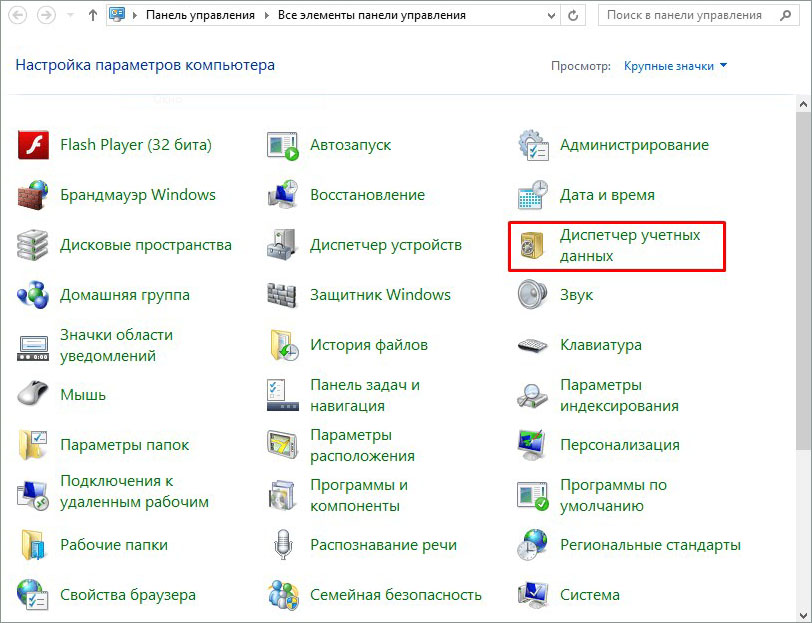
- Prelazimo na "prikaz računa", gdje se pohranjuju lozinke Microsoft Edge i Internet Explorer (do usluge možete doći i putem pretraživanja ili drugog);
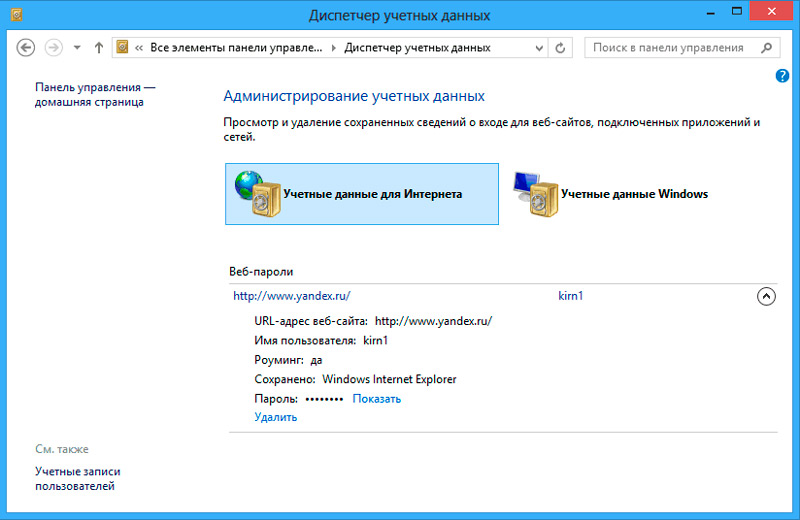
- Odjeljak "Računi na Internetu" sadrži lozinke pohranjene u Microsoft Edgeu. Prilikom odabira odjeljka bit će dostupan popis resursa za koje se spremaju informacije;
- Na popisu za razvijanje odaberite željenu opciju;
- Pritiskom strelice s desne strane točke s imenom potrebnog resursa, otvaraju se detaljni podaci s računa. Nasuprot lozinka "zvijezda" bit će prilika da je vidite pritiskom na gumb "Prikaži";
- Vigilantni sustav u svrhu identificiranja korisnika zatražit će da unese njegov račun, da uđete pod naše podatke i klikne "U redu";
- Sada ćete vidjeti pristupni kod bez zvijezda. Opcija uklanjanja za određenu web stranicu također je dostupna ovdje.
Promijenite prijavu ili lozinku za određeno web mjesto
Ponekad je iz različitih razloga potrebno promijeniti ključeve za autorizaciju kako biste objasnili bilo koji resurs. Unatoč činjenici da možete vidjeti pristupne kodove Microsoft Edgea samo uz uključenost Windows "dispečera", kako biste promijenili informacije koje vam omogućuju unos računa, funkcionalnost preglednika je dovoljna. Izvodimo sljedeće radnje:
- U rubu promatrača kliknite na tri točke u gornjem kutu s desne strane i odaberite stavku "Parametri" na dnu popisa izbornika;
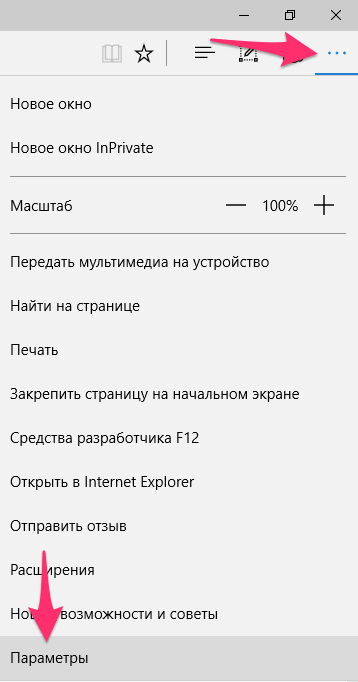
- Na popisu koji se pojavljuje u nastavku nalazimo dodatni gumb parametra, kliknite;
- Ovdje tražimo gumb "Upravljanje lozinkom", kliknite;
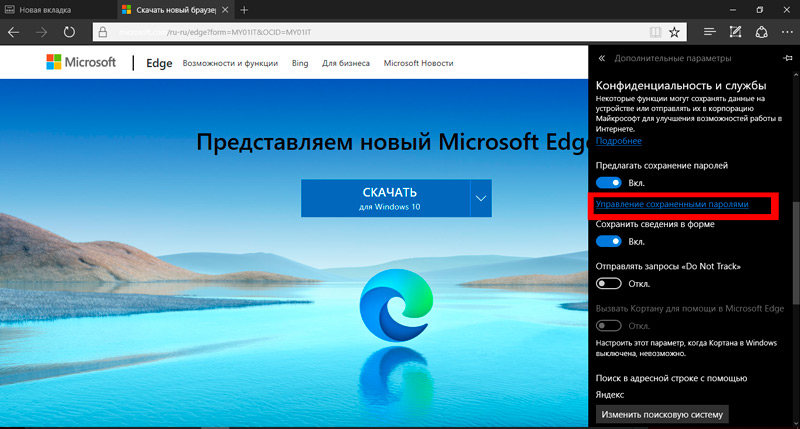
- Odabir web mjesta za koje ćemo promijeniti podatke;
- Izvršavamo potrebna podešavanja i kliknemo gumb "Spremi".
Ovdje je nemoguće pogledati spremljene lozinke, dostupna je samo promjena i brisanje informacija.
Izbrišite prijavu i lozinku za određeno mjesto u Microsoft Edgeu
Ako trebate izbrisati račune spremljene u Edge za određeni resurs, to možete učiniti, kao u prethodnom slučaju, koristeći parametre preglednika:
- Otvorite "parametre", a zatim "Pogledajte dodatno.Opcije ";
- Kliknite gumb "Upravljanje lozinkom";
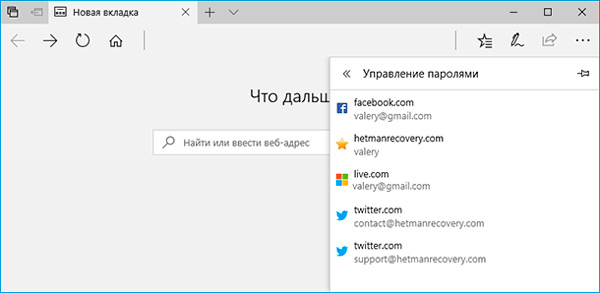
- Kad je kursor miša obješen na bilo koji web resurs s popisa s desne strane, prikazat će se križ. Pritiskom na njega uklonit će se pristupni tipke za ovaj resurs.
Uklanjanje spremljenih kodova također je dostupno pomoću opcije u "Dispečeru računovodstvenih podataka" (na istom mjestu gdje su lozinke koje su sačuvane u pregledniku, vidi Vidi Vidi. viši).
Izbrišite sve spremljene lozinke u Microsoft Edge
Opcija spremanja lozinki u pregledniku aktivna je prema zadanim postavkama, a kada prvi put dodate podatke s računa bilo kojeg resursa, predlaže se da ih spremate, što je vrlo prikladno za naknadne posjete ovoj web stranici (polja za unos podataka će biti ispunjen automatski). Imate pravo odbiti, ali ako u principu nema želje koristiti ovu funkciju, možete je onemogućiti. Da bismo to učinili, izvodimo sljedeće:
- U pregledniku otvaramo "Parametri", odaberite "View Add. Opcije ";
- Ovdje u bloku "Opcije automatskog ispunjavanja" u točki "Spremi lozinke", postoji prekidač koji se mora staviti na položaj isključivanja;
- Funkciju možete aktivirati na suprotan način preuređivanjem prekidača za uključivanje u položaj za uključivanje.
Sada se pristupni kodovi neće spasiti. Ako trebate ukloniti sve one koji su ranije sačuvani u Microsoftedgeu, tada morate učiniti sljedeće:
- Prelazimo na parametre ruba (tri točke u gornjem desnom mjestu, "parametri" na dnu popisa izbornika);
- U bloku "Podaci o čistom pregledniku", kliknite gumb, odaberite što trebate očistiti ";
- Stavite zastavu u točku "lozinke" i kliknite "Čisto";
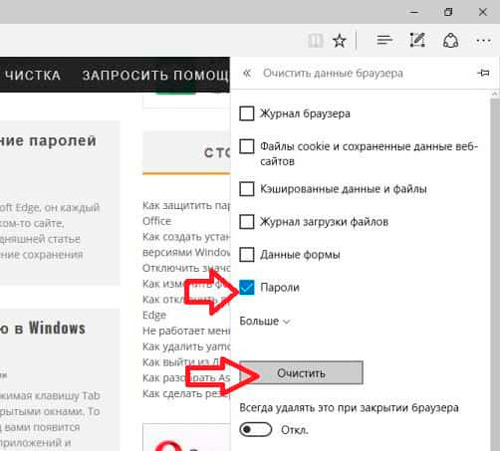
- Ovdje možete očistiti kolačiće, predmemoriju i još mnogo toga, kao i omogućiti mogućnost uklanjanja označenih podataka svaki put prilikom zatvaranja preglednika.
Pohraniti lozinke s računa u preglednicima nije najbolje rješenje. Da biste to učinili, pouzdanije koristite dobre alati za treći -. Pa, ako želite osigurati vrlo važan račun za vas maksimalno, zapišite na papiru ili zapamtite ove podatke.
- « Načini premještanja aplikacija s interne memorije na kartu u Androidu
- Opera pošta - instalacija, konfiguracija i upotreba »

