Kako spremiti stranicu web mjesta u PDF

- 2190
- 364
- Horace Hoeger
Ako trebate otvoreno spremiti stranicu web mjesta u pregledniku u PDF datoteku, tada Windows 10 i Windows 11, Android i iPhone ne trebaju dodatna proširenja preglednika ili aplikacija (iako postoje) - sve što trebate može se napraviti po izgrađenim sustavima sustava.
Ove su upute detaljno o tome kako spremiti web mjesto kao PDF na raznim uređajima bez korištenja sredstava treće strane: jer bi većina zadataka predloženih metoda trebala biti dovoljna.
- Postavljanje stranice web mjesta u PDF -u u sustavu Windows 10 i Windows 11
- Na androidu
- Na iPhoneu
- Video uputa
Spremanje stranica web mjesta u PDF datoteku na računalu ili prijenosnom računalu s Windows 10 i Windows 11
Ako trebate sačuvati otvorenu stranicu web mjesta u obliku PDF -a u sustavu Windows 10 ili Windows 11, potrebne radnje bit će iste u različitim preglednicima: Pokazat ću kako to učiniti u Google Chromeu, ali i u pregledniku Yandex A u Mozilla Firefox i u nekim ili drugim preglednicima logika radnji ostaje ista:
- Uz otvorenu stranicu web mjesta u izborniku, odaberite stavku "Princ" ili pritisnite tipke Ctrl+P (P - English).

- Otvorit će se prozor za ispis. Na točki odabira pisača odaberite "Spremi kao PDF" ili "Microsoft Print na PDF".
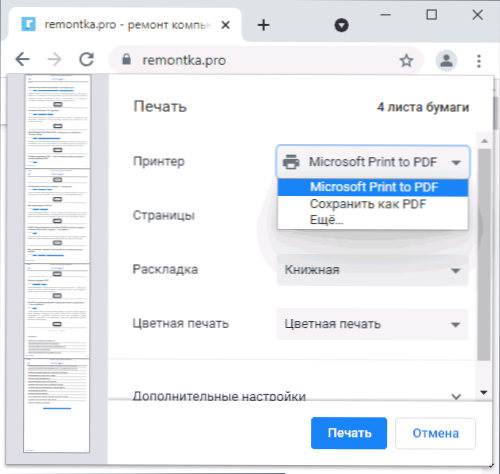
- Pritisnite gumb "Ispis" i naznačite mjesto spremanja datoteke PDF.
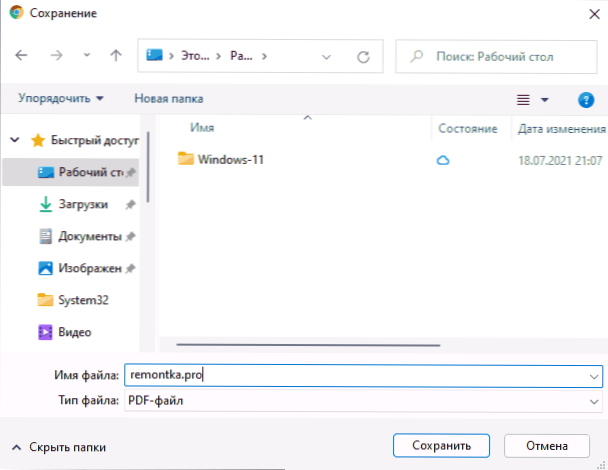
Pažnja: Događa se da su neki "sklopovi" željenog virtualnog pisača koji vam omogućuje ispis u PDF -u odsutni. Ako ste suočeni s tim, onda:
- Idite na upravljačku ploču - programi i komponente s lijeve strane odaberite "Uključi ili onemogućite Windows komponente".
- Uključite opciju "Ispis u PDF -u (Mycrosoft) i primijenite postavke.
- Pričekajte završetak instalacije.
Kako spremiti web mjesto u PDF -u na Android
Na telefonu ili tabletu s najnovijim verzijama Androida i preglednika Google Chrome (isto bi trebalo biti u drugim preglednicima) još uvijek je vrlo jednostavan:
- Otvorite izbornik preglednika (tri točke u gornjem desnom mjestu u slučaju Chromea) i kliknite stavku "Dijeli".
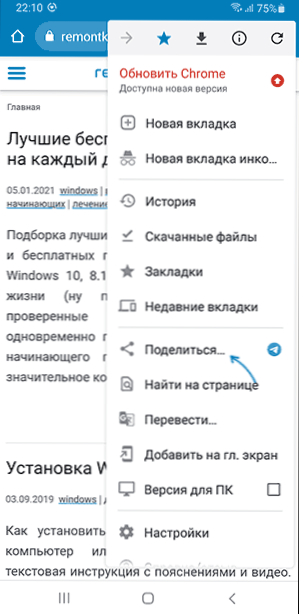
- Odaberite "Ispis".

- Na vrhu dijaloga ispisa kao pisač odaberite "Spremi kao PDF".
- Pritisnite gumb za spremanje PDF datoteke.
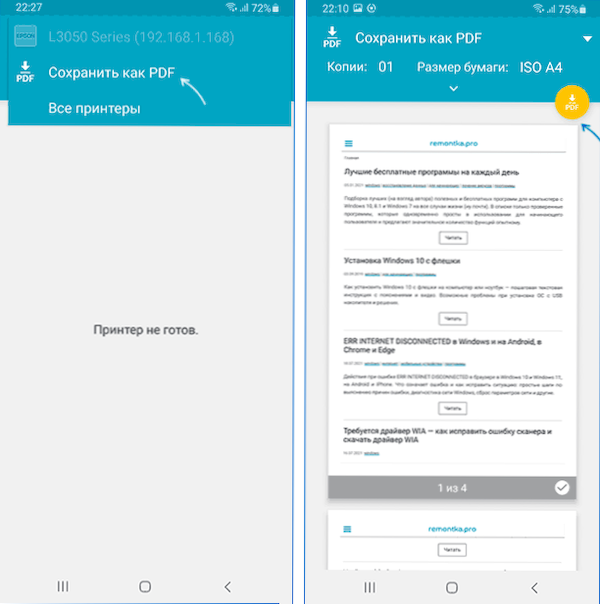
Kao rezultat toga, trenutna stranica bit će spremljena u obliku PDF datoteke s postavkama formata papira, orijentacije i boje koje ste postavili.
Ispis u PDF -u na iPhoneu
Ispis (očuvanje) stranica stranica u obliku PDF -a također je moguće na iPhoneu, ali ovdje se funkcija realizira na nešto manje očigledan način:
- Otvorite web mjesto u pregledniku - Google Chrome, Safari ili bilo koji drugi.
- Kliknite gumb "Dijeli", a zatim odaberite stavku "Print" (ako je odsutan, dodajte je pomoću "Edit Action").
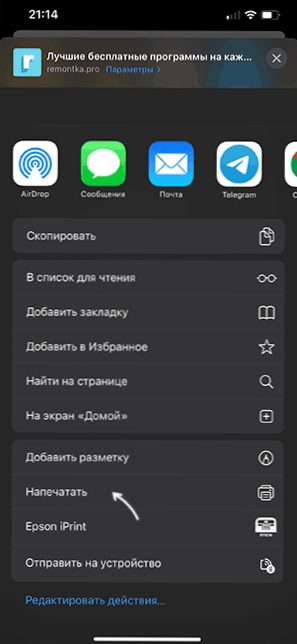
- Otvorit će se prozor parametara ispisa, ali klikom na "Odaberite pisač" nećemo moći navesti očuvanje u obliku PDF -a.
- Umjesto toga, kliknite i držite preliminarno prikaz stranice u nastavku dok se ne "pojavi", objavite stranicu i ponovo kliknite na nju.
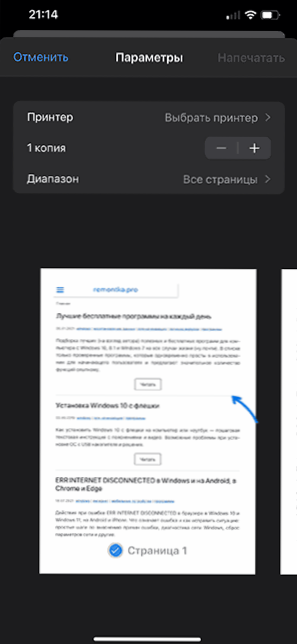
- Pretpostavljanje će se otvoriti na cijelom zaslonu iPhonea i u gornjem desnom kutu vidjet ćete gumb "Dijeli". Kliknite na njega.
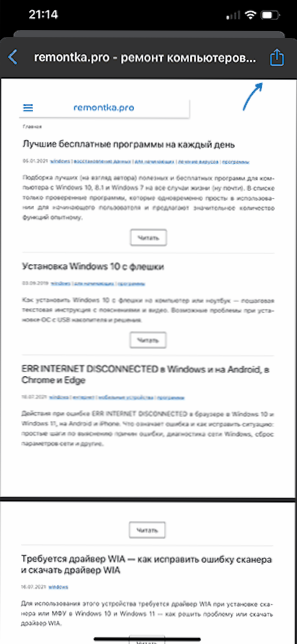
- Kliknite "Spremi u datoteke" da biste spremili trenutnu stranicu u oblik PDF -a na svoj iPhone (pristup PDF dokumentu koji možete dobiti u aplikaciji "Datoteke").

Video uputa
Članak opisuje samo ugrađene sustave sustava koji vam omogućuju spremanje stranica kao PDF. Umjesto toga, možete koristiti treća rješenja, poput širenja Spremi na PDF za Chrome, Android aplikacije poput Web -a do PDF Nice Converter i mnogih drugih. No, u pravilu to nije potrebno i potrebna je funkcionalnost dostupna bez upotrebe bilo kojeg alata trećih strana.
- « Microsoft Edge WebView2 Runtime - što je to i je li moguće ukloniti?
- Sustav nije pronašao AMD_AGS_X64.DLL - Kako preuzeti i popraviti pogrešku »

