Kako stvoriti D disk d u sustavu Windows

- 1848
- 490
- Alan Lueilwitz
Jedna od čestih želja vlasnika računala i prijenosnih računala jest stvoriti D disk u sustavu Windows 10, 8 ili Windows 7 kako bi se na njemu naknadno pohranilo podatke (fotografije, filmovi, glazba i drugi), a to nije besmisleno, pogotovo U slučaju ako s vremena na vrijeme ponovno instalirate sustav formatiranjem diska (u ovoj će situaciji biti moguće formatirati samo odjeljak sustava).
U ovim uputama - korak po korak kako podijeliti disk računala ili prijenosnog računala na C i D koristeći sistemske alate i besplatne programe trećeg dijela za ove svrhe. Ovo je relativno jednostavno i stvaranje diska D moći će čak i početnika. Također može biti korisno: kako povećati disk C zbog diska D.
Napomena: Da biste izveli kasnije opisane radnje, na disku C (na odjeljku sustava tvrdog diska) trebalo bi postojati dovoljno prostora da ga odaberete "ispod diska", t.e. Da bi ga dodijelilo više nego besplatno, neće uspjeti.
Stvaranje diska d pomoću programa Windows DiscusPeet
U svim nedavnim verzijama Windows -a nalazi se izgrađeno -u uslužnom "upravljanju diskovima", uz pomoć, uključujući, uključujući, možete podijeliti tvrdi disk u odjeljke i stvoriti disk D.
Da biste pokrenuli uslužni program, pritisnite tipke Win+R (gdje je pobjeda ključ s OS amblemom), unesite Diskmgmt.MSC I kliknite Enter, nakon kratkog vremena, "upravljanje diskovima" bit će učitano. Nakon toga slijedite sljedeće korake.
- U donjem dijelu prozora pronađite odjeljak diska koji odgovara disku c.
- Kliknite na njega s desnom gumbom miša i odaberite u kontekstnom izborniku stavku "Komprimirajte Tom".

- Nakon potrage za pristupačnim prostorom na disku, u polju "komprimirani prostor", naznačite veličinu diska D diska generiranog u megabajtima (prema zadanim postavkama će biti puna veličina slobodnog prostora na disku i bolje je Ne ostaviti ovu vrijednost - trebalo bi postojati dovoljno slobodnog prostora za odjeljak sustava za rad u sustavu, u protivnom su problemi mogući, kako je opisano u članku zašto računalo usporava). Kliknite gumb "Kompripres".
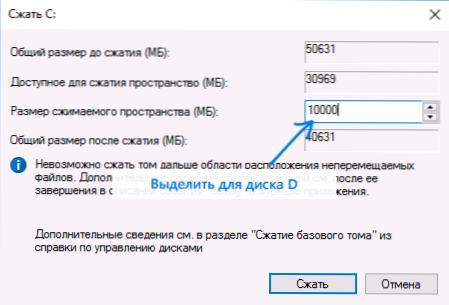
- Nakon završetka kompresije, s diska C vidjet ćete "s desne strane", novi prostor potpisan "nije distribuiran". Kliknite na njega s desnom gumbom miša i odaberite "Stvori jednostavan volumen".
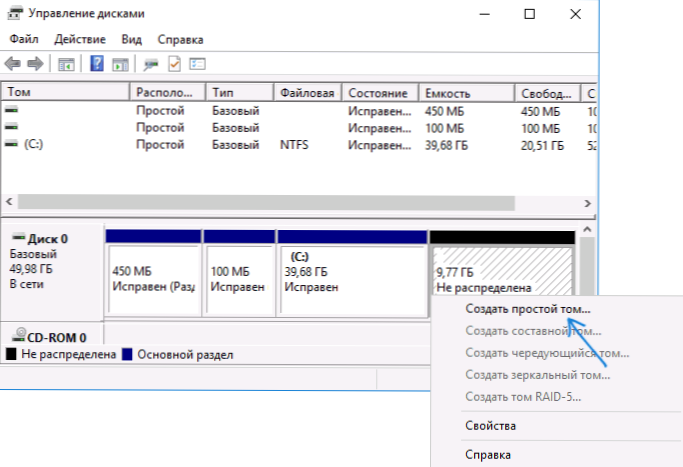
- U uvodnom majstoru stvaranja jednostavnih svezaka dovoljno je samo da pritisne "dalje". Ako slovo D nije zauzeto drugim uređajima, tada će se na trećem koraku predložiti da se propiše za novi disk upravo to (u suprotnom - sljedeće u abecedi).
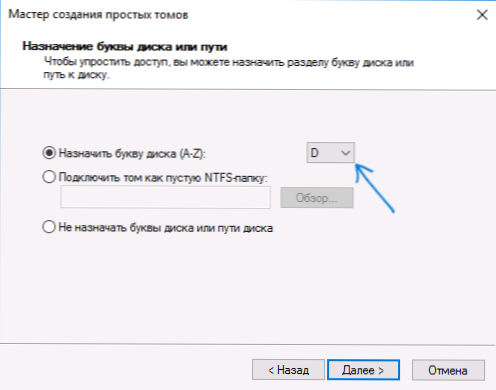
- U fazi oblikovanja možete postaviti željenu oznaku volumena (potpis za disk D). Preostali parametri obično nisu potrebni. Kliknite "Dalje", a zatim - "Spremno".

- Disk D će biti stvoren, formatiran, pojavit će se u "upravljanju diskovima", a Windows 10, 8 ili Windows vodič može se zatvoriti.
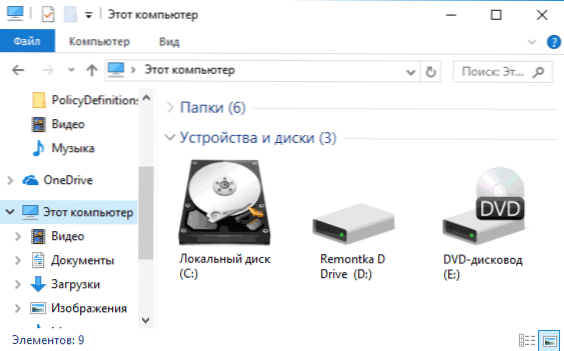
Bilješka: Ako se u 3. koraku veličina raspoloživog prostora prikazuje pogrešno, t.e. Dostupna veličina je mnogo manja nego što postoji disk, to sugerira da se neprofitabilne Windows datoteke ometaju kompresiju diska. Rješenje u ovom slučaju: privremeno onemogućiti crpnu datoteku, gibernaciju i ponovno pokrenuti računalo. Ako ovi koraci nisu pomogli, dodatno izvršite defragmentaciju diska.
Kako podijeliti disk na C i D na naredbenom retku
Sve što je gore opisano može se izvesti ne samo pomoću sučelja za upravljanje grafičkim diskovima, već i u naredbenom retku pomoću sljedećih koraka:
- Pokrenite naredbeni redak u ime administratora i upotrijebite sljedeće naredbe redom.
- Diskar
- Glasnoća popisa (Kao rezultat izvršenja ove naredbe, obratite pažnju na broj glasnoće koji odgovara vašem disku C, koji će biti komprimiran. Sljedeće - n).
- Odaberite glasnoću n
- Smanjiti željeno = veličina (gdje je veličina veličina stvorenog diska d u megabajtima. 10240 MB = 10 GB)
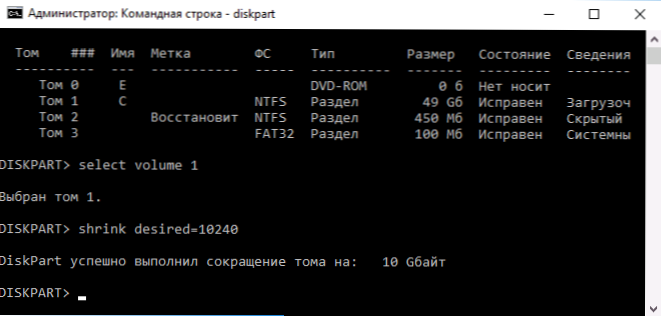
- Stvorite primarni particija
- Format fs = ntfs brzo
- Dodijelite slovo = D (Ovdje je D željeno pismo diska, trebalo bi biti besplatno)
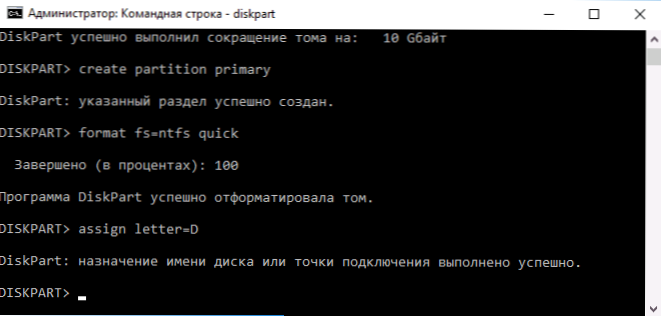
- Izlaz
Ovo će biti moguće zatvoriti naredbeni redak, a novi disk D (ili pod drugim pismom) pojavit će se u Windows vodiču.
Korištenje besplatnog programa AOMEI Assistant Standard
Mnogo je besplatnih programa za probijanje tvrdog diska na dva (ili više). Kao primjer, pokazat ću kako stvoriti D disk u besplatnom programu u ruskom Aomei particiji Assistant Standard.
- Nakon pokretanja programa pritisnite desni gumb miša prema odjeljku koji odgovara vašem disku C i odaberite stavku izbornika "Odjeljak za razdvajanje".
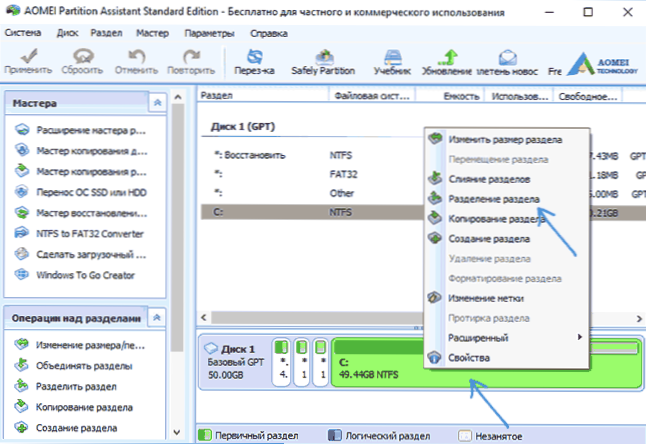
- Navedite dimenzije za disk C i disk D i kliknite U redu.
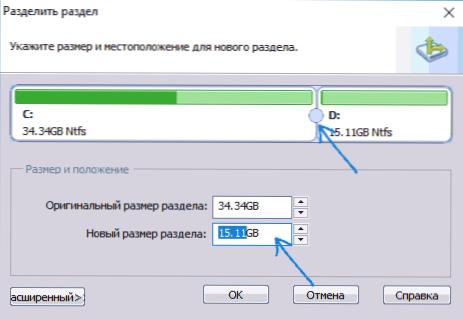
- Kliknite "Primjeni" s lijeve strane glavnog prozora programa i "idi" u sljedećem prozoru i potvrdite ponovno pokretanje računala ili prijenosnog računala za obavljanje operacije.
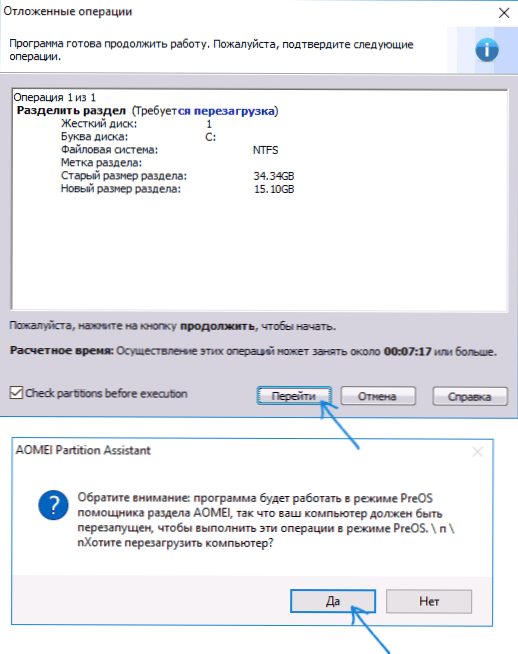
- Nakon ponovnog pokretanja, što može potrajati više nego inače (ne isključujte računalo, osigurajte napajanje prijenosnom računalu).
- Nakon postupka odvajanja diska, Windows će se ponovo učitati, ali u vodiču će se već nalaziti disk disk, pored odjeljka sustava diska.
Besplatni standard Aomei Assistant Standard možete preuzeti sa službene web stranice http: // www.Partikacija diska.COM/Slobodna particija-menadžer.HTML (web mjesto na engleskom jeziku, ali program sadrži ruski jezik sučelja, odabran tijekom instalacije).
Završim ovo. Uputa je namijenjena tim slučajevima kada je sustav već instaliran. Ali tijekom instalacije sustava Windows na računalu možete stvoriti zasebni odjeljak Disk, pogledajte. Kako razbiti disk u sustavu Windows 10, 8 i Windows 7 (posljednja metoda).

