Kako stvoriti točku oporavka u sustavu Windows 10. Obnova sustava iz točke

- 3854
- 884
- Ms. Lonnie Dietrich
Sadržaj
- Zašto je to važno
- Prilagođavamo sustav za oporavak Windows 10
- Automatiziramo postupak: Stvaranje Windows 10 točaka za oporavak prema rasporedu
- Kako vratiti sustav iz prethodno stvorene točke?
- Uklanjanje točaka oporavka sustava
- Zaključak i zaključci
Besprijekorna opcija za povratak Windows performansi je tako prikupljeni "povratak" operativnog sustava u prethodni, rad, navoditi koristeći točku oporavka.

Nažalost, mnogi korisnici Windowsa zanemaruju ovu priliku, ne stvarajući priliku za "odlazak". I uzalud, jer prije ili kasnije trenutak kada sustav jednostavno prestane raditi, a razlozi za to su puno. I ne uvijek te razloge kontrolira osoba koja sjedi za računalom. Neuspjeh napajanja u mreži, na koje je računalo povezano s naknadnim oštećenjem sistemskih datoteka, virusnim napadima na korisničko računalo, netočnom instalacijom sustava i drugog softvera, i tako dalje - bilo koji od ovih događaja može dovesti do činjenice da vaš Windows neće raditi, kao i obično, ili uopće prestaje započeti!
Zašto je to važno
Ako Windows ima pogreške koje se mogu eliminirati izvođenjem određenog slijeda radnji, poput pogreške VBScript Scripts, tada nema problema - uklanjamo uzrok "propuha", a mi dalje koristimo sustav dalje! Ali također se dogodi da vratite "sve na mjestu", nije moguće oživjeti prozore, slijepu ulaz. I kako to može biti - potpuna ponovna instalacija cijelog sustava i svih potrebnih programa? Nije baš dobra, duga i turobna opcija.
S ovim scenarijem, malo je opcija za akcije - jer ako niste iskusni korisnik sustava Windows koji razumije njegov uređaj, koji razumije sve nijanse rada određenih sustava sustava Windows, onda s globalnim neuspjehom i netočnim radom Operativni sustav imat ćete gotovo jednu opciju - Kompletni - Potpuna ponovna instaliranja Windows 10, od nule!
Istovremeno, morat ćete instalirati sav softver s kojim ste navikli raditi. U nekim je slučajevima čak moguće izgubiti podatke na disku - fotografije i datoteke iz videozapisa, neke baze podataka s kojima ste prethodno radili i bilo koje druge vrste datoteka i podataka o datotekama.
Na temelju toga postaje jasno da će stvaranje takve "štednje" točke u sustavu Windows 10 biti izvrstan, kompaktan u vremenu i jasan alat koji je uvijek pri ruci, koji će brzo i bezbolno vratiti sustav u radni prikaz. Uz činjenicu da će se popraviti sve datoteke operativnog sustava (datotečni sustav), također će se oporaviti i Windows Registar i softver koji je odgovoran za rad komponenti upravljačkih programa računala.
Dakle, praktički ne postoji složenija i opcija visoke brzine za oživljavanje Windows 10 "u život", a alternativa u obliku potpune ponovne instalacije prozora nije prikladna, t.Do. Provest ćete puno više vremena na to, a u nekim ćete slučajevima izgubiti svoje razvijene podatke u sustavu koji je odjednom prestao raditi.
Detaljno ćemo proučiti kako možete stvoriti bodove za oporavak. A isto tako, kako, u slučaju takve potrebe, možete vratiti svoju "operacijsku salu", koristeći iste, unaprijed pripremljene točke povratka u radnu vrstu Windows.
Prilagođavamo sustav za oporavak Windows 10
Za početak, uključimo samu funkcionalnost, koja će stvoriti kopije sustava Windows 10 "U letu", to se mora učiniti samo jednom, jednom, jednom, jednom. Trebat će nam odjeljak za sigurnosne postavke koji se može otvoriti na nekoliko načina.
U prvoj verziji trebat će nam prečac "Moje računalo". Da biste to učinili, kliknite s desnom gumbom na sav poznati gumb "Start", pronađite točku "Explorer" u skreću i otvorite je:
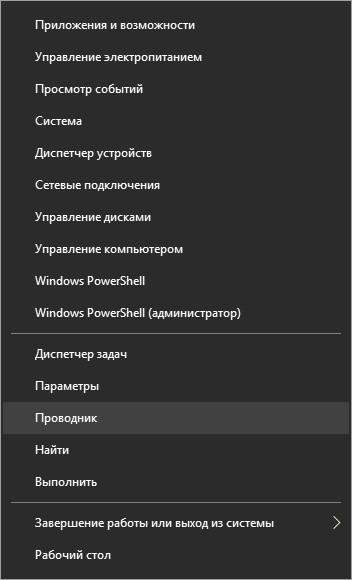
Možda je prečac "Moje računalo" već prikazan na vašoj Windows radnoj površini. Ako nije na radnoj površini, ali postoji želja da ga dodate, a zatim istovremeno kliknite ključeve "Pobijediti" +"I", Odaberite odjeljak"Personalizacija", Zatim dosljedno kliknite veze na odjeljke"Teme"I"Parametri ikone radne površine":
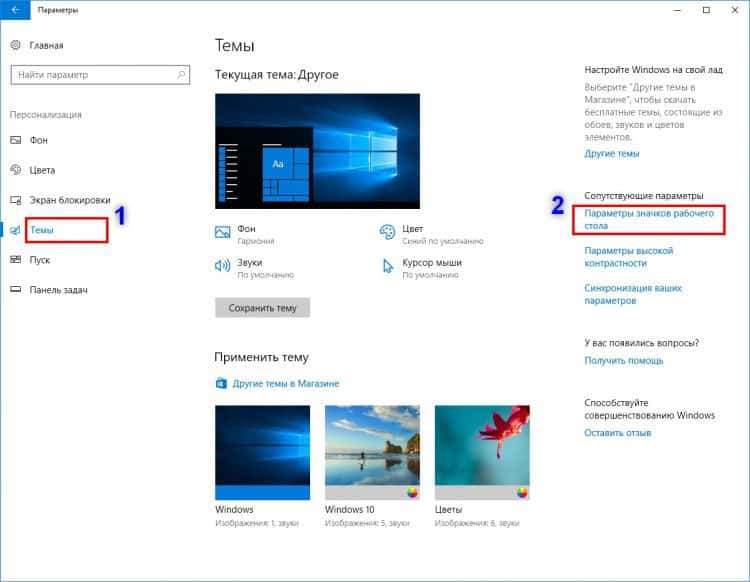
U novom prozoru stavite ček na oznaku "Računalo", pritisnite gumb "Primjeni" u seriji, a zatim "U redu". Ikona "Moje računalo" iz ove minute bit će dodana, prikazana na radnoj površini:
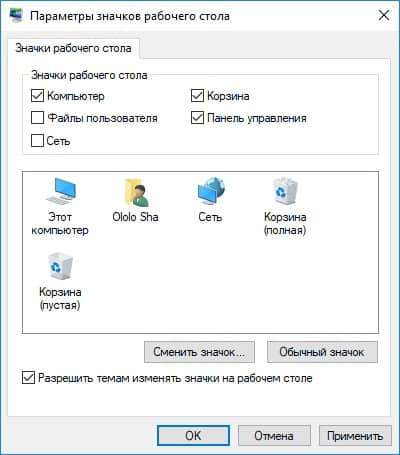
Dakle, da biste ušli u sigurnosne postavke Windows 10 putem prečaca "Moje računalo", kliknite ovu naljepnicu s mišjim gumbom i odaberite stavku "Svojstva":
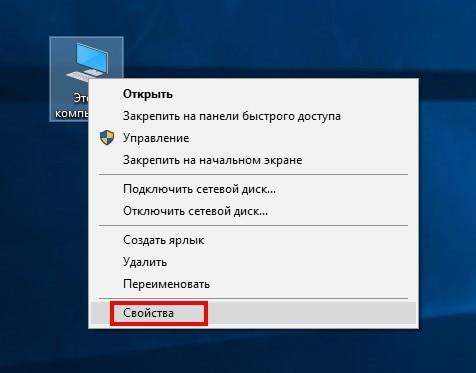
Alternativne opcije za otvaranje prozora "Svojstva" - pritisnite kombinaciju dviju tipki tipkovnice "Win" + "PACE/BREAK".
U jednoj ili drugoj verziji otvaranja prozora "Svojstva" - odaberite točku "Zaštita sustava" u ovom prozoru:
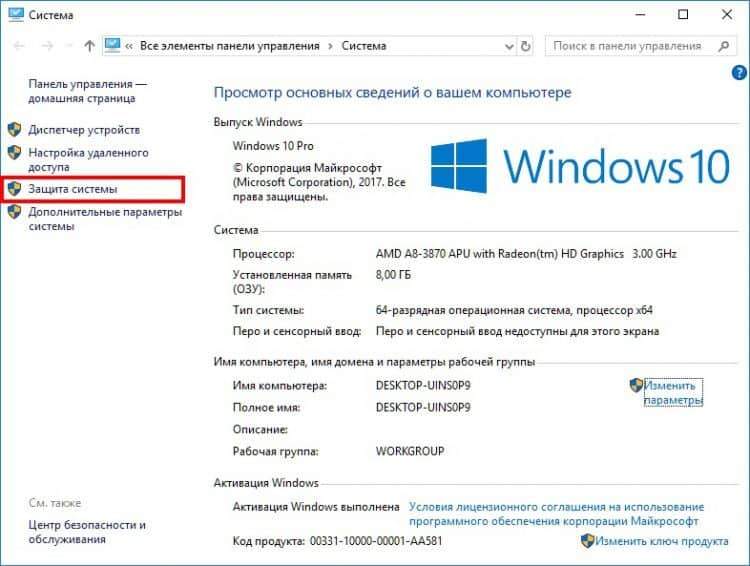
Alternativa otvaranju prozora odjeljka "Zaštita sustava" - kliknite kombinaciju tipki"Pobijediti" +"R" - naredbeni redak za zapošljavanje naredbi sustava - a zatim uvesti dugu frazu u engleskim slovima
SystemPropertiesProtement
Zatim dajte naredbu za izvršavanje klikom na "u redu"Ili pritiskom na tipku"Unesi".
Kao rezultat, u određenoj verziji upali ćemo u prozor Postavke povezan s postavkama sigurnosnih kopija na kartici za zaštitu sustava:
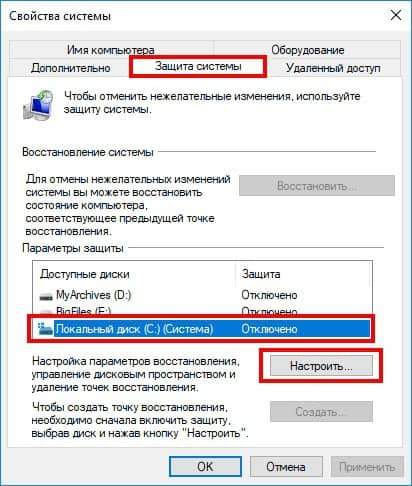
Kao što vidite, za sve Windows diskove instalirana je opcija "onesposobiti". Ali zanima nas disk "C:", kao i na našoj snimci zaslona, što je veće. Upravo su na ovom disku instalirani Windows operativni sustav, upravljački programi uređaja i drugi sistemski programi. Kliknite gumb "Reference ..." - napravite postavke za odabrani disk. Uključujemo opciju obrane. A također odaberite potreban volumen (preciznije, udio cijelog volumena) tvrdog diska, koji će se koristiti za stalno pohranu svih stvorenih kopija sustava:
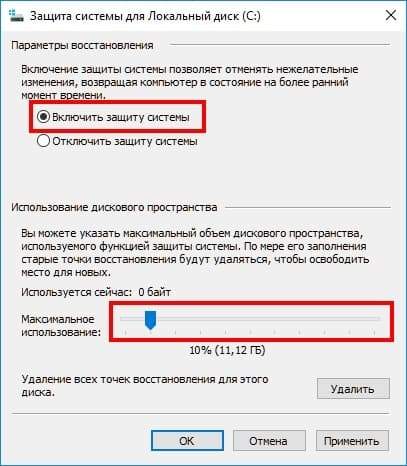
Nakon toga kliknite "U redu", a vidimo da je za disk C: Zaštita od tog trenutka je uključena:
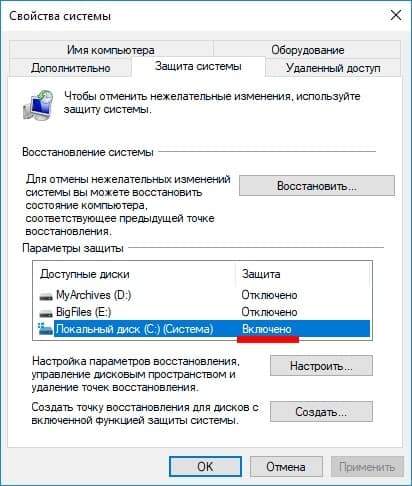
Sada možemo stvoriti prvu točku oporavka sustava Windows pritiskom na gumb "Stvori ..." za ovo:
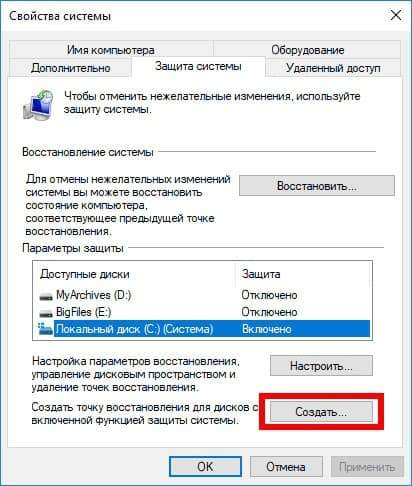
Unesite naziv kontrolne točke. Sam naziv ne nosi nikakvo posebno semantičko opterećenje, osim činjenice da ga "prepoznaje" od strane vlasnika samog računa Windows. Pored imena svake točke oporavka, vidjet ćete datum stvaranja svake takve točke, točno do nekoliko minuta i sekunde, tako da lako možete kretati u kakvoj točki za oporavak trebate - najranije (prvo, stvoreno jednom ) ili novo novo ili drugo, jasno definirano, s dobro poznatim datumom stvaranja.
Dakle, kliknite "Stvori" i navedite ime za kopiranje sustava:

Zatim kliknite gumb "Stvori" i očekujte da će postupak stvaranja završiti:
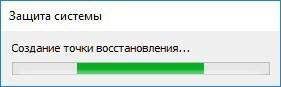

Stvaranje točke oporavka je dovršeno. Sada je vaše računalo relativno pouzdano zaštićeno od Windows -a i njegovih aplikacija - ako Windows "leti", prestaje adekvatno reagirati na vaše radnje, tada možete u bilo kojem trenutku "vratiti" sustav u radnu opciju.
Automatiziramo postupak: Stvaranje Windows 10 točaka za oporavak prema rasporedu
U prethodnom stavku ispitali smo mogućnost ručnog stvaranja točke oporavka u hitnim slučajevima operativnog sustava. Jasno je da za neprestano raditi ovaj postupak nije previše zanimljivo za zadatak korisnika sustava Windows. Da, i jednostavno možete još jednom zaboraviti da je vrijeme da napravite postupak za stvaranje povratne točke.
Da bi pojednostavili ovaj problem, u sustavu Windows 10, programeri sustava izgradili su funkciju stvaranja automatskog rasporeda, koji će kontrolirati proces pojave novih točaka - Kopiranja sustava Windows 10.
Doista, izmišljeno je vrlo prikladno i funkcionalno - postavili smo jednom i "zaboravite" na ovo pitanje - točke se automatski stvaraju bez ljudskog sudjelovanja. Važno je napomenuti da s nedostatkom mjesta na disku dodijeljenom za ove sigurnosne kopije, sustav stiže, opet, jednostavno i logično - najstarija, po datumu, točka oporavka uklanja se i tek tada proces stvaranja novog Kopija sustava započinje.
Da biste omogućili i konfigurirali ovaj raspored, pritisnite gumb "Start" s mišem i pokrenite birajte frazu "Upravljačka ploča". Ovaj će se element pojaviti na popisu - idite na upravljačku ploču klika miša:
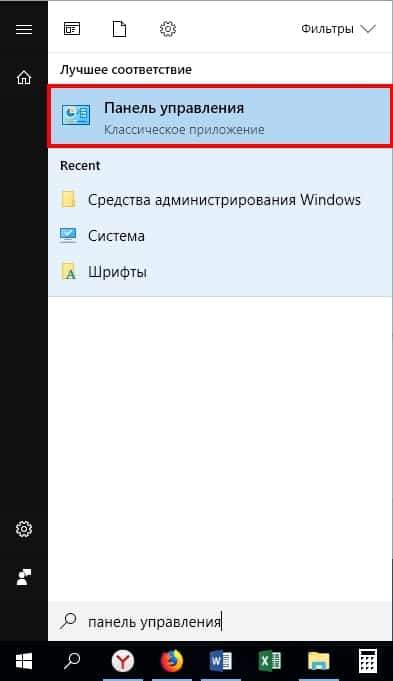
Ovdje odaberemo stavku "Administracija":
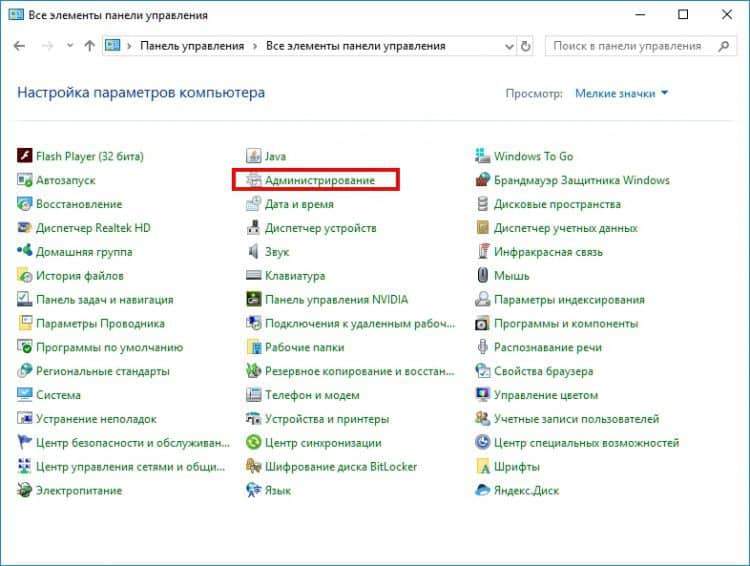
Na popisu koji se otvara odaberite stavku "Planer zadataka":
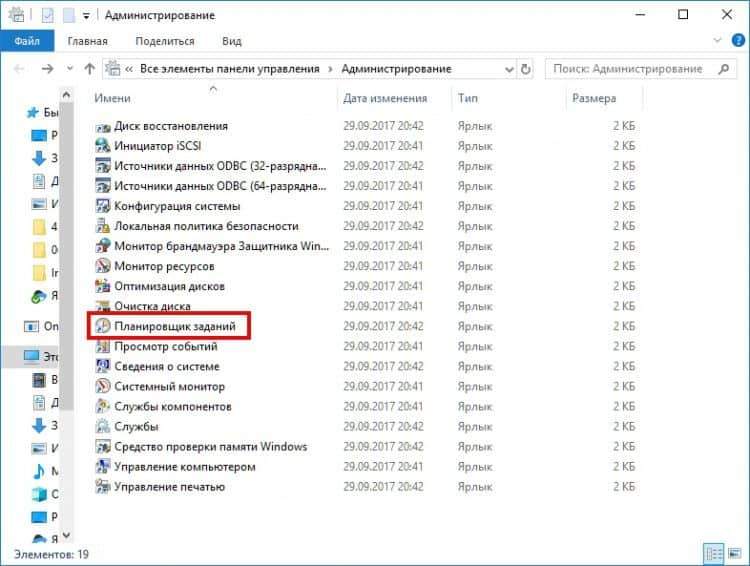
U prozoru koji se otvara, u lijevom bloku, otvaraju dosljedno uložene popise duž ove staze:
"Biblioteka planera zadataka" → "Microsoft" → "Windows":
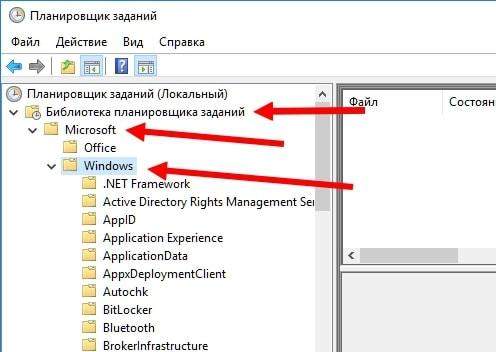
U ovoj fakturi s nazivom "Windows" pronađite odjeljak s nazivom "Restore System" i kliknite 1 vrijeme na njemu lijevim gumbom. Sada u srednjem bloku prozora kliknite na mjestu "SR" (vidi. Snimka zaslona u nastavku) s desnom gumbom i odaberite stavku "Svojstva" u izborniku Pop -Up:
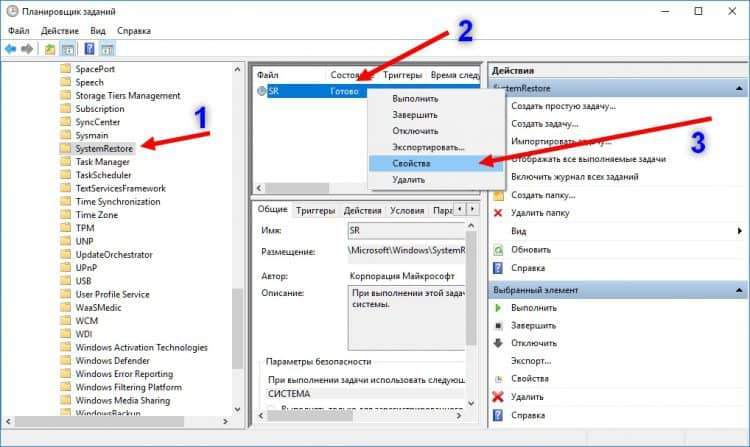
Sjajno, ostaje malo učiniti! U novom prozoru odaberite karticu Triggers i u njoj kliknite gumb "Stvori ...":
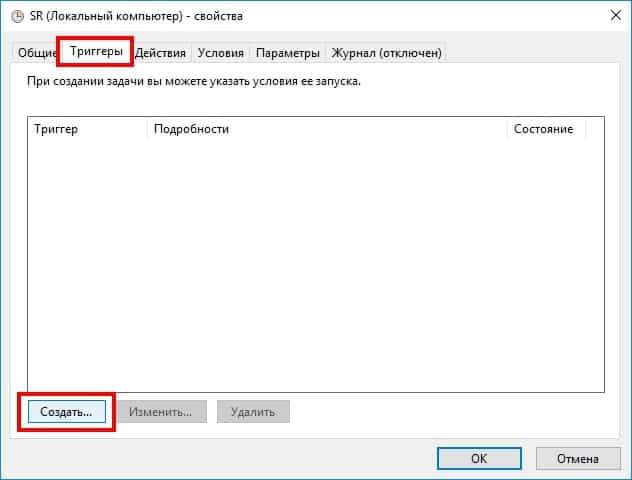
I evo ga, dugotrajni završni prozor - Planiranje rasporeda za automatsko i stalno stvaranje kontrolnih točaka za vraćanje operativnog sustava.
Postavke rasporeda su relativno jednostavne. Određujete učestalost zadatka - jednom ili dnevno, tjedno ili mjesečno. Instalirajte ovu opciju i kliknite U redu - to je to, raspored je konfiguriran. U našem primjeru, raspored je konfiguriran na tjednom kopiranju slike sustava, petkom:
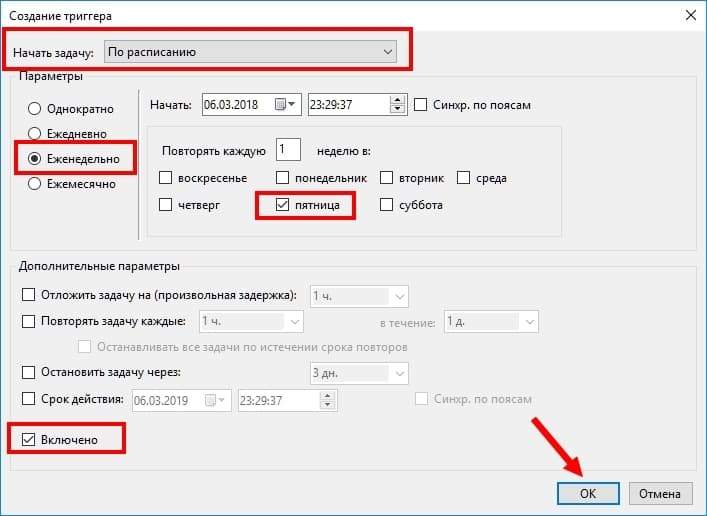
Kliknite "U redu" - Raspored se kreira! Sada se ne možete brinuti o sigurnom radu u sustavu Windows 10, a svježe kopije sustava i sami će biti zabilježeni na disku, u automatskom načinu rada.
Kako vratiti sustav iz prethodno stvorene točke?
Dakle, iz nekog razloga, trebali ste vratiti Windows sustav do ranijeg datuma (događaja).
Na primjer, upravo ste instalirali novi pogonitelj uređaja, a Windows je počeo pogrešno raditi. Štoviše, situacija je takva da ne možete ručno ukloniti ovog vozača. Slučajevi kada se problem s vozačima može riješiti - već smo razmotrili.
Ali ako se pojavila situacija da je obnova "ručica" nemoguća? U ovom slučaju morate započeti povrat sustava. Naravno, koristimo za ovo ono što smo unaprijed pripremili - naše kontrolne točke!
Otvorite prozor "Zaštita sustava" - Postupak je opisan gore. Pritisnite gumb "Vrati":
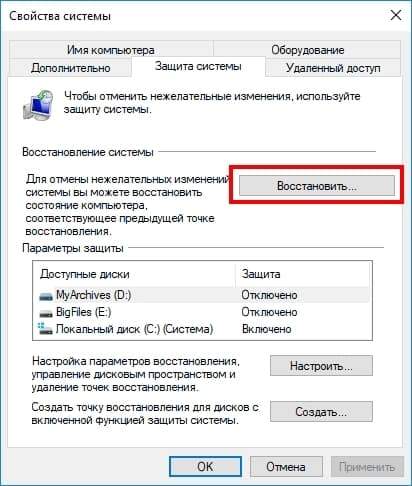
Sljedeći je prozor samo sistemska obavijest o nadolazećem postupku oporavka, ovdje nema ništa zanimljivo, odmah pritisnimo "Next":

I evo glavnog prozora u kojem trebate donijeti izbor - što je prethodno stvorio točku oporavka koje trebate vratiti. U pravilu je odabrana najnovija posljednja kopija sustava. Iako postoje različiti slučajevi - možda će vam trebati prva točka svih predloženih. Odaberite željenu opciju, kliknite "Next":
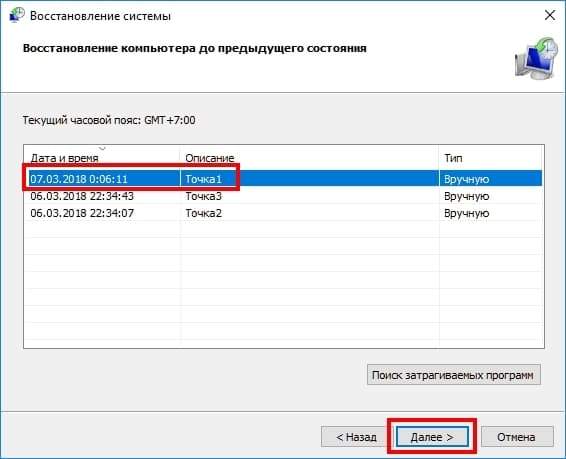
I posljednji prozor koji ćete vidjeti je obavijest o početku postupka oporavka. Ovdje nema posebno zanimljivih informacija, kliknemo gumb "Ready". Sustav će se vratiti, nakon čega će se računalo ponovno učitati:
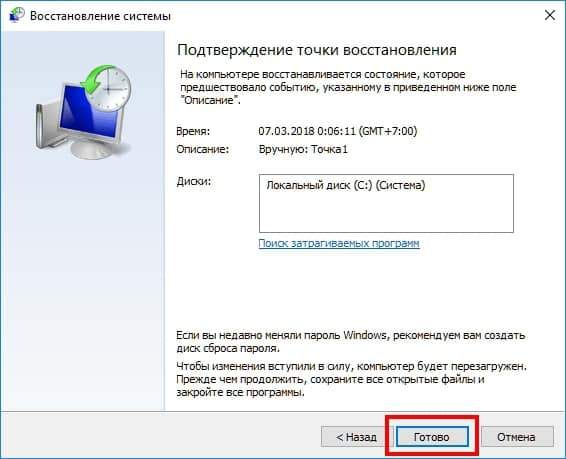
U skladu s tim, nakon učitavanja imat ćete Windows operativni sustav s postavkama sustava koji odgovara datumu povratka. Proces oporavka je završen.
Opcija razvoja je moguća kada Windows prestaje toliko funkcionirati da rad s mapama Windows postaje nemoguće - ulazni uređaji su prestali raditi (tipkovnica, miš, senzorni zaslon), na ekranu postoje problemi s prikazom sustava Windows.
U ovom je slučaju moguće koristiti alternativnu, hitnu, opciju za korištenje točaka oporavka sustava.
Izvršite učitavanje sustava u "sigurnom" načinu (kako ući u siguran način?) a zatim pokrenite naredbeni redak nakon ovoga, koristeći poznatu kombinaciju tipki "Win" + "R". Ili upotrijebite pokretački flash pogon s instalacijskom verzijom Windows 10 OS, a o činjenici preuzimanja - također odaberite način rada korisnika Windows u naredbenom retku.
U ovom prozoru, u ulaznom retku, birajte sljedećerstrui.Exe
I kliknite Enter:
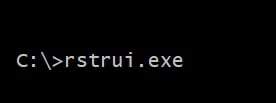
Nakon toga pojavit će se uobičajeni prozor postavki, a postupak za vraćanje jednog od gore opisanog sustava počet će gore.
Uklanjanje točaka oporavka sustava
U slučaju da ste izdvojili dosta prostora za pohranjivanje točaka oporavka sustava, a ove sigurnosne kopije stvaraju se automatski, a onda će u nekom trenutku sve ovo dodijeljeno mjesto biti zauzeto kopijima ovih točaka.
U ovom slučaju možete očistiti sustav od dodatnih primjeraka, koje će osloboditi određeno mjesto na disku. Razmotrite kako se ovaj postupak provodi.
Idemo na prozor "Zaštita uređaja", postupak je opisan gore u tekstu. Odaberite stavku "Referenca ...", a zatim kliknite gumb "Izbriši":
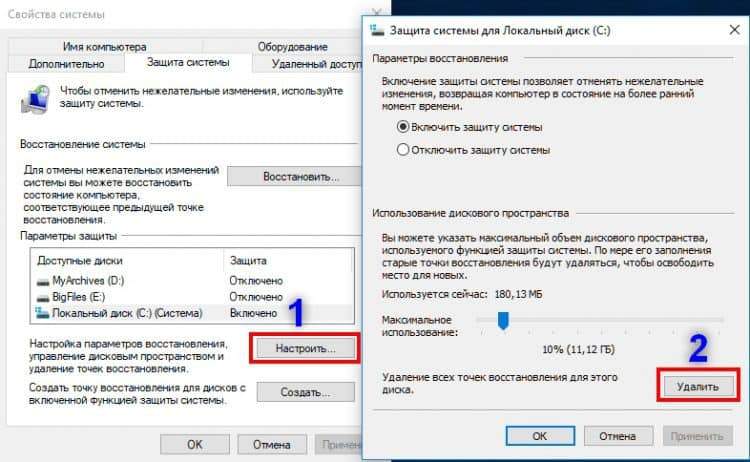
Novi prozor zatražit će potvrdu uklanjanja:
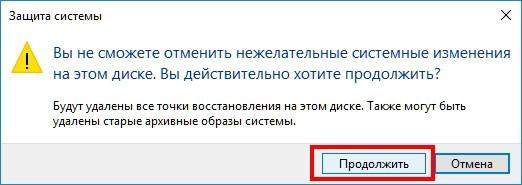
Prilikom klika na gumb "Nastavi" - sustav će ukloniti sve kopije sustava Windows, pohranjivanje će se očistiti:

Zaključak i zaključci
Ispitali smo postupak stvaranja bodova za povratak u određenom prethodnom vrstu (u vremenu). Bez prebivanja na tome, proučavali smo i obrnuti postupak - Windows OS sustav za oporavak, koristeći prethodno stvorene rezervne točke (sigurnosne kopije). A mi smo i rekli, a naučili ste kako ukloniti nepotrebne kopije ovih točaka stvorenih i pohranjenih u sustavu.
Stvaranje povratnih točaka pružaju programeri operativnog sustava i ne predstavlja ništa komplicirano, samo trebate uzastopno poduzeti određene korake za stvaranje kopija sustava.
Preporučujemo da ne riskirate i uključite funkcionalnost automatskog stvaranja bodova za oporavak, naši će vam primjeri pomoći u tome. Nećete potrošiti puno vremena za to, korak po korak slijedeći naše upute.
Kao odgovor, dobit ćete istu zaštitu svog operativnog sustava od neuspjeha. Pa čak i najopasniji napadi računalnih virusa, koji su prepuni prostranosti svjetske globalne mreže - neće vam biti tako strašno kao u varijaciji nepostojanja povratnih točaka. I ova je izjava istinita, čak i ako će vaš, savršeno konfigurirani, antivirus dati labav i propustiti virus, što će dovesti do infekcije računala.
Pročitajte članak o osnovnim načelima računalne higijene i zaštiti računala od virusa i zlonamjernog softvera.
Točke oporavka mogu se stvoriti i ručno ako uzmete u obzir da u neko vrlo određeno vrijeme trebate dobiti i pohraniti kopiju cijelog sustava već neko vrijeme.
Nakon što se pobrinuo za sigurnost sigurnosti, o mogućnosti brzog oporavka sustava Windows - vi i računalo, vaši podaci na računalu bit ćete zauvijek zaštićeni.
Ako jedan od naših čitatelja ima što reći o ovome, molimo vas da u komentarima napišite svoje iskustvo!
- « Kako ukloniti traku za rad u sustavu Windows 10
- 100% opterećenje diska u Windows 10 Što učiniti? »

