Kako stvoriti flash pogon za učitavanje s Windows 8 (8.1)? Pokrenite instalaciju Windows 8 s USB pogonom

- 4633
- 820
- Morris Cronin PhD
Sadržaj
- Stvorite flash pogon za učitavanje s Windows 8
- Pokrenite instalaciju Windows 8 s USB pogonom
Sada ću pisati o tome kako snimiti sliku sustava Windows 8 ili Windows 8.1 na USB flash pogonu i instalirajte ga na računalo. Već sam instalirao Windows 8 na svom računalu pored već instaliranog sustava Windows 7. O tome sam pisao u članku "Instalacija sustava Windows 8 u drugom sustavu u blizini Windows 7 na jednom računalu".

Ali, to sam učinio na starom računalu i izbrisao sam ga kasnije. Prije nekoliko dana opet sam trebao instalirati Windows 8 na svoj laptop. Također će ga odlučiti instalirati, pored instaliranih sedam, ali to nije važno.
Slika .Imao sam, nisam imao pri ruci čisti DVD disk, ali postojao je Flash pogon od 16 GB. Odlučio sam snimiti sliku osam na njoj i instalirati je s flash pogona. Prije toga stvorio sam odjeljak za osam na njegovoj SSD pohrani, stvoren na ovaj način.
Pokušao sam stvoriti flash pogon za učitavanje s Windows 8 koristeći program Ultraiso. Snimio sam, ponovno pokrenuo laptop, postavio učitavanje s USB -om, ali ništa se nije dogodilo. Samo je trepnuo kursor na crnoj pozadini. Čudno, pomislila sam i odlučila napisati sliku na USB pogon, na drugi način. Stvorio sam USB flash pogon koristeći uslužni program za alat za preuzimanje sustava Windows 7 USB/DVD, o kojem sam napisao u ovom članku. Ali, i tako, nisam uspio, samo sam se pojavio treptajući bijeli kursor na crnoj ekranu, i to je sve. Zašto? nisam razumio.
Pronašao sam jednostavan program na Internetu Rufus, s kojim sam snimio .ISO Slika osam na flash pogonu i sve je uspjelo.
Prije instaliranja osam na računalo možete ga instalirati na virtualni stroj VirtualBox i vidjeti kakav je to sustav i vrijedi li ga uopće instalirati.
Stvorite flash pogon za učitavanje s Windows 8
Rufus program je apsolutno besplatan. Možete ga preuzeti s službene web stranice http: // rufus.Akeo.IE, ili s ove stranice na ovoj vezi (verzija 1.4.6). Ne trebate instalirati program. Samo preuzmite i pokrenite .Exe datoteka.
Spojite flash pogon na kojem ćemo napisati sliku (flash pogon bi trebao biti veći od 4 GB). U prozoru programa, u prvom odlomku "Uređaj", Odaberite naš USB pogon.
Ispod, u točki "Shema odjeljka i vrsta sistemskog sučelja", Možete odabrati jednu od tri mogućnosti. Preporučujem odlazak u ovom trenutku "MBR za računala s BIOS -om ili UEFI" (Malo je vjerojatno da ćete znati u kojem formatu imate tvrdi disk).
"Sustav datoteka" - Ostavite NTFS.
"Veličina klistera", Također ostavljamo zadanu.
Ispod smo postavili sve kontrolne oznake kao na mojoj snimci zaslona (prema zadanim postavkama). I kliknite na gumb u obliku diska za odabir .ISO slika operativnog sustava.

Ponovo provjeravamo sve postavke i kliknite gumb Početak Započeti.

Pojavit će se upozorenje da će se svi podaci na vašem flash pogonu izbrisati. Ako na pogonu nema željenih datoteka, kliknite u redu, Stoga potvrđujemo oblikovanje pogona.

Počet će postupak snimanja slike na USB pogonu. Čekamo da se završi.

Kad snimanje završi, a bit će statusa "Spreman", tada se Rufus program može zatvoriti. Sve, stvara se flash pogon, možete početi instalirati operativni sustav.
Pokrenite instalaciju Windows 8 s USB pogonom
Prvo, moramo ponovno pokrenuti laptop, ići na BIOS i postaviti učitavanje s bljeskalice.
Sad ću vam pokazati primjer mog laptopa Asus.
Ulazimo u BIOS, u ASUS -u, to je obično F2.
Idemo na karticu Čizma, I odaberite stavku Tvrdi disk BBS prioriteti.

Nasuprot točki Opcija za pokretanje br. 1, Odaberite naš Flash pogon.
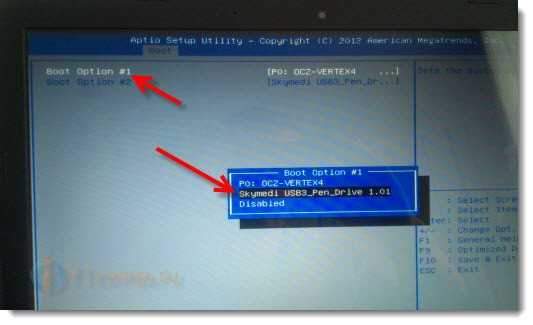
Klik Esc, Za povratak na prethodni izbornik. Provjeravamo je li naš flash pogon na prvom mjestu na popisu učitavanja, kliknite F10 I u redu Da biste spremili postavke.

Laptop će se ponovno pokrenuti, a opterećenje s flash pogona trebalo bi započeti. Kad vidite natpis Pritisnite bilo koju tipku za podizanje USB -a .. Zatim brzo pritisnite bilo koji gumb na tipkovnici.
Počet će instalacija sustava Windows 8.
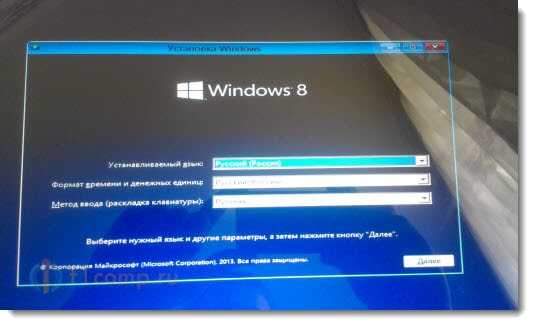
Sve, slijedite upute za instalaciju koje se mogu naći na početku ovog članka. Da, sve je jasno. Instalacija je vrlo brza i jednostavna.
- « Bežični Wi-Fi Internet u selu (selo) u privatnoj kući. Kako se organizirati i što treba biti?
- Koliko uređaja možete povezati s usmjerivačem putem Wi-Fi-ja i mrežnim kabelom? »

