Kako ukloniti lozinku na ulazu u Windows 10

- 3134
- 178
- Morris Cronin PhD
Upute opisuju nekoliko načina uklanjanja lozinke na ulazu u Windows 10 kada uključite računalo, kao i odvojeno prilikom napuštanja načina mirovanja. To se može postići ne samo korištenjem postavki računa na upravljačkoj ploči, već i pomoću uređivača registra, napajanja (kako bi se isključio zahtjev za lozinku prilikom izlaska iz spavanja) ili besplatnih programa za uključivanje automatskog ulaza, Ili možete jednostavno izbrisati korisnika lozinke - sve su ove opcije detaljno opisane u nastavku.
Da biste izveli dolje opisane radnje i omogućili automatski ulaz u Windows 10, vaš račun mora imati prava administratora (obično je to prema zadanim postavkama na kućnim računalima). Na kraju članka nalazi se i video uputa u kojoj je jasno prikazana prva od opisanih metoda. Prema novijoj verziji sustava, materijal je dostupan ovdje: Kako ukloniti lozinku na ulazu u Windows 11. Cm. Također: kako staviti lozinku na Windows 10, kako resetirati lozinku za Windows 10 (ako ste je zaboravili).
- Kako ukloniti lozinku na ulazu (onemogućiti zahtjev za lozinku) u postavkama računa
- Automatska lozinka Windows 10 Unesena pomoću uređivača registra
- Odspojite lozinku kad izađete iz Windows 10 mirovanja
- Ulaz u Windows 10 bez lozinke pomoću Autologa iz Microsoft Sysinternals
- Kako u potpunosti izbrisati korisničku lozinku Windows 10 korisnika
- Video uputa
- dodatne informacije
Odspojite zahtjev za lozinku na ulazu u postavke korisničkih računa
Prvi način uklanjanja zahtjeva za lozinku prilikom unosa sustava Windows 10 vrlo je jednostavan i ne razlikuje se od načina na koji je to učinjeno u prethodnoj verziji OS -a. Morate poduzeti nekoliko jednostavnih koraka.
- Ako se u vašem sustavu ulaz izvodi ne na lozinci, već pomoću PIN koda, prvo ih isključite koristeći oba dijela ove upute: Kako onemogućiti zahtjev za stvaranje PIN koda i izbrisati PIN kod u sustavu Windows 10.
- Pritisnite tipke Windows + R (gdje je Windows tipka OS Emblem) i unesite Netplwiz ili Kontrolirajte UserPasswords2 Zatim kliknite U redu. Oba će tima uzrokovati pojavu istih postavki prozora.
- Da biste omogućili automatski ulaz u Windows 10 bez unosa lozinke, odaberite korisnika za koji morate ukloniti zahtjev za lozinku i ukloniti oznaku s "Zatražite korisnika i lozinku". Ako nema takve oznake, rješenje je opisano ovdje: što učiniti ako nema smisla zahtijevati unos korisnika i lozinke u sustavu Windows 10.

- Kliknite "U redu" ili "Primjeni", nakon čega ćete morati unijeti trenutnu lozinku i potvrdu za odabranog korisnika (koju možete promijeniti jednostavnim uvođenjem druge prijave). Pažnja: Ako koristite Microsoftov račun i metoda ne radi, pokušajte ponovo, ali u gornjem polju, umjesto korisničkog imena, naznačite vezanu adresu e-pošte (e-mail).
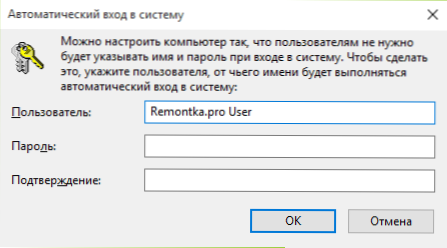
Također, prema nekim recenzijama, ako je isključenje lozinke odmah - pokušajte je izvršiti dva puta: Isključite zahtjev, primijenjeni, uključeni, primijenjeni, ponovo isključeni.
U slučaju da oznaka "zahtijeva ime korisnika i lozinke" nije u prozoru, idite na parametre - računi - Opcije unosa i provjerite postoji li "Zatražite unos iz Windows Hello za Microsoftov račun". Ako postoji, isključite i iznova uđite u automatske postavke unosa u sustav. Ako ne, pokrenite naredbeni redak u ime administratora (kako to učiniti) i unesite naredbu (pritiskom na ENTER nakon njega):
Reg Dodaj "HKLM \ Software \ Microsoft \ Windows NT \ CurrentVersion \ Lossless \ Device" /V DevicePassBuildVervation /T reg_dword /d 0 0
Nakon dovršetka naredbe zatvorite naredbeni redak i ponovno pokrenite računalo. Zatim ponovite gore opisane korake - točka za isključivanje zahtjeva za lozinku trebala bi se pojaviti. Također, opcija "zahtijevaju unos korisnika i lozinke" neće biti dostupna ako je vaše računalo trenutno povezano s domenom. Međutim, moguće je onemogućiti zahtjev za lozinku pomoću uređivača registra, iako je ova metoda manje sigurna nego samo opisana.
Kako ukloniti lozinku na ulazu pomoću uređivača Registra Windows 10
Postoji još jedan način da napravite gore navedeno - upotrijebite uređivač registra za to, međutim, trebalo bi imati na umu da će se u ovom slučaju vaša lozinka pohranjivati kao jedan od Windows registra, bilo tko može pogledati je. NAPOMENA: Nadalje, slična će se metoda razmotriti, ali s šifriranjem lozinke (pomoću SysInternals AutologOn).
Da biste započeli, pokrenite uređivač registra Windows 10, za to pritisnite tipke Windows + R, unesite Regedit I kliknite Enter.
Idite na odjeljak registra
Hkey_local_machine \ softver \ microsoft \ windows nt \ currentVersion \ winlogon
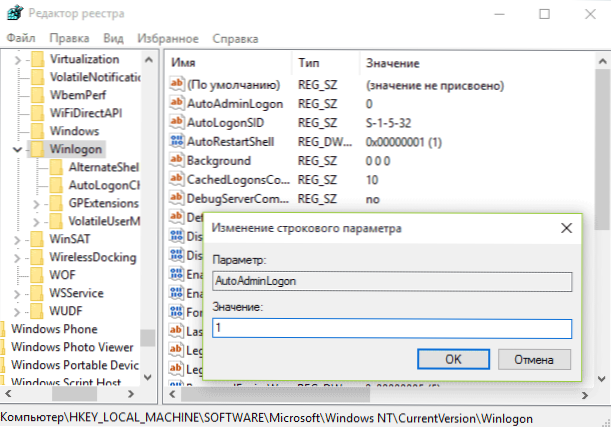
Da biste uključili automatski unos u sustav za domenu, Microsoft račun ili lokalni račun Windows 10, slijedite sljedeće korake:
- Promijenite vrijednost AutoadminLogon (dva puta kliknite na ovu vrijednost s desne strane) za 1.
- Promijenite vrijednost ZadanomeainName U ime domene ili naziv lokalnog računala (možete vidjeti u svojstvima "ovog računala"). Ako ova vrijednost nije, može se stvoriti (desni gumb miša - Stvori - String Parametar).
- Ako je potrebno, promijenite ZadanoUserName na drugoj prijavi ili ostavite trenutnog korisnika.
- Stvorite parametar niza DefaultPassword I kao vrijednost, naznačite lozinku računa.
Nakon toga možete zatvoriti uređivač registra i ponovno pokrenuti računalo - ulaz u sustav pod odabranim korisnikom trebao bi se dogoditi bez zahtjeva za prijavu i lozinku.
Kako isključiti lozinku prilikom napuštanja načina mirovanja
Također će biti potrebno ukloniti zahtjev za lozinku za Windows 10 kada ostavite računalo ili laptop iz sna. Za to sustav pruža zasebnu postavku koja se nalazi u (kliknite ikonu obavijesti) Svi parametri - računi - Parametri unosa. Ista se opcija može promijeniti pomoću uređivača Registra ili urednika politike lokalne grupe, koja će biti prikazana kasnije.
U odjeljku "Ulaz" (na nekim računalima ili prijenosnim računalima, takav odjeljak možda nije) postavljen "Nikad", a nakon toga, kad napustite san, računalo više neće pitati vašu lozinku.
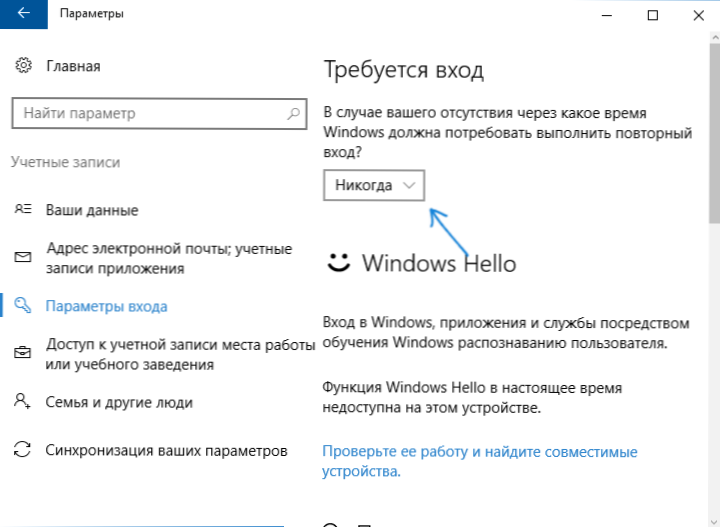
Postoji još jedan način isključivanja zahtjeva za lozinku za ovaj scenarij je korištenje stavke "napajanja" na upravljačkoj ploči. Da biste to učinili, naprotiv sheme koja se trenutno koristi, kliknite "Postavke kruga napajanja", a u sljedećem prozoru - "Promijenite dodatne parametre napajanja".
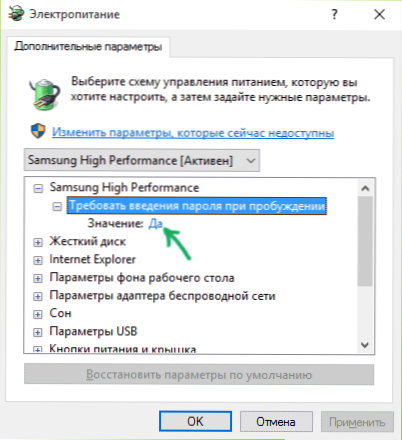
U prozoru dodatnih parametara kliknite na "Promijeni parametre koji su sada nedostupni", nakon čega promijenite vrijednost "Zatražite uvođenje lozinke pri buđenju" u "ne". Primijenite napravljene postavke. Ne na svim sustavima u parametrima napajanja, naći ćete takvu točku, ako je odsutan, nedostaje nam ovaj korak.
Kako onemogućiti zahtjev za lozinku prilikom napuštanja spavanja u uređivaču registra ili urednika politike lokalne grupe
Pored parametara sustava Windows 10, možete onemogućiti zahtjev za lozinku kada sustav izlazi iz načina mirovanja ili gibernacije promjenom relevantnih parametara sustava u registru. To možete učiniti na dva načina.
Za Windows 10 Pro i Enterprise, najjednostavniji način bit će korištenje urednika politike lokalne grupe:
- Pritisnite tipke Win+R i unesite Gpedit.MSC
- Idite na odjeljak Konfiguracije računala - Administrativni predlošci - Sustav - Upravljanje napajanjem - parametri spavanja.
- Pronađite dva parametra "Zatražite lozinku prilikom napuštanja načina spavanja" (jedan od njih za napajanje iz baterije, drugi iz mreže).
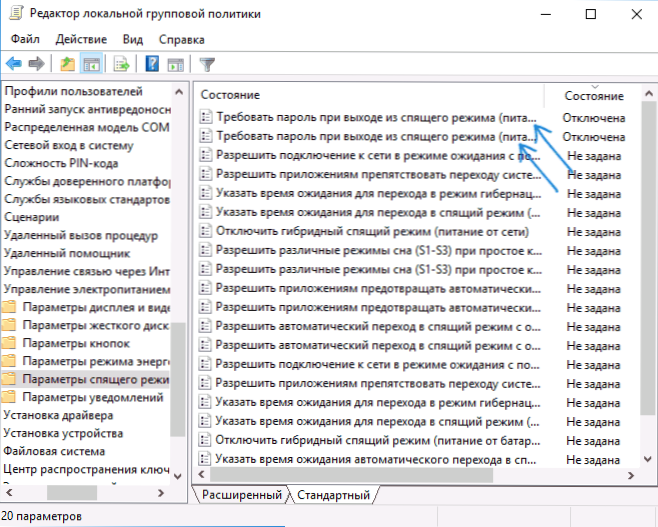
- Dvaput kliknite svaki od ovih parametara i instalirajte "isključeno".
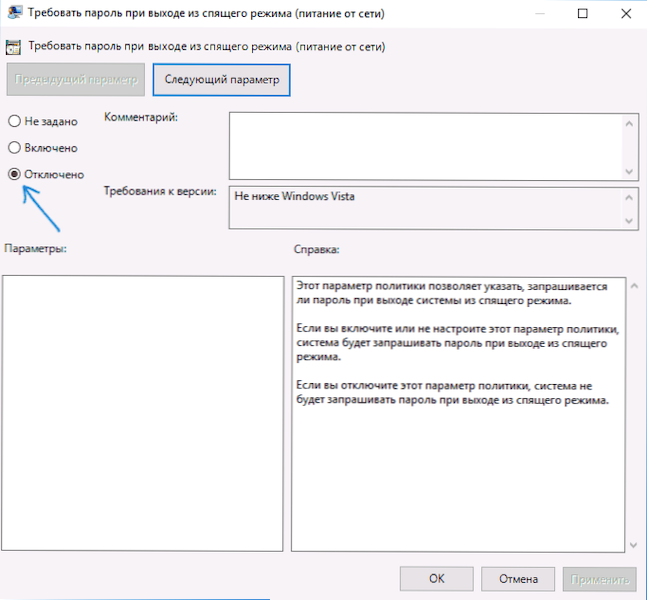
Nakon primjene postavki, lozinka prilikom napuštanja načina spavanja više neće biti zatražena.
U Windows 10 ne postoji kućni urednik lokalne grupne politike, ali isto možete učiniti pomoću urednika registra:
- Idite do urednika registra i idite na odjeljak
HKEY_LOCAL_MACHINE \ Software \ Policies \ Microsoft \ Power \ PowerSettings \ 0E796BDB-1007D6-A2D5-F7DAA51F51
(U nedostatku ovih pododjeljka, stvorite ih pomoću odjeljka "Create" - "u kontekstualnom izborniku s pravom pritiska na postojeći odjeljak). - Stvorite dvije vrijednosti DWORD -a (na desnoj strani uređivača registra) s nazivima AcSettinindex i DcSetTinindex, vrijednost svakog od njih je 0 (to je odmah nakon stvaranja).
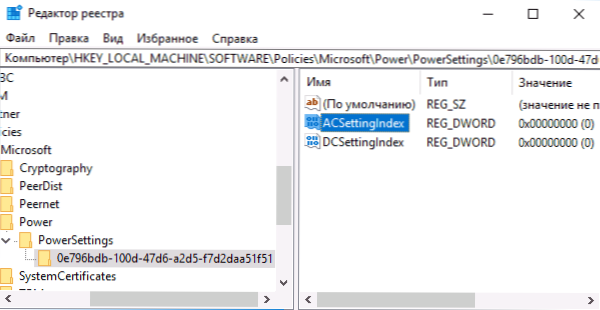
- Zatvorite uređivač registra i ponovno pokrenite računalo.
Spremno, lozinka nakon izlaska Windows 10 neće se pitati iz sna.
Kako omogućiti automatski ulaz u Windows 10 koristeći AutologOn za Windows
Još jedan jednostavan način isključivanja lozinke koja ulazi na ulaz u Windows 10 i automatski je provesti - besplatni program Autologn for Windows, koji je dostupan na službenoj stranici https: // Docs.Microsoft.Com/ru-ru/sysinternals/downloads/autologn.
Ako vam iz nekog razloga nisu odgovarali načini isključivanja lozinke na gore opisanom ulazu, možete sigurno isprobati ovu opciju, u svakom slučaju, u njoj definitivno neće biti štetno i najvjerojatnije će raditi. Sve što je potrebno nakon pokretanja programa je da se složite s uvjetima korištenja, a zatim unesite trenutnu prijavu i lozinku (i domena, ako radite u domeni, obično vam nije potreban za kućnog korisnika, program može automatski zamijenite naziv računala) i pritisnite gumb Omogući.
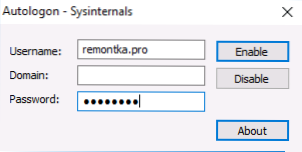
Vidjet ćete informacije da je uključen automatski ulaz u sustav, kao i poruka da se podaci za ulaz pomaknu u registru (t.e. U stvari, ovo je druga metoda ovog vodstva, ali sigurnija). Spremno - Na sljedećem ponovnom punjenju ili uključivanju računala ili prijenosnog računala nećete trebati unijeti lozinku.
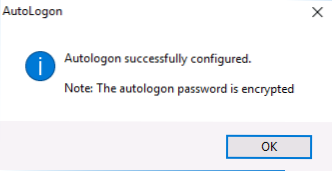
U budućnosti, ako trebate ponovo uključiti zahtjev za lozinku za Windows 10 - ponovno pokrenite Autologn i kliknite gumb "Onemogući" da biste onemogućili automatski ulaz.
Kako u potpunosti ukloniti korisničku lozinku za Windows 10 (uklonite lozinku)
Ako koristite lokalni račun na računalu (vidi. Kako izbrisati Windows 10 Microsoft račun i koristiti lokalni račun), možete u potpunosti ukloniti (izbrisati) lozinku za vašeg korisnika, a zatim ga neće morati unijeti, čak i ako blokirate računalo Win+L tipkovnice. Da biste to učinili, slijedite sljedeće korake.
Postoji nekoliko načina da to učinite, jedan od njih i, vjerojatno, najjednostavnije - pomoću naredbenog retka:
- Pokrenite naredbeni redak u ime administratora (za to možete početi tipkati "naredbeni redak" u potrazi za pločom zadataka, a kad postoji željeni element, kliknite ga s desnom gumbom miša i odaberite stavku izbornika uključenu ime administratora.
- U naredbenom retku upotrijebite sljedeće naredbe redom, pritisnite Enter nakon svakog od njih.
- Neto korisnik (kao rezultat izvršenja ove naredbe, vidjet ćete popis korisnika, uključujući skrivene sistemske, pod imenima pod kojima su u sustavu. Sjetite se pravopisa vašeg korisnika).
Neto korisničko ime The_Palizer ""
(Nadalje, ako se korisničko ime sastoji od više riječi, također ga uzmite u navodnici).
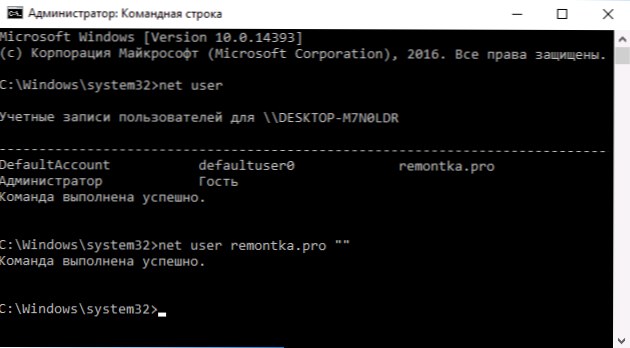
Nakon što se izvrši posljednja naredba, korisnik će imati lozinku i neće je trebati unijeti za ulazak u Windows 10.
Video uputa
dodatne informacije
Sudeći prema komentarima, mnogi korisnici Windows 10 suočeni su s činjenicom da se čak i nakon isključivanja zahtjeva za lozinku na sve načine, ponekad se zatraži nakon što se računalo ili prijenosno računalo ne koristi već neko vrijeme. I najčešće je razlog za to bio ON -ekral s parametrom "za početak od ulaznog zaslona u sustav".
Da biste isključili ovu stavku, pritisnite tipke Win+R i unesite (kopirajte) sljedeće u prozor "Izvedite":
Kontrolni stol.Cpl ,,@ScreenSaver
Kliknite Enter. U otvaranju prozora zaslona uklonite oznaku "Počnite od zaslona u ulaz u sustav" ili potpuno isključite čuvar zaslona (ako je aktivni čuvar zaslona "prazan zaslon", onda je to uključen i čuvar zaslona, točka za odvajanje izgleda poput "ne").
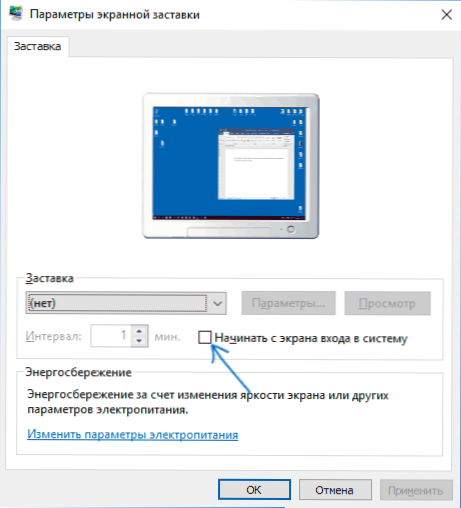
I još jedna točka: U posljednjem vremenu pojavila se Windows 10 Windows 10, pojavila se funkcija dinamičkog blokiranja, čije su postavke u parametrima - Računi - Parametri unosa.
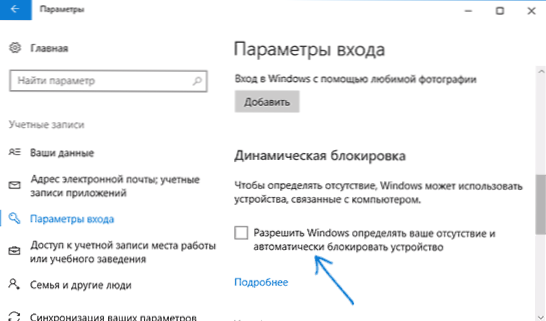
Ako je funkcija uključena, Windows 10 se može blokirati lozinkom kada, na primjer, ostavite računalo s pametnim telefonom konjugiranim s njim (ili isključite Bluetooth na njemu).
I posljednja nijansa: Nakon nekih korisnika, nakon korištenja prve metode isključivanja lozinke za unos sustava, dva identična korisnika pojavljuju se u sustavu unosa sustava, a lozinka zahtijeva lozinku. To se obično događa pri korištenju Microsoftovog računa, moguće je rješenje opisano u uputama dva identična korisnika Windows 10 na ulazu.
- « Kako saznati koji je procesor na računalu - 5 načina
- Oporavak podataka u aktivnom oporavku datoteka »

