Kako ukloniti lozinku na ulazu u Windows 10 Tri jednostavna načina
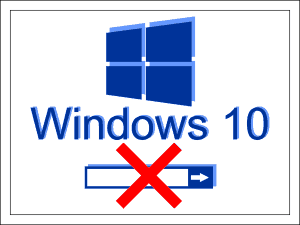
- 1881
- 50
- Mr. Philip Bayer
Sadržaj
- Sjetite se opasnosti
- Isključivanje opreme "Korisnički računi"
- Lozinka
- Onemogućavanje odobrenja na ulazu u "deset" kroz registar
- Konzola
- Regi-datoteka
- Je li moguće isključiti zaštitu lozinke na Microsoftovom računu?
Svijet se postupno navikne na Windows 10. Sviđalo nam se to ili ne, ali osim nedostataka, ona također ima očite prednosti, od kojih je jedna brzo utovar. I bila bi još brže ako ne i lozinku.
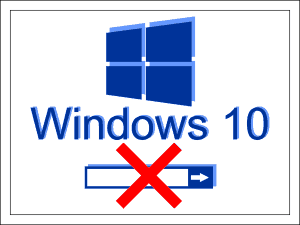
Zaštita lozinke, poput brave na vratima: zatvara informacije od znatiželjnih očiju. Ali zašto vam treba ovaj "dvorac" ako koristite samo vi za računalo? Dakle, razgovarajmo o tome kako ukloniti lozinku na ulazu u Windows 10.
Sjetite se opasnosti
Pažnja! Prije nego što saznate o načinima isključivanja pristupa lozinki u Prozori, odmjerite prednosti i nedostatke. Cijena problema je sigurnost podataka na tvrdom disku.
Ne isključite zaštitu ako:
- Ostali članovi obitelji koriste računalo, posebno djecu i korisnike-novice-noves.
- Uzet ćete računalo na popravak u servisnom centru.
- Odlučili ste napustiti upotrebu antivirusnih programa (neke vrste Trojanki ostvaruju svoj potencijal "cijelu zavojnicu" samo pod neparcelnim računima s administrativnim pravima).
Ako ste nadmašili argumente "za", nudim vam da odaberete 3 načina za onemogućavanje zaštite.
Isključivanje opreme "Korisnički računi"
Automatina u sustavu Windows 10 pod računom lokalnog administratora.
Da biste pokrenuli opremu, pritisnite WIN+R vruće tipke (ova kombinacija pokreće aplikaciju "Izvoditi"). Unesite liniju "Otvoren"Tim Netplwiz I kliknite U redu.
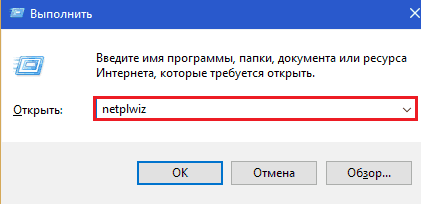
U prozoru "Korisnički računi", koji će se otvoriti nakon toga, istaknite svoj račun i uklonite oznaku"Zatražite unos imena i lozinke". Da biste spremili postavke, kliknite U redu.
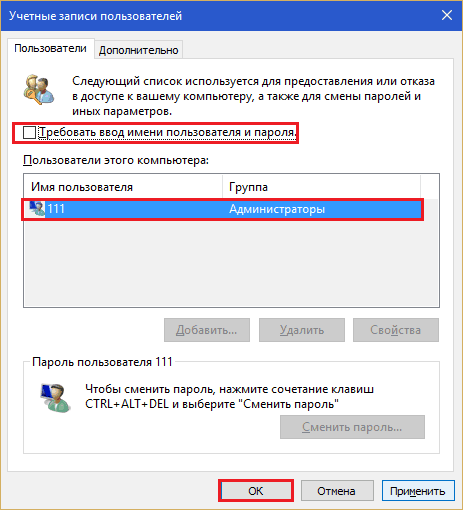
Još jednom potvrdite namjeru odbiti lozinku:
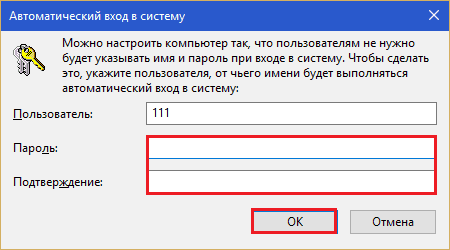
I ponovno pokrenite računalo. Nakon ponovnog pokretanja, sustav neće zahtijevati autorizaciju, ali će odmah otvoriti radnu površinu.
Lozinka
Ova opcija neće ukloniti oblik lozinke iz prozora autorizacije, ali za unos lokalnog administratorskog računa samo ćete morati pritisnuti Enter.
- Proširite izbornik "Start" i pokrenite aplikaciju "Opcije".
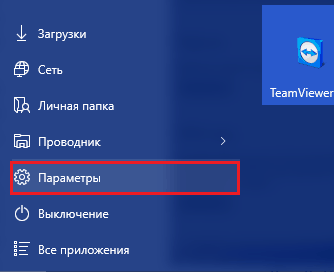
- Idite na odjeljak za upravljanje računima.
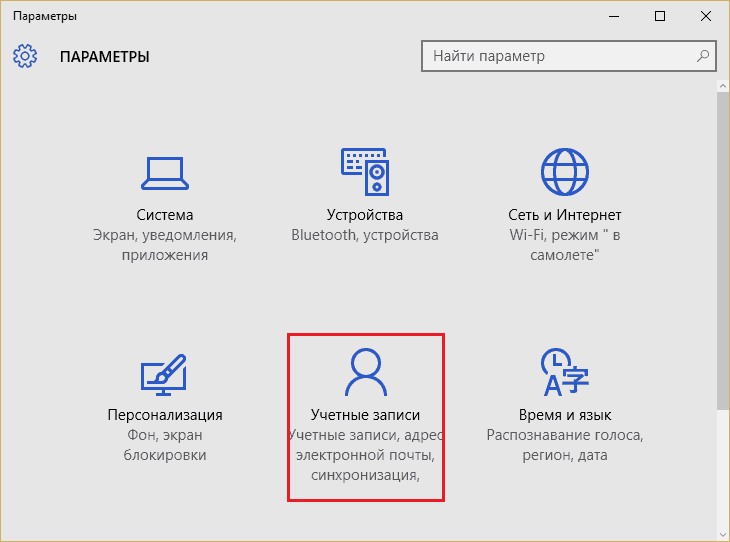
- Otvorite pododjeljak "Parametri ulaza"I blizu točke"Lozinka"Kliknite na gumb"Promijeniti".
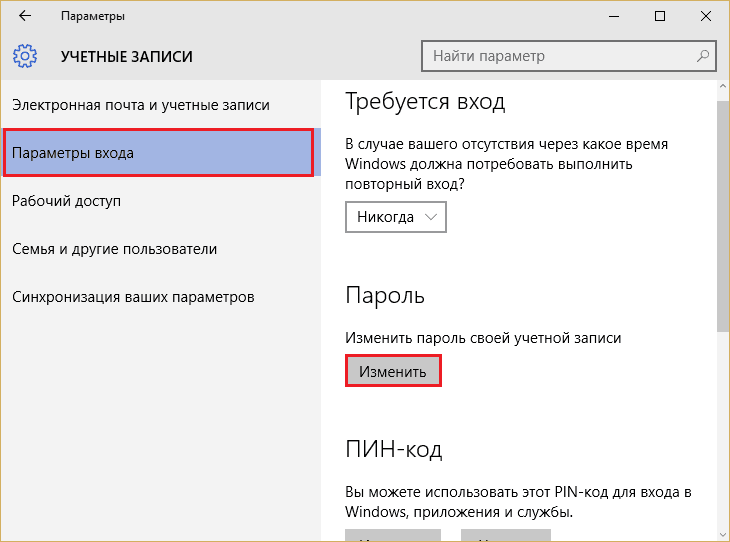
- Da biste potvrdili da račun zaista pripada vama, unesite trenutnu lozinku i kliknite Enter.
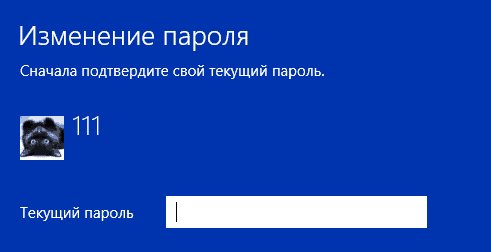
- U prozoru koji se otvara nakon toga, ostavite prvo i drugo polje s nepotpunim. U posljednjem unesite nagovještaj za novu, "praznu" lozinku.
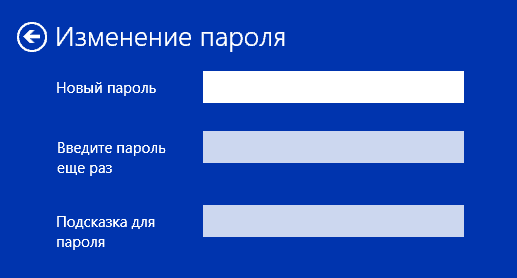
- Spremite postavku. Možete provjeriti njegovu radnju tijekom sljedećeg ulaza u sustav.
Onemogućavanje odobrenja na ulazu u "deset" kroz registar
Opcija s ručnim uređivanjem registra nešto je manje prikladna od prethodnih, ali i jednostavna. Mora mu pribjeći kad oprema za upravljanje opremom iz bilo kojeg razloga nije dostupna.
Kao i prije, u sustavu biste trebali biti ovlašteni pod računom lokalnog administratora. Daljnje upute slijede vrlo pažljivo i ne miješajte ništa.
Pažnja! RamZgrada, u kojoj ćemo izvršiti promjene, odgovorna je za utovar Windows, tako da svaka pogreška može učiniti da se OS istovari.
- Da biste otvorili uređivač registra, kliknite na tipkovnicu Win+R i vozite se u polje "Otvoren"Tim Regedit. Kliknite U redu.
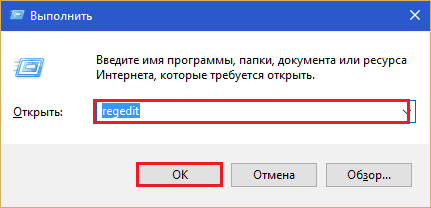
- Krećući se mapama lijeve polovice prozora, otvorite granu Hkey_local_machine \ softver \ microsoft \ windows nt \ currentVersion \ winlogon.
- Na popisu parametara desne polovice, pronađite "AutoadminLogon". Kliknite na njega desnom gumbom miša i odaberite u izborniku "Promijeniti".
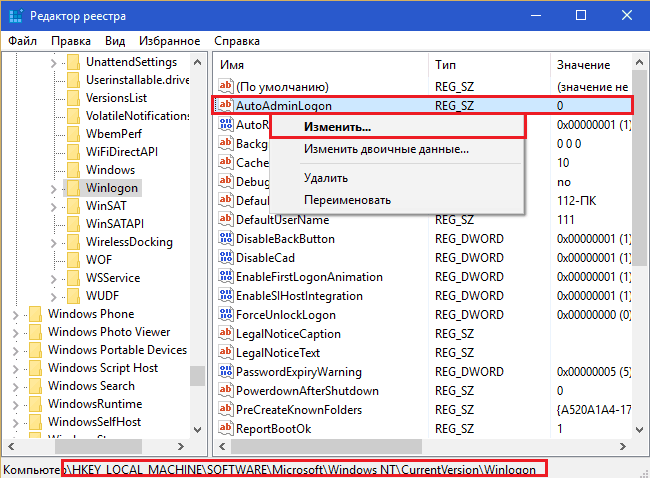
- U polju "Značenje"Stavite jedinicu (umjesto nule) i spremite postavke.
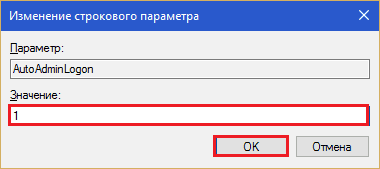
Provjerite što se dogodilo, možete nakon ponovnog pokretanja računala. Rezultat ove manipulacije bit će isključivanje funkcije zahtjeva za lozinku na ulazu.
Ako ste početnik korisnik i bojite se s rukama popeti se u registar, možete koristiti jedno od gotovih rješenja: tim za konzolu ili regiona. Oba rješenja izvode jednu i tu radnju: Promijenite značenje "AutoadminLogon"Od 0 do 1.
Konzola
Reg Dodaj "HKLM \ Software \ Microsoft \ Windows NT \ CurrentVersion \ Winlogon" /V AutoadminLogon /T reg_sz /d 1 /F
Pokrenite naredbeni redak u ime Administrativnog, kopirajte naredbu, umetnite, kliknite Enter.
Regi-datoteka
Windows Registry Editor verzija 5.00
[Prazna linija] [hkey_local_machine \ softver \ microsoft \ windows nt \ currentVersion \ winlogon] "AutoadminLogon" = "1" 1 "
Kopirajte gore postavljen kod u prozoru prijenosnih računala ili njegov zamjenski program. Pritisnite vruće tipke Shift+Ctrl+S (za poziv izbornika "Spremi kao"). Dodijelite datoteku bilo koje ime, na primjer, AutologOn.Reg (širenje .Reg - mora!). S popisa "Vrsta datoteke"Odaberite"Sve datoteke". Kliknite "Uštedjeti". Mjesto za uštedu je prikladnije za određivanje radne površine.

Zatim dvaput kliknite na datoteku i zahtjev "Pristajete li dodati podatke u registar?"Odgovor"Da". Postavka će stupiti na snagu na sljedećem početku sustava.
Je li moguće isključiti zaštitu lozinke na Microsoftovom računu?
Budući da se Microsoftov račun koristi za kupnju u Windows Store -u, za sinkronizaciju podataka između uređaja i za pristup računima putem web stranice korporacije, nemoguće je učiniti ne -6.
Ako je unos fraze lozinke na ulazu u OS pod Microsoftovim računom previše nezgodan, korporacija nudi da je zamijeni PIN kodom (numerički identifikator uređaja) ili grafičkom lozinkom. Bit će vam ugodnije.
- « Upoznajte Mozilla Thunderbird - Prikladni besplatni poštanski klijent
- Nije bilo moguće uspostaviti Skype vezu kako se riješiti pogreške »

