Kako ukloniti odjeljke iz dokumenta u Wordu

- 4412
- 765
- Ms. Lonnie Dietrich
Radeći u Microsoftovom uređivaču teksta Word, vjerojatno ste morali stvoriti nekoliko dokumenata u jednoj datoteci, tako da svaki od njih ima svoje oblikovanje odvojeno od ostalih dijelova. Za to postoje odjeljci u Wordu. Naučivši kako ispravno raditi s njima, možete sastaviti složeniju dokumentaciju, izvještaje, članke i, općenito, koristiti program profesionalnije. U ovom ćemo članku detaljno razmotriti kako ukloniti odjeljke u Wordu, a također ćemo razgovarati o tome kako općenito raditi s njima. Shvatimo to. Ići!

U nekim je slučajevima potrebno podijeliti tekst na zasebne dijelove s različitim oblikovanjem
Prije nego što nastavimo s uklanjanjem, razmotrite postupak dodavanja. Prvo trebate otvoriti prozor stupaca. To se radi s dvostrukim kliknite na gornju ili donju površinu lista ili idite na karticu "Umetni" i u bloku "Smeđa od donjeg", a zatim odaberite "Promjena". Sada stavite kursor na kraj lista, nakon čega će se dodati jaz. Otvorite stranicu "Stranica oznaka". U bloku "Stranica" Kliknite "GAPS". Na popisu koji se pojavljuje, u grupi "Praznine odjeljaka", odaberite sljedeću stranicu ". svi. Spreman. U najnovijim verzijama Microsoft Worda, na kartici Insert nalazi se zaseban gumb "Page Rupers", koji je na samom početku vrpce alata. U ovom je slučaju dovoljno staviti kursor na kraju lista i kliknuti na ovaj gumb.
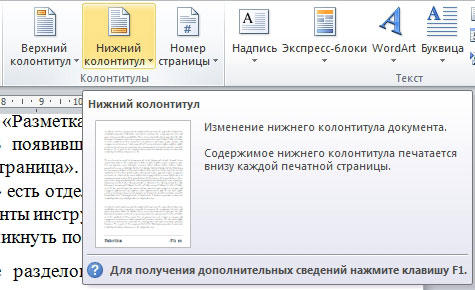
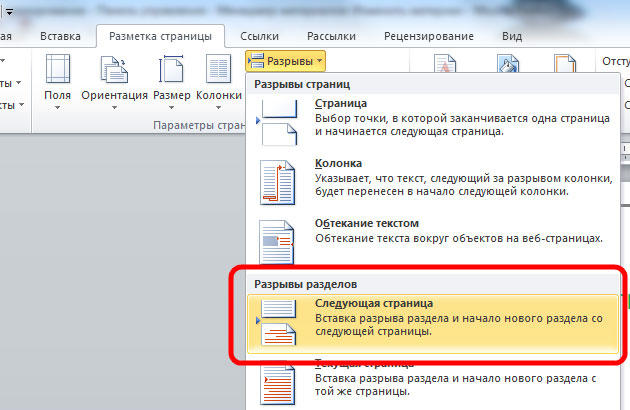
Imajte na umu da se uklanjanje odjeljaka treba izvršiti strogo određenim redoslijedom. Inače riskirate da pokvarite cijelu tekstualnu datoteku. Prije početka uklanjanja potrebno je konfigurirati orijentaciju stranica jednog dokumenta na isti način kao u drugom. Slično tome, trebali biste učiniti s stupcima. Da biste to učinili, idite na način uređivanja i kliknite gumb "Kao u prethodnom odjeljku". Ovaj će se gumb pojaviti na kartici "Dizajn" u bloku "Prijelazi". Algoritam radnji je sljedeći:
- Aktivirajte način prikaza svih znakova. Na alatnoj traci, u jedinici "odlomka", nalazi se poseban gumb. Nakon što ga pritisnete, bit će označeni svi odlomci, prostori i tako dalje;
- U svom dokumentu pronađite redak "Jaz u odjeljku";
- Uklonite ovu liniju.
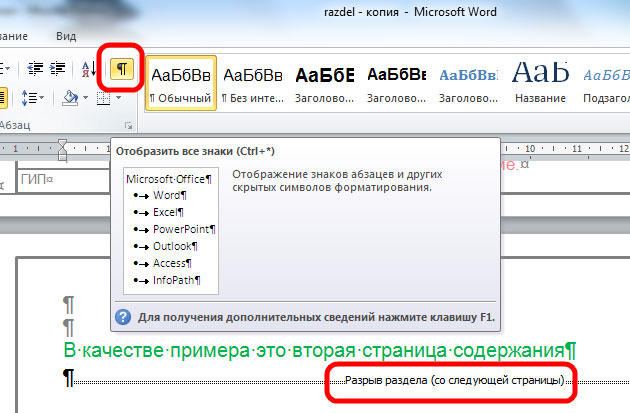
Kada radite s velikim volumenom, za ovo možete koristiti funkcionalnost alata "Zamijeni":
- Na gornjoj ploči pronađite gumb "Zamijeni";
- Zatim kliknite "Više" da biste otvorili prozor s proširenom funkcionalnošću;
- U bloku "Zamijeni" odaberite "Posebno" - "Ispust";
- Kliknite gumb "Zamijeni sve".
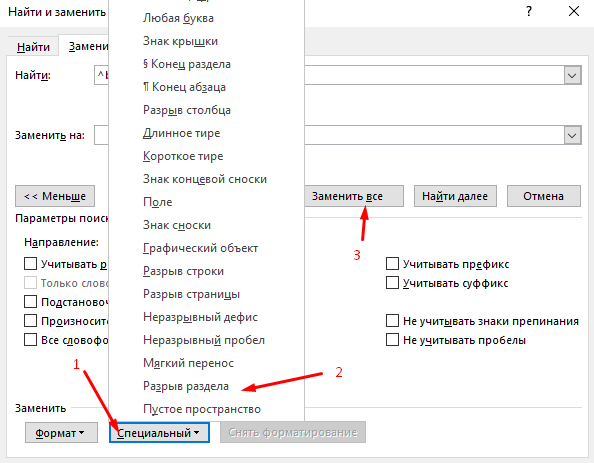
Dodatna opcija, koja također automatizira rješenje pitanja:
- Kliknite tipke Alt+F11 da biste išli na Microsoft Visual Basic;
- Kliknite na karticu Insert Odaberite modul;
- U otvor umetnite sljedeći kôd:
- VBA kod Brisanje svih prekida u odjeljku u Word:
Sub delesctionbreaks ()
Izbor.Pronaći.Jasan oblik
Izbor.Pronaći.Zamjena.Jasan oblik
S odabirom.Pronaći
.Text = "^b"
.Zamjena.Text = ""
.Naprijed = istina
.Omot = wdfindContinue
.Format = lažno
.Mattercase = lažno
.Matchwholeword = lažno
.MatchByte = FALSE
.MatchAllWordforms = FALSE
.Matchsounds poput = lažno
.MatchWildCards = lažno
.MatchFuzy = lažno
Završiti sa
Izbor.Pronaći.Izvršite Zamijeni: = WdReplaceall
Završni sub
- Kliknite gumb "F5" za pokretanje makronaredbe.
Sada ćete znati dodati i izbrisati odjeljke u Microsoft Word Editor. Ovo znanje omogućit će vam da povećate učinkovitost rada u programu. U komentaru napišite je li članak bio koristan za vas i postavljajte pitanja koja su od interesa za razmatranu temu.

