Kako ukloniti stranice u Wordu na dva jednostavna načina i zabraniti njihov daljnji umetanje
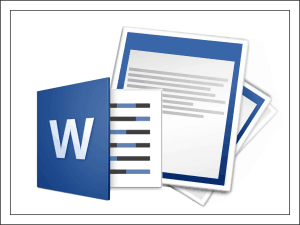
- 4370
- 1092
- Morris Cronin PhD
Sadržaj
- Uklanjanje jedne stranice
- Istovremeno uklanjanje mnogih praznina stranica
- Kako zabraniti umetanje puknuća ispred stavki, iznutra i nakon njih
- Kako zabraniti program da razbije stolove
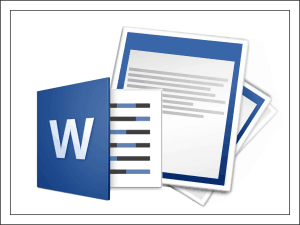
U međuvremenu, lako je riješiti problem. Posebno za dan znanja, pripremio sam priču o tome kako ukloniti stranice u Wordu, tako da ne utječu druge komponente dokumenta, kao i kako zabraniti program da ih umetne gdje god je to osim vaše volje. Upute napisane na primjeru riječi 2010.
Uklanjanje jedne stranice
Diplomanti iz Microsoft Worda mogu stvoriti i sam program - automatski i korisnika - ručno. Program ih stvara u dva slučaja - kada je uključen u postavke dokumenta i kada tekst dosegne kraj tiskanog polja i ode na sljedeći list. Korisnik može umetnuti kvar na bilo koje mjesto - gdje želi i koliko želi.Jaz nakon popunjavanja tiskanog polja lima ne može se ukloniti, sve ostale se mogu ukloniti.
Da bismo brzo uklonili jedan prijelaz na novu stranicu, napravit ćemo sljedeće:
- Otvorit ćemo dokument u programu. U grupi "Odlomak"Jelovnik"Dom"Kliknite na gumb"Prikaz skrivenih simbola za oblikovanje".
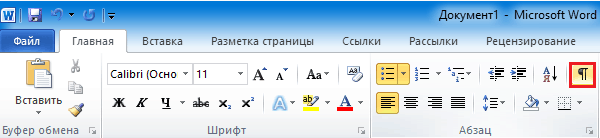
- Odabiremo mjesto odvajanja u tekstu i kliknemo na tipkovnicu "Izbrisati".

- Isključite show skrivenih znakova, kliknuvši na isti gumb.
Istovremeno uklanjanje mnogih praznina stranica
Izvadite nekoliko nedostataka iz dokumenta, radeći rukama, lako je. Ali što učiniti ako ih ima stotine i tisuće? U ovom slučaju pomoći će nam metodom zamjene simbola rupture stranice s nečim drugim, na primjer, praznom linijom.Simbol raspada stranice u M $ Word izgleda ovako: ^m. Tako da umjesto njega program ubacuje prazan redak, kliknite kombinaciju Ctrl + H tipki ili kliknite na izbornik "Dom"dugme"Zamijeniti". U polju "Pronaći"Ući ćemo ^m, I na terenu "Zamijenio" - ^P. P (simbol prazne crte). Ako samo želimo ukloniti razdvajanje, u donjem polju neće naznačiti ništa (zamijenite simbol prazninom - to znači samo da ga uklonite).
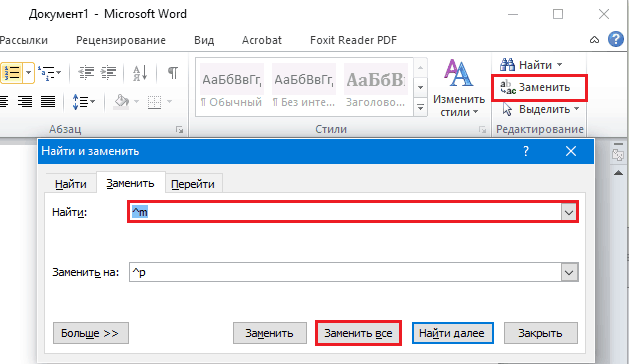
Dalje, ako vam trebaju autolos u cijelom dokumentu, kliknite "Zamijenite sve". Ali ako je negdje raspad potrebno spremiti, na primjer, prije ili nakon određenog mjesta u tekstu, kliknite gumb u istom prozoru "Više"(U snimci zaslona prikazano je kao"Manje", Budući da je izbornik otvoren), naznačimo smjer pretraživanja (naprijed ili unatrag), ostali parametri (ako je potrebno) i kliknite"Zamijeniti".
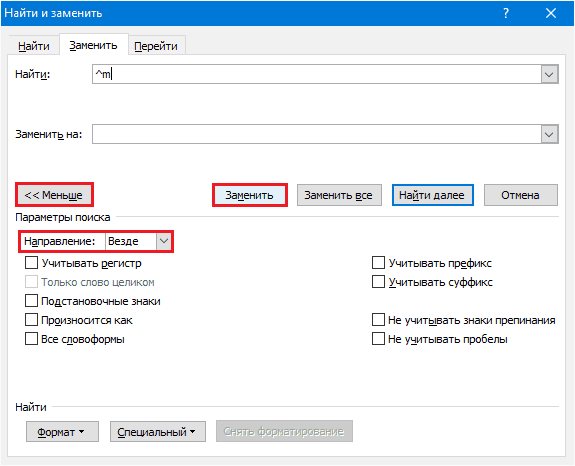
Potrebno je manje od minute za obradu stotina listova. Prikladno, nije li to istina?
Kako zabraniti umetanje puknuća ispred stavki, iznutra i nakon njih
Ponekad se, u procesu rada na dokumentu, likovi raspada umetnuli nisu na mjesta na kojima ih želimo vidjeti. Na primjer, ispred svake crvene linije ili točno unutar teksta. Da bismo zabranili ovu sramotu, učinit ćemo ovo:- Idemo na karticu izbornika "Izgled stranica"I kliknite gumb za otvaranje dijaloškog okvira"Odlomak". Nalazi se u donjem desnom kutu istog dijela na gornjoj ploči.
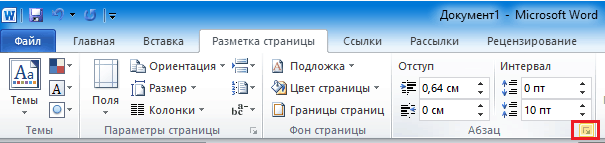
- Otvorimo karticu "Položaj na stranici"I u odjeljku"Lomljenje"Stavite zastave u blizini točaka"Ne otjerajte se od sljedećeg"I"Ne razbijajte odlomak".
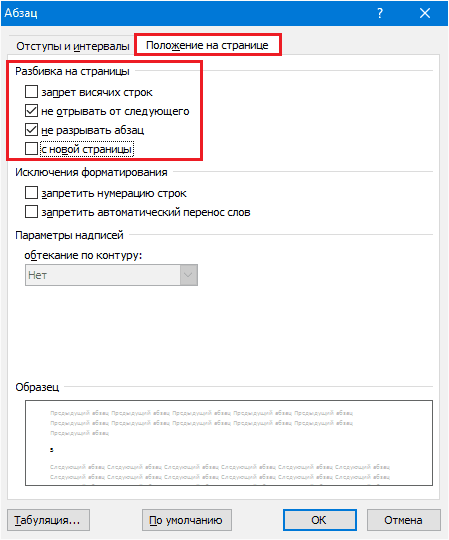
U nekim verzijama riječi ovdje je još jedna stavka - "Jaz prije (odlomak) ". Ne zaboravite baciti zastavu i od nje.
Učinak opisanih operacija odnosi se samo na odabrane fragmente teksta. Da biste ovu konfiguraciju učinili globalnom, natrag na karticu "Dom"I u grupi"Stil"Kliknite gumb za otvaranje dijaloškog okvira. Ona je na istom mjestu kao u grupi "Odlomak" - dolje s desne strane.
Na popisu stilova kliknemo na stavku "Naslov 1", Idemo na izbornik koji je skriven iza gumba sa strelicom dolje u liniji ove stavke i odaberite"Promijeniti".
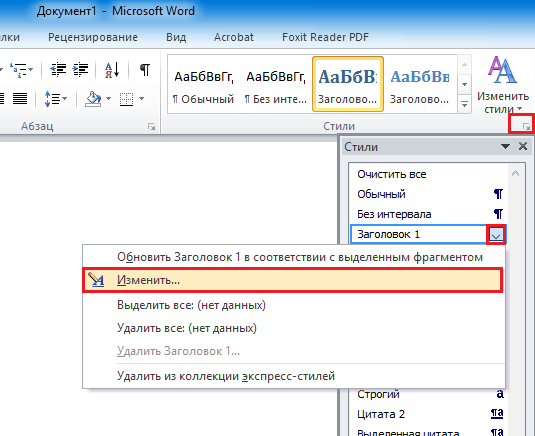
U prozoru "Promjena stila"Klik"Format"I kliknite naredbu"Odlomak".
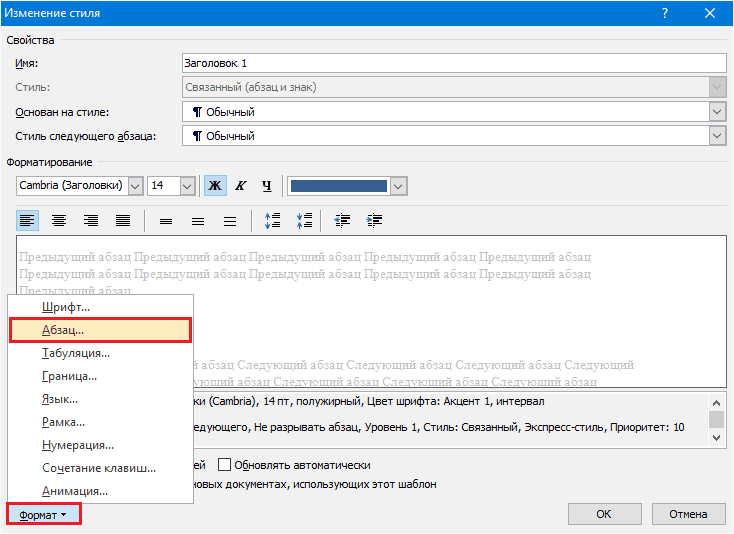
S prozorom "Položaj na stranici", koji će se otvoriti nakon ovoga, već smo upoznati. U njemu instalirajte iste postavke kao i za jedan fragment i kliknite "Uštedjeti". Sada će se parametri koji su nam potrebni primijeniti na cijeli dokument.
Ako želite koristiti ove postavke u budućnosti, u prozoru "Promjena stila"Ocjena"U novim dokumentima pomoću ovog predloška".

Kako zabraniti program da razbije stolove
Riječ može biti zabranjeno rezati na dijelove ne samo tekst, već i tablice koje nisu postavljene na listu. Međutim, samo u jednom slučaju - ako tablica nije duža od tiskanog polja.
Dakle, da bismo to učinili, odaberemo rastrganu liniju ili cijelu tablicu (ako ne želimo biti podijeljeni na dijelove na nekom drugom mjestu kada se tekst pomakne) i na njega instalirate kursor.
Dalje u izborniku "Rad sa stolovima"Idemo na odjeljak"Izgled"(Iako pokazivač ne stoji u ćeliji tableta, ovaj je izbornik skriven). Kliknite u odjeljku "Stol"dugme"Svojstva".

U prozoru koji se nakon toga otvori, idemo na karticu "Crta"I na popisu"Opcije"Ponovno postavite jaknu iz točke"Dopustite prijenos redaka na sljedeću stranicu".
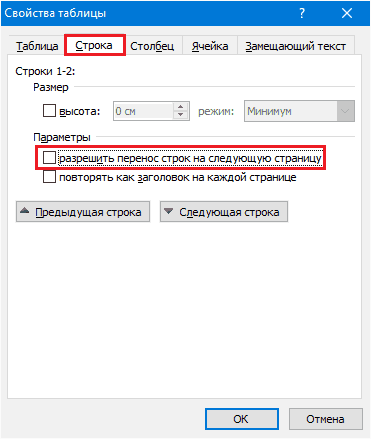
Nakon održavanja postavki, tablica će biti prebačena na drugi list samo u cijelosti, bez raspada.
Kao što vidite, sve je vrlo jednostavno, prikladno i pristupačno. Koristiti!
- « Kako preuzeti video s VK -a nakon prelaska na novi dizajn
- Kako poboljšati kvalitetu video kvalitete jednostavne besplatne metode »

