Kako izbrisati odjeljak tvrdog diska ili SSD Windows 10, 8.1 i Windows 7
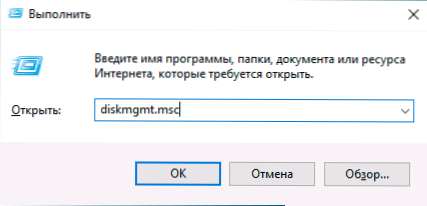
- 995
- 174
- Jacob Kassulke
Ako ste iz jednog ili drugog razloga trebali ukloniti odjeljke tvrdog diska ili SSD u sustavu Windows, to se može učiniti i ugrađenim sustavima sustava i pomoću programa kontrole odjeljka trećeg dijela odjeljka. S izuzetkom nekih slučajeva, nema problema.
Ove su upute detaljno o tome kako izbrisati odjeljak diska u sustavu Windows 10, 8.1 i Windows 7 u "Upravljanje diskovima", naredbeni redak (DiskPart) i uz pomoć trećih programa besplatnih programa, kao i moguće probleme prilikom brisanja. Ako trebate ukloniti sve odjeljke na tvrdom disku ili nekom drugom pogonu bez iznimke, dok disk nije sistemski, možete upotrijebiti zasebnu upute kako ukloniti odjeljke na flash pogonu (pogodno za ostale diskove).
- Kako izbrisati odjeljak Disk u upravljanju diskovima Windows Disk
- Uklanjanje odjeljaka HDD ili SSD na naredbenom retku
- Uklanjanje proširenog odjeljka
- Programi za diskupiranje odjeljaka
- Problemi i pogreške pri uklanjanju odjeljaka
- Video uputa
Kako izbrisati odjeljak diska u prozorima za upravljanje diskom u izgrađenom disku
U svim nedavnim verzijama sustava Windows postoji izgrađeni uslužni program za rad s diskovima, njegova je upotreba vrlo jednostavna i u osnovnom slučaju bit će potrebni sljedeći jednostavni koraci za uklanjanje odjeljka:
- Pritisnite tipke Win+R na tipkovnici, unesite Diskmgmt.MSC I kliknite Enter.
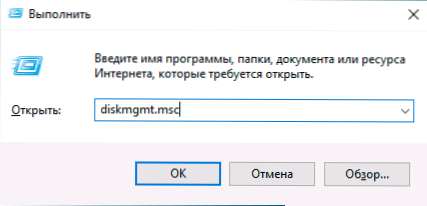
- U otkrivenom uslužnom programu "Upravljanje diskovima" pritisnite desni gumb miša prema odjeljku koji se mora ukloniti - to se može učiniti i u dijelu odjeljaka prikazanih u gornjem dijelu i u grafičkom prezentaciji odjeljaka na diskovima u donjem. Radije koristim drugu opciju.
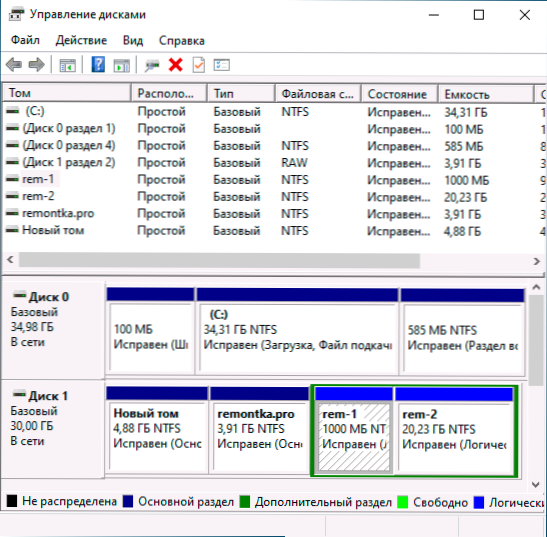
- Odaberite "Izbriši Tom".
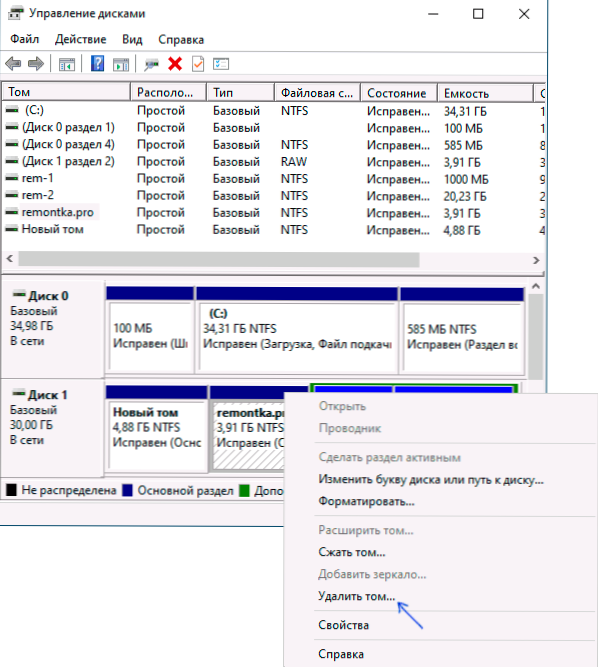
- Potvrdite uklanjanje odjeljka.
- U budućnosti možete koristiti nezauzet prostor za stvaranje novih odjeljaka ili za pridruživanje drugim odjeljcima, o tome možete pročitati, na primjer, ovdje: Kako povećati disk C zbog diska D.
Sve opisano djeluje bez problema, pod uvjetom da odjeljci nisu sustavni ili na drugi način korišteni ili potrebni - u ovom slučaju, stavka "Izbriši Tom" možda nije aktivna ili odsutna, razmotrite takve slučajeve u odjeljku o mogućim pogreškama.
Postoje i nijanse za logičke odjeljke smještene na proširenom odjeljku. U ovom će se slučaju takvi odjeljci u upravljanju diskom nalaziti na području koje je dodijelio zeleno i oko njih - u zasebnom dijelu uputa.
Uklanjanje dijelova HDD i SSD diskova pomoću naredbenog retka
Također možete izbrisati odjeljke s tvrdog diska ili SSD -a na naredbenom retku pomoću DiskParta. Biti vrlo oprezan, Uspostavili broj odjeljaka, možete izbrisati važne podatke:
- Pokrenite naredbeni redak u ime administratora. U sustavu Windows 10 to se može učiniti na sljedeći način: Pronađite naredbeni redak putem pretraživanja na zadaću, kliknite na pronađeni rezultat desnom gumbom miša i odaberite "Pokretanje u ime administratora". Ostale su metode opisane u ovim uputama.
- U naredbenom retku za otvaranje unesite DiskPart i kliknite Enter.
- Dalje, u redu, koristimo sljedeće naredbe pritiskom na ENTER nakon svakog:
- Disk na popisu - Tim će dati broj povezanih diskova. Sjetite se broja diska, odjeljka iz kojeg trebate izbrisati, a zatim - n.
- Odaberite disk n
- Popisni particija - Tim će prikazati odjeljke na odabranom disku, sjetite se broja odjeljka koji je potrebno izbrisati, a zatim m.
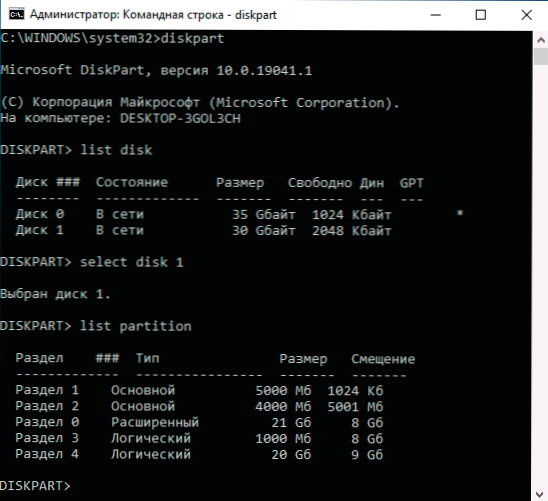
- Odaberite particiju m
- Izbriši particiju
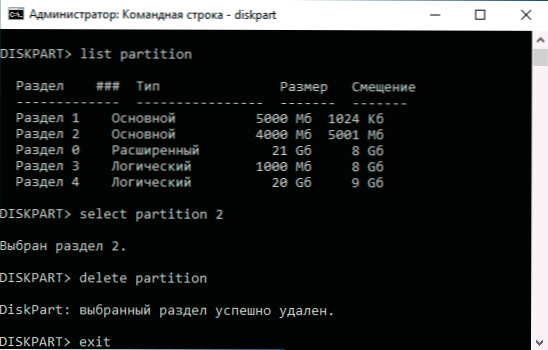
- Izlaz
Kao rezultat, odjeljak koji smo odabrali bit će uklonjeni s diska, a na njemu će se pojaviti nezauzet prostor, koji se može koristiti za stvaranje novih odjeljaka ili pridružiti se postojećem.
Uklanjanje proširenog dijela s diska
Mnogi su korisnici, posebno MBR diskovi, proširili odjeljke koji su istaknuti u kontrolama "diskova", a u Diskpartu je njihov tip naznačen kao rezultat naredbe popisa popisa. U okviru ovih odjeljaka postoje logični odjeljci - ako izbrišemo logički odjeljak, tada pristup praznog prostora u glavne odjeljke neće biti dostupno, jer će ovaj prostor ostati u okviru proširenog odjeljka.
Po želji, možemo ukloniti prošireni odjeljak sljedećom metodom:
- U upravljanju diskom - prvo izbrišite sve logične odjeljke unutar proširene, koristeći stavku "Izbriši Tom" u kontekstnom izborniku. Zatim otvorite kontekstni izbornik odjeljka Extended i odaberite stavku "Izbriši odjeljak".
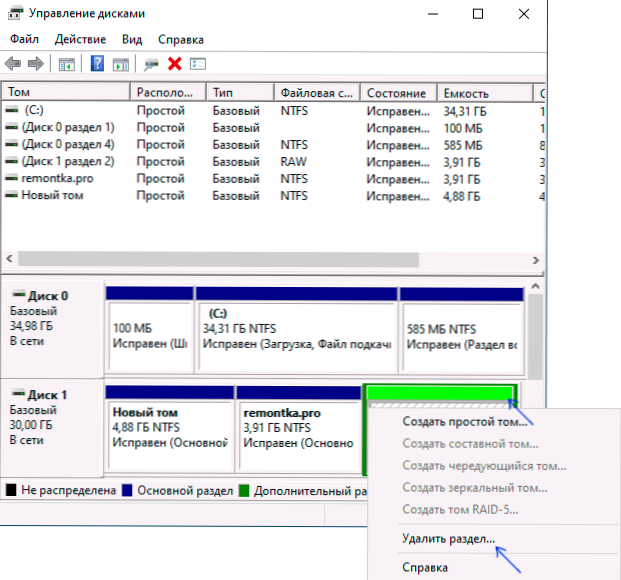
- U Diskpartu - Baš kao što je gore opisano, koristeći naredbe iz stavki 7 i 9, izbrišemo sve logičke odjeljke, a zatim istu metodu - prošireni odjeljak koji ih je sadržavao. Primjer je prikazan na snimci zaslona u nastavku.
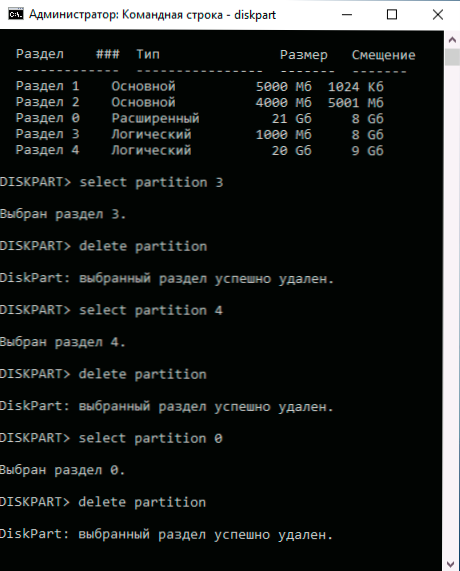
- U nekim je programima moguće pretvoriti prošireni odjeljak u glavni (na primjer, u AOMEI particijskom pomoćniku), ali ne znam uslužne programe gdje bi ova funkcija bila dostupna u besplatnoj verziji programa. Nadalje, takva će pretvorba biti moguća samo ako broj glavnih i logičkih odjeljaka ne prelazi ograničenja za broj glavnih odjeljaka ove vrste diska (za MBR - 4 glavne odjeljke).
Programi za upravljanje odjeljcima na diskovima
Mnogo je programa koji vam omogućuju uklanjanje odjeljaka na diskovima. Među onima gdje je ova funkcionalnost dostupna besplatno - AOMEI Assistant Standard (na ruskom) i MINITOOL PARTITION Wizard Free (bez ruskog). Možda će za nekoga ove vrste programa biti prikladniji od ugrađenih alata za Windows 10, 8.1 i Windows 7.
Sve radnje u ovim programima mogu se provesti pomoću glavnog i kontekstualnog izbornika u sučelju, a zatim pritiskom na gumb "Primjeni" (primijeni). Nažalost, većina zanimljivih funkcija (poput pretvaranja proširenog odjeljka u glavni) blokirana je u besplatnim verzijama, ali jednostavan rad radna rad.
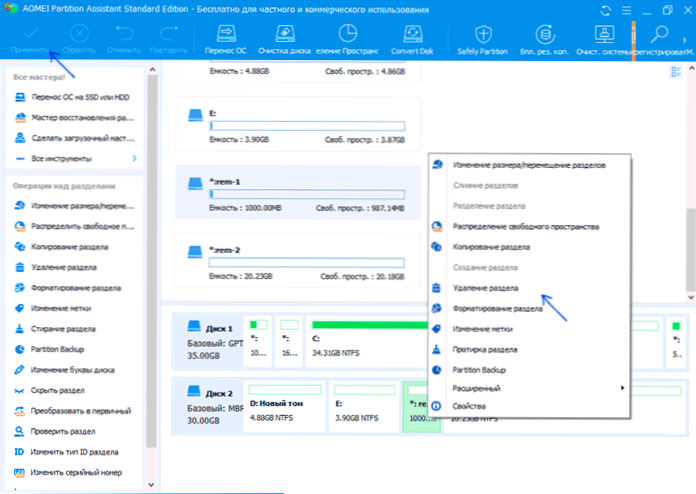
Druga korisna mogućnost ovih uslužnih programa je stvaranje pogona za pokretanje i naknadno pokretanje diskovnih odjeljaka iz njega: ovo će vam omogućiti obavljanje operacija na onim odjeljcima koji su iz nekog razloga blokirani u naprednim Windowsima. Ali budite oprezni - takvi diskovi mogu biti potrebni za normalan rad sustava.
Mogući problemi i pogreške pri uklanjanju odjeljaka s tvrdog diska ili SSD -a
Slijedi popis tipičnih problema i pogrešaka s kojima se možete susresti, pokušavajući ukloniti nepotrebni odjeljak s diska s ugrađenim Windows 10 i drugim verzijama:
- Gumb "Delete Tom" nije aktivan ili odsutan. U ovom slučaju u Diskpartu dobit ćete ili poruku "Pogreška virtualnih diskova. Uređaj se već koristi "ili" uklanjanje nije dopušteno za trenutno opterećenje ili volumen sustava, kao i volumen s crpnim datotekama, deponiju za hitne slučajeve ili načina spavanja " - najvjerojatnije, ovo je odjeljak sustava ili odjeljak koji sadrži u Poruka iznad elemenata - datoteka za prijavu, hitne deponije memorije ili datoteke načina spavanja i gibbernija. U slučaju da je ovo odjeljak sustava koji ne želite vidjeti u vodiču, jednostavno možete izbrisati pismo s diska (u kontroli diska, primjer radnji: Kako sakriti odjeljak za oporavak u sustavu Windows). Ako je odjeljak još uvijek potreban za brisanje, a nije sistemski - pokušajte pronaći koje su elemente sustava (pumpanje, gibbernacija i drugi) postavljeni na njega i uklonite ih odatle. Ovdje vam može pomoći: datoteka za okretanje Windows 10, 8.1 i Windows 7.
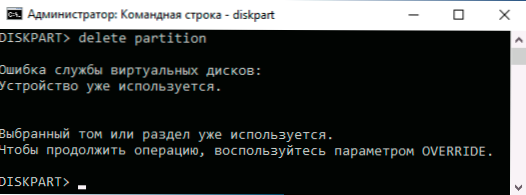
- Poruka "Jednostavni Tom se sada koristi. Da biste prisilno uklonili ovaj svezak, pritisnite gumb Da " U upravljanju diskom - obično sugerira da na ovom svesku postoji nešto što djeluje u ovom trenutku (možda u pozadini). Ista se pogreška može dobiti ako u parametrima instalacije aplikacija Windows 10 Store odabere ovaj odjeljak kao odjeljak za instalaciju. Obično se uklanjanje odjeljka odvija bez problema, ali njihova vjerojatnost nije nula.
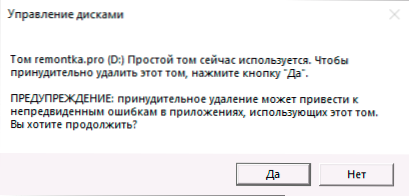
- Pogreška virtualnih diskova "Extended odjeljak nije prazna" - nastaje ako svi logički dijelovi unutar proširenog dijela nisu uklonjeni.
- Nije moguće ukloniti sigurni odjeljak bez prisilne ugradnje sigurnih parametara - U pravilu se događa pri pokušaju uklanjanja skrivenih odjeljaka s utovarivačem i obnavljanjem trenutnih odjeljaka. Ako se trebate riješiti ovog odjeljka u dirigenta gdje je počeo prikazivati, samo izbrišite pismo iz ovog odjeljka, bez brisanja samog odjeljka.
I na kraju, ako se, s radnjama s odjeljcima, suočite s ulaznim pogreškama, moguće je da je pogon neispravan ili problemi s njegovom vezom na računalu.
Video uputa
Ako u vašem slučaju postoje dodatne nijanse prilikom uklanjanja odjeljaka, detaljno opišite situaciju u komentarima, pokušat ću vam pomoći.

