Kako izbrisati Windows 10 privremene datoteke
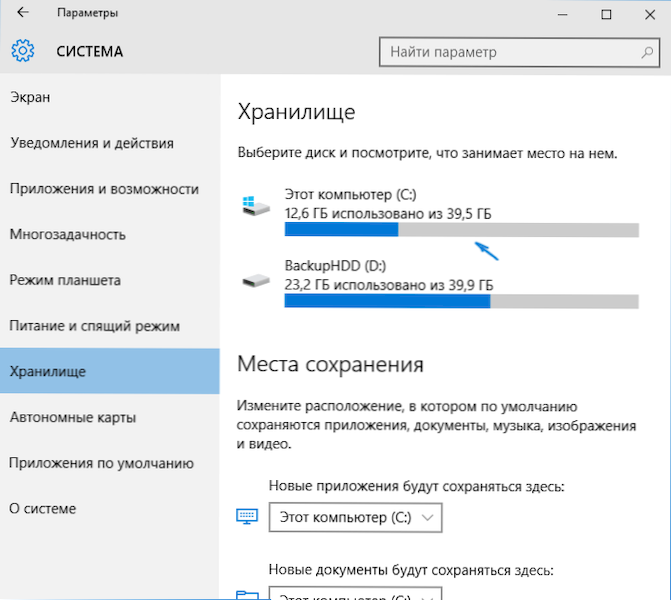
- 1160
- 168
- Simon Heaney
Kada su radni programi, igre, kao i tijekom postupaka ažuriranja sustava, instalacije upravljačkih programa i sličnih stvari Windows 10, stvaraju se privremene datoteke, dok nisu uvijek i nisu sve izbrisane automatski. U ovim uputama za početnike korak po korak kako izbrisati privremene datoteke u sustavima Windows 10 ugrađene -u sustavima. Također na kraju članka, informacije o tome gdje sustav postavlja privremene datoteke i videozapise s demonstracijom svega opisanog u članku. UPDATE 2017: U ažuriranju Creators -a u sustavu Windows 10 postoji automatsko čišćenje diska iz privremenih datoteka.
Primjećujem da vam opisane metode omogućuju brisanje samo onih privremenih datoteka koje je sustav bio u stanju definirati kao takav, međutim, u nekim slučajevima mogu postojati i drugi nepotrebni podaci koji će se očistiti na računalu (vidi. Kako saznati što je disk zauzet). Prednost opisanih opcija je u tome što su one potpuno sigurne za OS, ali ako vam trebaju učinkovitije metode, možete se upoznati s člankom kako očistiti disk nepotrebnih datoteka.
Uklanjanje privremenih datoteka pomoću opcije opcije u sustavu Windows 10
Novi alat pojavio se u sustavu Windows 10 za analizu sadržaja diskova računala ili prijenosnog računala, kao i njihovo čišćenje iz nepotrebnih datoteka. Možete ga pronaći tako što ćete ući u "parametre" (kroz izbornik Start ili pritiskom na tipke Win+I) - "System" - "Storage".
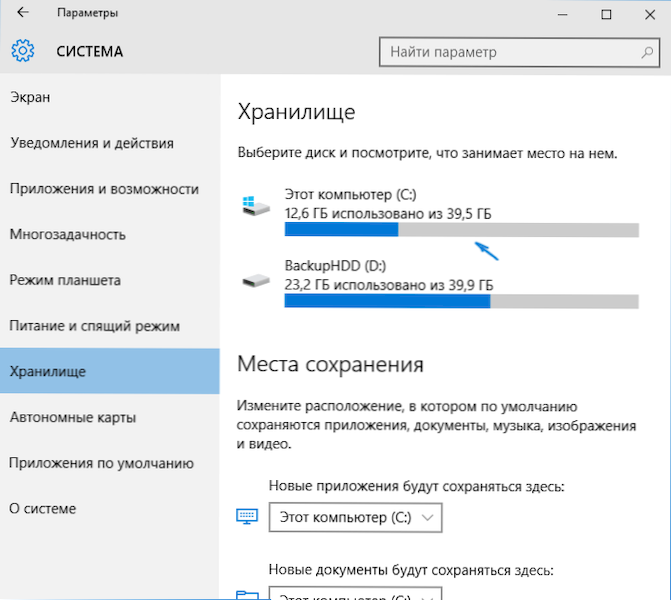
U ovom će se dijelu prikazati tvrdi diskovi spojeni na računalo ili, rečeno, odjeljke na njima. Kad odaberete bilo koji od diskova, možete proučiti što je mjesto na njemu zauzeto. Na primjer, odabiremo sistemski disk C (budući da je na njemu u većini slučajeva da se nalaze privremene datoteke).
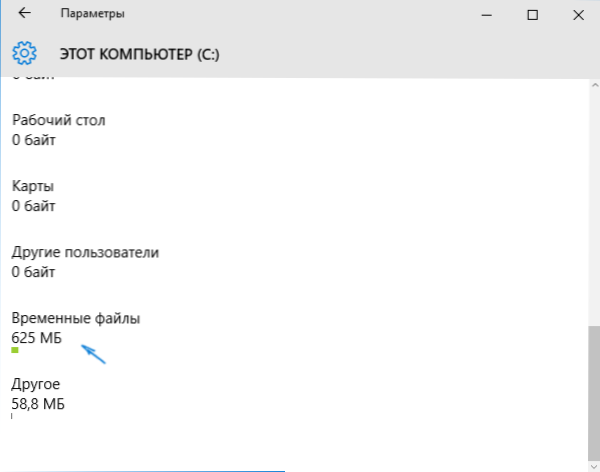
Ako se krećete kroz popis s elementima pohranjenim na disku, do kraja, vidjet ćete stavku "Privremene datoteke" koja označava zauzeto mjesto na disku. Kliknite na ovu stavku.
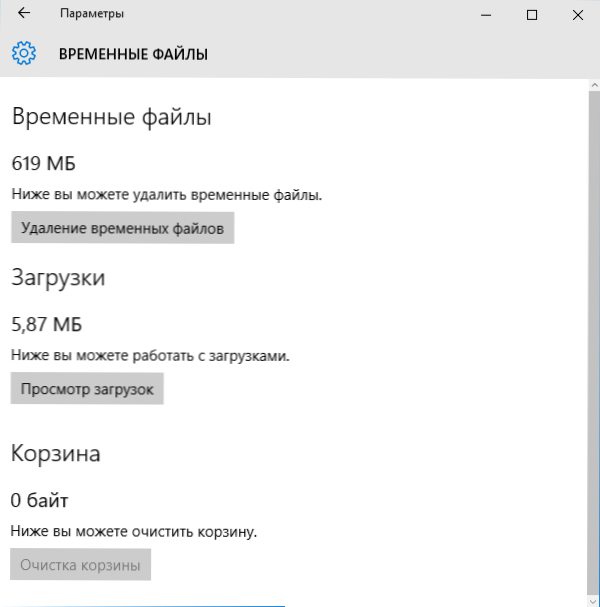
U sljedećem prozoru možete odvojeno izbrisati privremene datoteke, proučiti i očistiti sadržaj mape za preuzimanje, saznati koliko prostora zauzima košaru i očistite je.
U mom slučaju, na gotovo savršeno čistom Windowsu 10 bilo je 600 više od megabajta privremenih datoteka. Kliknite "Očistite" i potvrdite brisanje privremenih datoteka. Počet će postupak uklanjanja (koji nije prikazan ni na koji način, već jednostavno napisano "Izbrišemo privremene datoteke") i nakon kratkog vremena nestat će s tvrdog diska računala (istovremeno, zadržite prozor za čišćenje otvoreno ).
Korištenje uslužnog programa za čišćenje diska za brisanje privremenih datoteka
Windows 10 također ima ugrađeni program čišćenja diska (koji je također prisutan u prethodnim verzijama OS -a). Može izbrisati one privremene datoteke koje su dostupne pri čišćenju pomoću prethodne metode i neke dodatne.
Da biste ga pokrenuli, možete koristiti pretraživanje ili pritisnuti tipke Win+R na tipkovnici i unijeti Čistmgr Prozor "Izvedite".
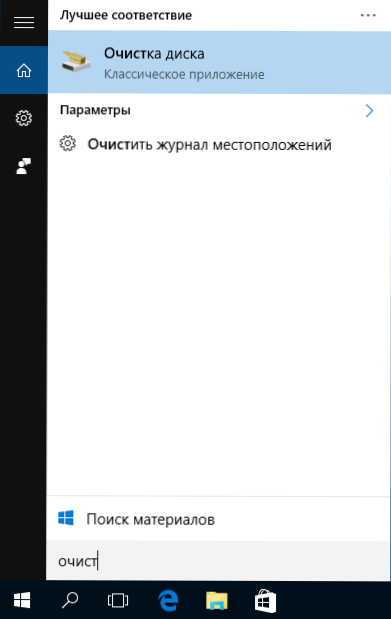
Nakon pokretanja programa odaberite disk koji treba očistiti, a zatim elemente koje je potrebno ukloniti. Među privremenim datotekama su "privremene internetske datoteke" i jednostavno "privremene datoteke" (iste koje su izbrisane na prethodni način). Usput, također možete sigurno izbrisati komponentu izvanmrežnog sadržaja RetailDe (to su materijali za demonstriranje sustava Windows 10 u trgovinama).
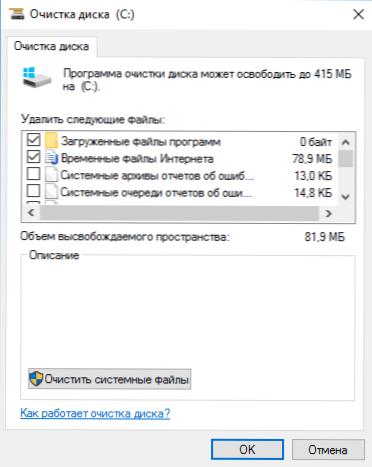
Da biste započeli postupak uklanjanja, kliknite U redu i pričekajte završetak postupka čišćenja diska iz privremenih datoteka.
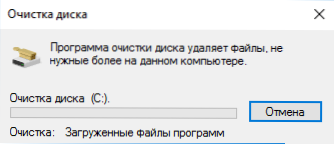
Brisanje privremenih datoteka Windows 10 - Video
Pa, prikazani su video uputa u kojoj su svi koraci povezani s uklanjanjem privremenih datoteka iz sustava i rečeno.
Gdje se privremene datoteke pohranjuju u Windows 10
Ako želite ručno izbrisati privremene datoteke, tada ih možete pronaći na sljedećim tipičnim lokacijama (ali mogu biti i dodatni, a neki programi koriste):
- C: \ Windows \ temp \
- C: \ Users \ Naziv The_Palizer \ Appdata \ Local \ Temp (Appdata mapa je skrivena prema zadanim postavkama. Kako pokazati skrivene Windows 10 mapa.)
S obzirom da je ova uputa namijenjena početnicima, mislim da je dovoljno. Nakon što ste izbrisali sadržaj ovih mapa, gotovo vam je zajamčeno, nemojte oštetiti ništa u sustavu Windows 10. Možda će i članak biti koristan: najbolji programi za čišćenje računala. Ako postoje pitanja ili nerazumijevanja, pitajte u komentarima, pokušat ću odgovoriti.

