Kako izbrisati izgrađene -u Windows 10 aplikacijama
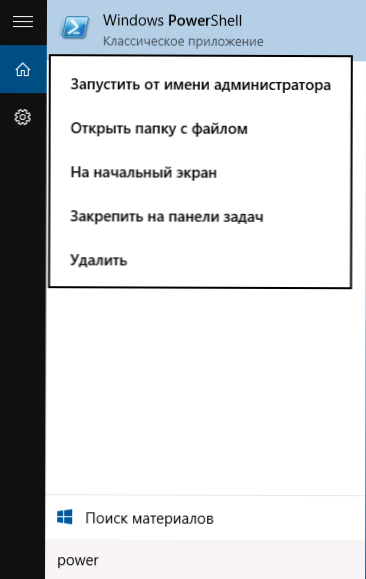
- 1757
- 186
- Ms. Lonnie Dietrich
Windows 10 unaprijed instalirani skup standardnih aplikacija (programi za novo sučelje), kao što su OneNote, kalendar i pošta, vremenske prilike, karte i drugi. Istodobno, ne mogu se svi lako ukloniti: oni se mogu ukloniti s izbornika Start, ali oni se ne uklanjaju s popisa "svih aplikacija", kao i u kontekstu ne postoji "izbriši" Izbornik (za one aplikacije koje ste sami instalirali, takva je točka). Cm. Također: Uklanjanje programa Windows 10.
Ipak, uklanjanje standardnih aplikacija Windows 10 moguće je pomoću naredbi PowerShell, koje će se dalje pokazati koracima. U početku - o uklanjanju izgrađenih programa jedan po jedan, a zatim o tome kako izbrisati sve aplikacije za novo sučelje (na vaše programe neće utjecati) odmah). Cm. Također: Brzo uklanjanje ugrađenih -u Windows 10 u rasutom sputu Deinstaller Deinstal.
Uklanjanje zasebne aplikacije Windows 10
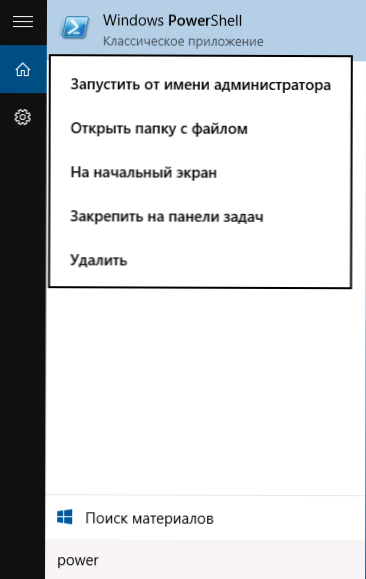
Da biste započeli, pokrenite Windows PowerShell, za to, započnite s biranjem u traci za pretraživanje u PowerShell zadacima, a kad se pronađe odgovarajući program, kliknite ga s desnom gumbom miša i odaberite "Zaustavi u ime administratora".
Dvije naredbe PowerShell koristit će se za brisanje izgrađenih -u programima - Get-AppxPackage I Ukloni-APPXPACKAGE, o tome kako ih koristiti u tu svrhu - onda.
Ako unesete naredbu PowerShell Get-AppxPackage I kliknite Enter, dobit ćete potpuni popis svih instaliranih aplikacija (to znači samo aplikacije za novo sučelje, a ne standardne Windows programe koje možete izbrisati putem upravljačke ploče). Istina, nakon unošenja takve naredbe, popis neće biti vrlo prikladan za analizu, pa preporučujem korištenje sljedeće verzije iste naredbe: Get-AppxPackage | Odaberite ime, paketfulName
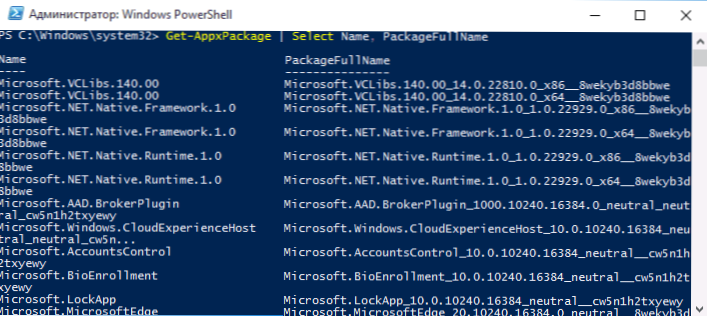
U ovom ćemo slučaju dobiti popis svih instaliranih programa koji su prikladni za gledanje, čija lijeva strana prikazuje kratko ime programa, u desnoj strani - puna. To je puno ime (paketfullName) i potrebno je koristiti za uklanjanje svake instalirane aplikacije.
Za uklanjanje određene aplikacije koristi se naredba GET-APPXPACKAGE PAKETFULLNAME | Ukloni-APPXPACKAGE
Međutim, umjesto da napišete puno ime aplikacije, moguće je primijeniti simbol "zvijezda", koji zamjenjuje sve druge znakove. Na primjer, za brisanje aplikacije "ljudi", možemo izvršiti naredbu: Get-AppxPackage * Ljudi * | Ukloni-APPXPACKAGE (U svim slučajevima možete koristiti i kratko ime s lijeve strane stola okružene zvijezdama).
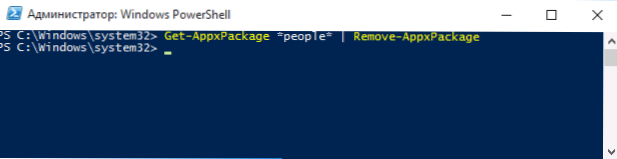
Prilikom izvođenja opisanih naredbi, aplikacije se uklanjaju samo za trenutnog korisnika. Ako ga trebate izbrisati za sve korisnike Windows 10, koristite parametar svi korisnici U sljedeći način: Dobiti -appxPackage -ALLUSERS paketFalName | Ukloni-APPXPACKAGE
Dat ću popis aplikacija koje ćete vjerojatno htjeti izbrisati (dajem kratka imena koja se mogu koristiti sa zvijezdama na početku i kraj za uklanjanje određenog programa, kao što je prikazano gore):
- Ljudi - Dodatak ljudi
- CommunicationsApps - kalendar i pošta
- Zunevideo - kino i TV
- 3dbuilder - 3D graditelj
- Skypeapp - Preuzmite Skype
- Pasijans - Microsoft kolekcija pasijansa
- OfficeHub - Preuzmite ili poboljšajte Office
- Xbox - Xbox aplikacija
- Fotografije - fotografije
- Karte - kartice
- Kalkulator - Kalkulator
- Kamera - kamera
- Alarmi - budilica i sat
- OneNote - OneNote
- Bing - Vijesti, sport, vrijeme, financije (sve odjednom)
- SoundRecorder - Voice Record
- Windows telefon - telefonske dispečer
Kako izbrisati sve standardne aplikacije
Ako trebate izbrisati sve dostupne ugrađene -u aplikacijama, možete koristiti naredbu Get-AppxPackage | Ukloni-APPXPACKAGE Bez ikakvih dodatnih parametara (iako možete koristiti i parametar svi korisnici, kako je ranije prikazano brisanje svih aplikacija za sve korisnike).
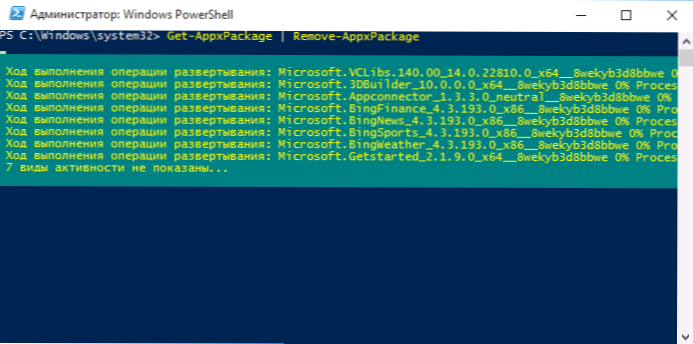
Međutim, u ovom slučaju preporučujem da budete oprezni, budući da su Windows 10 Store i neke sistemske aplikacije koje osiguravaju ispravan rad svih ostalih također uključeni u popis standardnih aplikacija. Tijekom uklanjanja možete dobiti poruke o pogrešci, ali aplikacije će se i dalje izbrisati (osim preglednika i nekih sistemskih aplikacija).
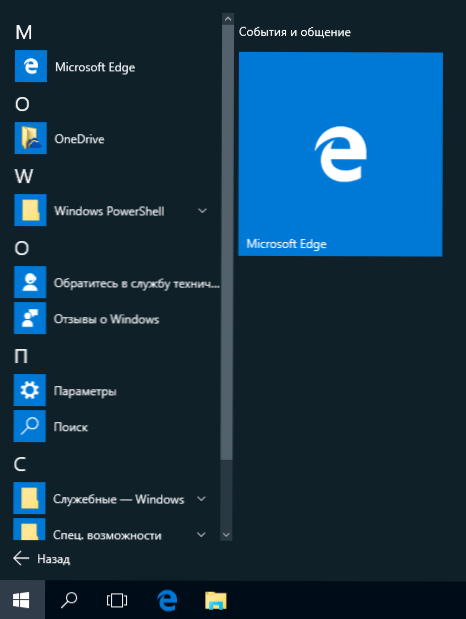
Kako vratiti (ili ponovo instalirati) sve izgrađene -in aplikacije
Ako rezultati prethodnih radnji nisu bili zadovoljni s vama, tada možete ponovo instalirati sve ugrađene aplikacije Windows 10 pomoću naredbe PowerShell:
Dobiti -appxPackage -ALLUSERS | Foreach add -appxPackage -register "$ ($ _.InstallLocation) \ appxmanifest.Xml "-DisableDevelopmentMode
Pa, u zaključku o tome gdje su pohranjene naljepnice programa s popisa "svih programa", u protivnom sam morao odgovoriti nekoliko puta: Pritisnite tipke Windows + R i unesite: Shell: AppsFolder, a zatim kliknite U redu i dobit ćete OK i dobit ćete u tu mapu.
O&O Appbuster - Besplatni uslužni program za brisanje aplikacija Windows 10
Mali besplatni program O&O Appbuster omogućuje vam izbrisati ugrađenu aplikaciju Windows 10 od Microsofta i trećih programera, i ako je potrebno, postavljajte one koji su uključeni u koji su uključeni.
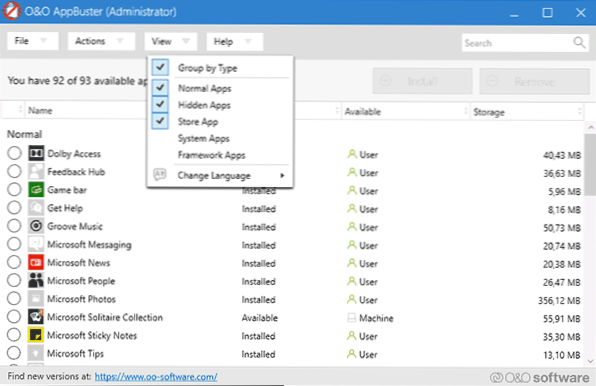
Pojedinosti o korištenju uslužnog programa i njegovim mogućnostima u pregledu Uklanjanje ugrađenih -u aplikacijama Windows 10 u O&O Appbuster.
Uklanjanje izgrađenih -u Windows 10 u CCleaner
Prema komentarima, nova verzija CCleaner -a, objavljena 26. listopada, ima priliku izbrisati unaprijed instalirane aplikacije Windows 10. Ovu funkciju možete pronaći u odjeljku Service - Brisanje programa. Na popisu ćete pronaći i obične programe radne površine i aplikaciju za pokretanje sustava Windows 10.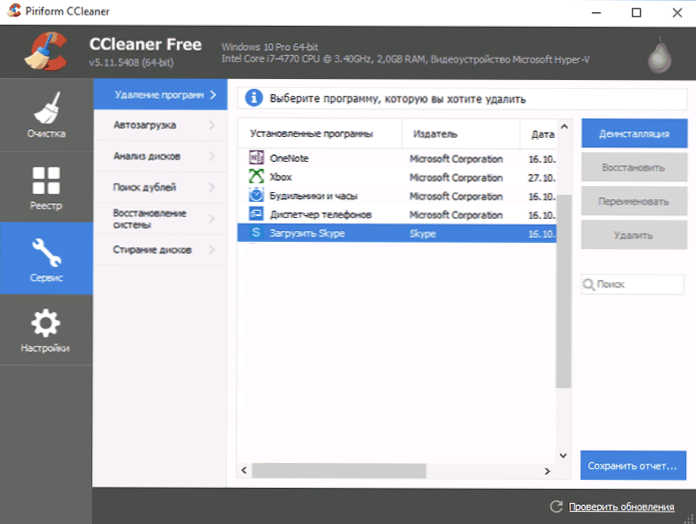
Ako prethodno niste bili upoznati s besplatnim programom CCleaner, preporučujem vam čitanje upotrebe ccleaner -a s korist - uslužni program zaista može biti koristan, pojednostavljujući i ubrzavajući mnoge poznate radnje kako biste optimizirali rad računala.

