Kako ukloniti Windows 8 s prijenosnog računala ili računala i umjesto toga instalirati Windows 7
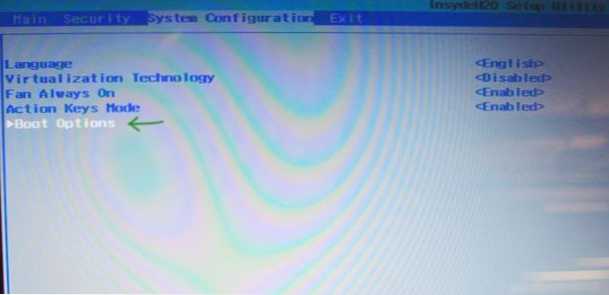
- 1906
- 138
- Ms. Lonnie Dietrich
Ako je novi operativni sustav, prethodno instaliran na prijenosnim računalima ili računalu, gadite, možete izbrisati Windows 8 i instalirati nešto drugo, na primjer, Win 7. Iako ne bih savjetovao. Sve ovdje opisane radnje, izvodite na vlastiti rizik.
Zadatak, s jedne strane, nije kompliciran, s druge strane, možete naići na brojne poteškoće povezane s UEFI, GPT odjeljcima i drugim detaljima, kao rezultat o kojima piše laptop prilikom instaliranja Neuspjeh za pokretanje - odgovarajući digitalni potpis nije bio FunD. Osim toga, proizvođači prijenosnih računala nisu u žurbi da postave vozače za Windows 7 za nove modele (međutim, obično rade vozače iz sustava Windows 8). Na ovaj ili onaj način, u ovoj će se uputi korak po korak biti postavljen kako riješiti sve ove probleme.
Za svaki slučaj, podsjećam vas da ako želite izbrisati Windows 8 samo zbog novog sučelja, bolje je ne raditi to: Izbornik Start možete vratiti u novom OS -u i njegovo uobičajeno ponašanje (na primjer, Boot Odmah na radnu površinu). Pored toga, novi operativni sustav je sigurniji i, na kraju, unaprijed instalirao Windows 8, još uvijek je licenciran, a sumnjam da je i Windows 7 koji ćete instalirati također legalni (iako tko zna). I razlika, vjerujte mi, postoji.
Microsoft nudi službeni DawnGraid u Windows 7, ali samo iz Windows 8 Pro, dok se većina običnih računala i prijenosnih računala isporučuje s jednostavnim Windows 8.
Što je potrebno za instaliranje sustava Windows 7 umjesto Windows 8
Prije svega, ovo je, naravno, disk ili USB flash pogon s raspodjelom operativnog sustava (kako stvoriti). Pored toga, preporučljivo je pobrinuti se za pretragu i učitavanje vozača za opremu unaprijed, a također ih staviti na flash pogon. A ako na prijenosnom računalu imate SSD za predmemoriranje, tada pripremite vozače SATA RAID -a, u suprotnom, u fazi instalacije Windows 7, nećete vidjeti tvrde diskove i poruke "vozači nisu pronađeni. Da biste preuzeli upravljački program uređaja za pohranu za instalaciju, kliknite gumb učitavanje "Vozač". O tome detaljnije u članku, računalo prilikom instaliranja Windows 7 ne vidi tvrdi disk.
I posljednje: ako je moguće, stvorite sigurnosnu kopiju tvrdog diska s Windows 8.
Odspojite UEFI
Na većini novih prijenosnih računala s Windows 8, ulazak u postavke BIOS -a nije tako jednostavno. Najučinkovitiji način za to je uključivanje posebnih opcija za pokretanje.
Da biste to učinili, u sustavu Windows 8 otvorite ploču s desne strane, kliknite na ikonu "Parametri", a zatim odaberite "Promjena računalnih parametara" u nastavku i odaberite "Općenito" u otvorenim postavkama, a zatim kliknite "Ponovo učitaj sada" u Odlomak "Posebne opcije opterećenja".
U Windows 8.1 Ista je stavka u "Promjena parametara računala" - "Ažuriranje i obnova" - "Obnova".
Nakon što kliknete gumb "Ponovno učitavanje sada", vidjet ćete nekoliko gumba na plavom zaslonu. Morate odabrati "UEFI postavke" koje mogu biti u "Dijagnostici" - "Dodatni parametri" (Alati i postavke - Napredne opcije). Nakon ponovnog pokretanja, najvjerojatnije ćete vidjeti izbornik za preuzimanje u kojem biste trebali odabrati postavljanje BIOS -a.
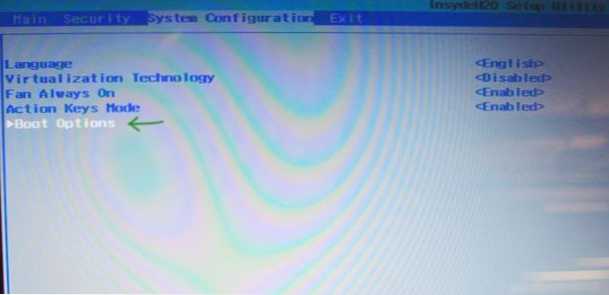
NAPOMENA: Proizvođači mnogih prijenosnih računala pružaju priliku za odlazak na BIOS držeći bilo koju ključ čak i prije nego što se uređaj uključi, obično izgleda ovako: držite F2 i nakon toga pritisnete "VCL" bez puštanja. Ali mogu postojati i druge opcije koje se mogu naći u uputama za laptop.
U BIOS -u, u odjeljku za konfiguraciju sustava, odaberite stavku opcija pokretanja (ponekad su opcije za pokretanje u odjeljku sigurnosti).
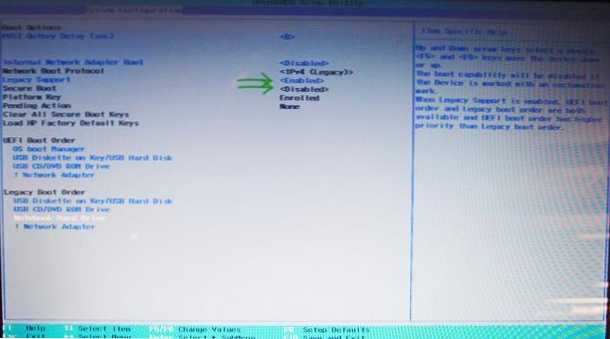
U parametrima pokretanja opcije pokretanja trebaju biti isključene sigurnim pokretom (stavite onemogućeno), a zatim pronaći naslijeđeni parametar za pokretanje i staviti ga u omogućenu vrijednost (uključeno). Osim toga, u parametrima naslijeđenog narudžbe za pokretanje postavite narudžbu za pokretanje tako da se napravi s vašim flash pogonom ili diskom s distribucijom Windows 7. Ostavite BIOS dok spremate postavke.
Instalacija Windows 7 i brisanje Windows 8
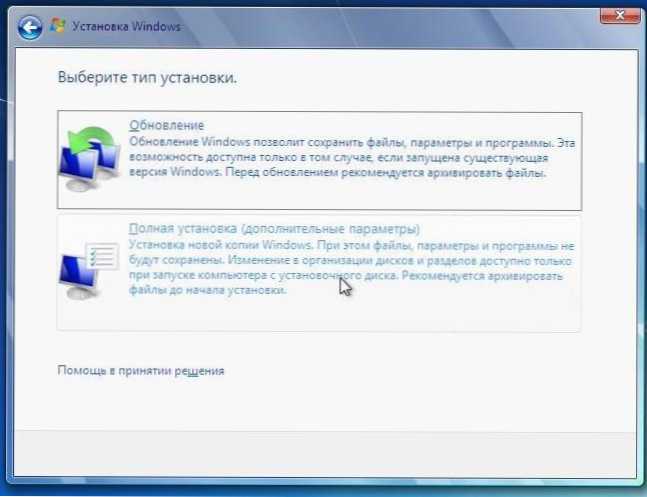
Nakon završetka gore navedenih radnji, računalo će se ponovno pokrenuti i počet će standardni postupak instalacije Windows 7. U fazi odabira vrste instalacije, trebali biste odabrati "potpunu instalaciju", nakon čega ćete vidjeti popis odjeljaka ili prijedlog da naznačite put do vozača (koji sam gore napisao). Nakon što program instalacije primi upravljački program, vidjet ćete i popis spojenih odjeljaka. Možete instalirati Windows 7 na odjeljak C :, nakon formatiranja pritiskom na "Postavke diska". Ono što bih preporučio, budući da će u ovom slučaju biti skriveni dio oporavka sustava, koji će vam omogućiti resetiranje laptopa u tvorničke postavke kada će biti potrebno.
You can also remove all sections on the hard drive (for this, press the “disk setting”, do not perform actions with the caching SSD, if it is in the system), if necessary, create new sections, and if not, just Instalirajte Windows 7, odabirom "nerazumnog područja" i pritiskom na "Next". Sve akcije na formatiranju u ovom slučaju će se izvoditi automatski. U ovom će slučaju obnavljanje notbook -a u tvorničko stanje postati nemoguće.
Daljnji se postupak ne razlikuje od uobičajenog i detaljno opisan u nekoliko priručnika koje možete pronaći ovdje: Instalacija Windows 7.
To je sve, nadam se da vam je ova uputa pomogla da vratite uobičajeni svijet s Okruglim gumbom početkom i bez ikakvih živih pločica Windows 8.

