Kako kontrolirati računalo s Android telefona ili tableta, kao i s iPhoneom i iPadom
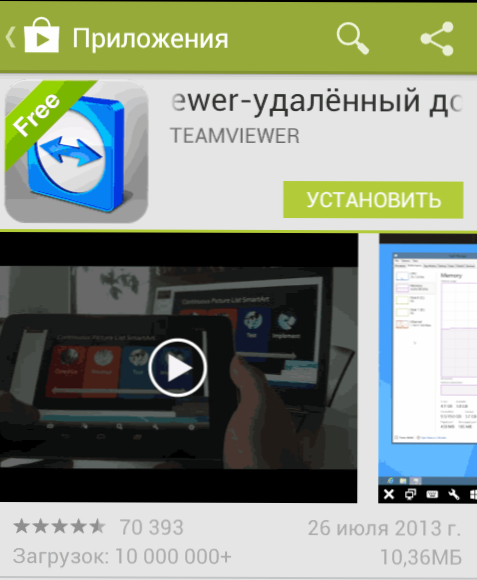
- 4713
- 784
- Jacob Kassulke
Prije dva dana napisao sam pregled programa TeamViewer, koji vam omogućuje povezivanje s udaljenom radnom površinom i upravljanje računalom kako bih pomogao manje iskusnom korisniku da riješi neke probleme koji su nastali ili pristupili njegovim datotekama, pokrenuti poslužitelji i Ostale stvari s drugog mjesta. Samo sam ležerno napomenuo da program postoji i u mobilnoj verziji, danas ću o tome pisati detaljnije. Cm. Također: kako kontrolirati android uređaj s računala.
S obzirom na činjenicu da je tablet, a još više, pametni telefon koji pokreće operativni sustav Google Android ili iOS, uređaj poput Apple iPhonea ili iPada danas ima gotovo svaki radni građanin, upotreba ovog uređaja za upravljanje udaljenim računalom je a Vrlo dobra ideja. Neki će biti zanimljivo prepustiti se (na primjer, možete upotrijebiti Photoshop s punim prepunim tabletom), za druge to može donijeti opipljive prednosti za obavljanje određenih zadataka. Moguće je povezati se s udaljenom radnom površinom i putem Wi-Fi-a i 3G, ali u drugom slučaju može se nedodati teško usporiti. Pored TeamViewer -a, koji je opisan kasnije, možete koristiti i druga sredstva, na primjer, daljinsku kromiranu radnu površinu za ove svrhe.
Gdje preuzeti TeamViewer za Android i iOS
Program za daljinsko upravljanje uređajima dizajniranim za upotrebu na Android i Apple IOS Mobile uređajima dostupan je za besplatno preuzimanje u trgovinama aplikacija za ove platforme - Google Play i AppStore. Samo unesite u pretraživanje "TeamViewer" i lako ga možete pronaći i možete ga preuzeti na telefon ili tablet. Imajte na umu da postoji nekoliko različitih TeamViewer proizvoda. Zanima nas "TeamViewer - daljinski pristup".
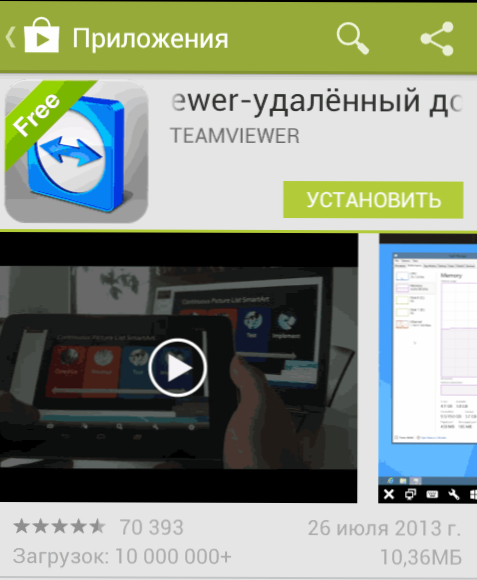
TeamViewer testiranje
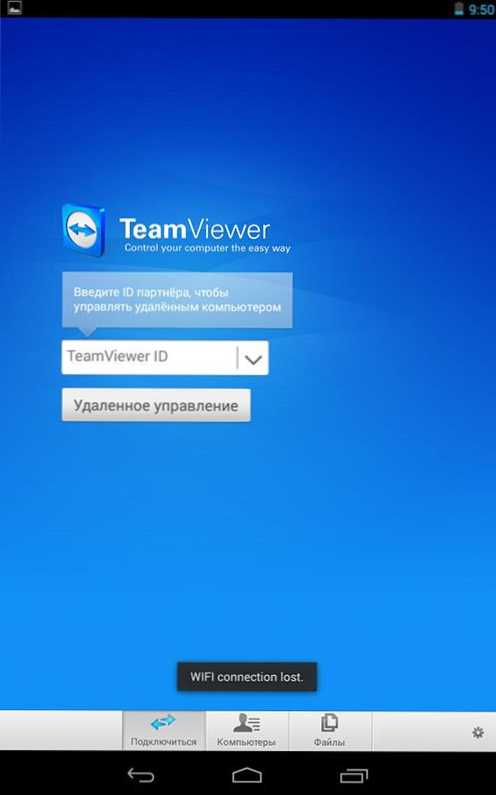
Početni zaslon TeamViewer za Android
U početku, kako bi se testirao sučelje i mogućnosti programa, nije potrebno nešto instalirati na vaše računalo. TeamViewer možete pokrenuti na svom telefonu ili tabletu i u polje TeamViewer ID. Unesite brojeve 12345 (lozinka nije potrebna), kao rezultat kojeg ćete se povezati s demonstracijskom Windows sesijom, u kojem se možete upoznati s sučeljem i Funkcionalne mogućnosti ovog programa za daljinsko upravljanje računalom.
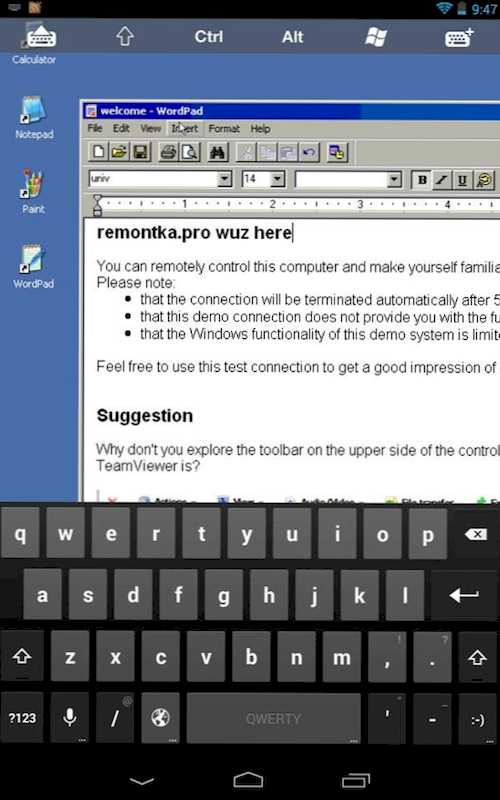
Veza s demonstracijskom sesijom Windows
Upravljanje daljinskom računalom s telefona ili tableta u TeamViewer
Da biste u potpunosti koristili TeamViewer, morat ćete ga instalirati na računalo, na koje planirate daljinski povezati. O tome kako to učiniti detaljno sam napisao u članku daljinsko upravljanje računalom koristeći TeamViewer. Dovoljno je instalirati TeamViewer brzu podršku, ali po mom mišljenju, ako ste vaše računalo, bolje je instalirati potpunu besplatnu verziju programa i konfigurirati "nekontrolirani pristup", što će vam omogućiti da se povežete na udaljenu radnu površinu na bilo kada, pod uvjetom da je računalo uključeno i ima pristup internetu.
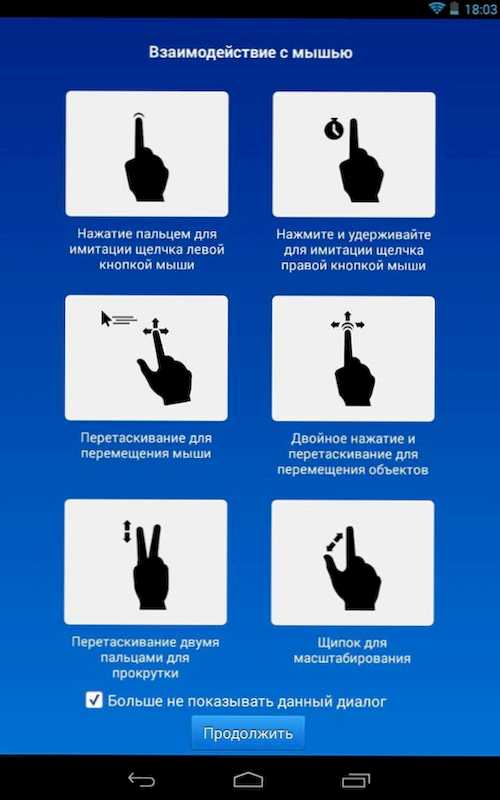
Geste za upotrebu pri upravljanju udaljenim računalom
Nakon instaliranja potrebnog softvera na računalo, pokrenite TeamViewer na svoj mobilni uređaj i unesite ID, a zatim kliknite gumb "Daljinsko upravljanje". Na zahtjev za lozinku navedite ili lozinku koju je program automatski generirao na računalu ili onu koju ste instalirali prilikom konfiguriranja "nekontroliranog pristupa". Nakon veze prvo ćete vidjeti upute za korištenje gesta na zaslonu uređaja, a zatim - radna površina računala na tabletu ili na telefonu.

Moj tablet spojen na laptop s Windows 8
Usput, ne samo slika se prenosi, već i zvuk.
Koristeći gumbe na donjoj ploči TeamViewer na mobilnom uređaju, možete nazvati tipkovnicu, promijeniti metodu upravljanja mišem ili, na primjer, koristiti geste prihvaćene za Windows 8 prilikom povezivanja s uređajem iz ovog operativnog sustava. Postoji i mogućnost daljinskog ponovnog pokretanja računala, prijenosa kombinacija tipki i skaliranja s prstohvatom, što može biti korisno za male telefonske zaslone.
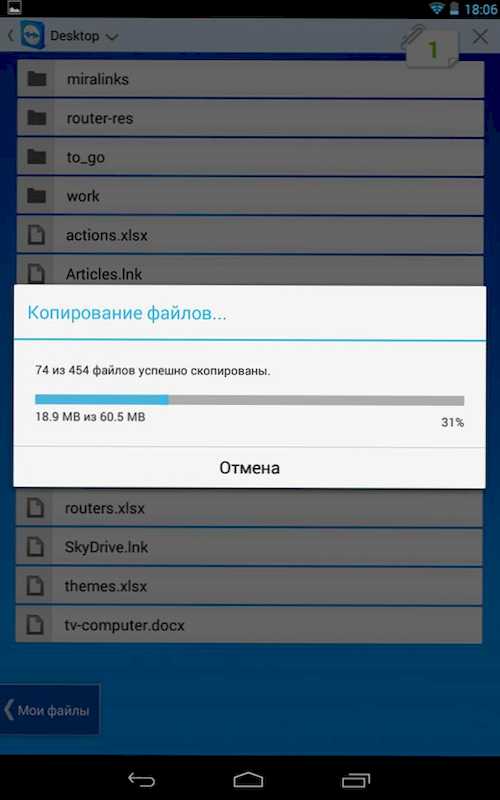
Prijenos datoteke u TeamViewer za Android
Pored upravljanja računalom izravno, možete koristiti TeamViewer za prijenos datoteka između računala i telefona u oba smjera. Da biste to učinili, u fazi ID unosa odaberite "datoteke" na dnu stavke. Kada radi s datotekama, program koristi dva zaslona, od kojih jedan predstavlja datotečni sustav udaljenog računala, drugi - mobilni uređaj između kojeg možete kopirati datoteke.
U stvari, upotreba TeamViewer -a na Androidu ili iOS -u ne predstavlja posebne poteškoće čak ni za početnika korisnika i, po eksperimentiranju s programom, bilo tko će shvatiti što učiniti s njim.
- « Kako u potpunosti isključiti računalo ili laptop s Windows 8
- Kako postaviti ASUS RT-N10 usmjerivač »

