Kako upravljati mišem s tipkovnice u sustavu Windows
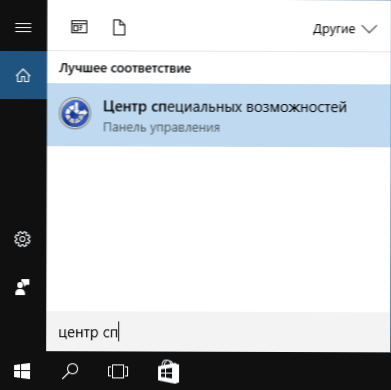
- 968
- 148
- Morris Cronin PhD
Ako ste iznenada prestali raditi za miš, Windows 10, 8 i Windows 7 pruža mogućnost kontrole pokazivača miša s tipkovnice, a neki dodatni programi nisu potrebni za to, potrebne su funkcije prisutne u samom sustavu.
Međutim, još uvijek postoji jedan zahtjev za kontrolu miša pomoću tipkovnice: trebat će vam tipkovnica s zasebnim digitalnim blokom s desne strane. Ako nije, ova metoda nije prikladna, ali u uputama, između ostalog, prikazat će se kako doći do željenih točaka postavki, promijeniti ih i izvesti druge radnje bez miša, samo pomoću tipkovnice: Dakle, čak i ako nemate digitalnu jedinicu, možda će vam u ovoj situaciji biti korisne informacije. Cm. Također: kako koristiti Android telefon ili tablet kao miš ili tipkovnica.
Važno: Ako još uvijek imate miš spojen na vaše računalo ili je uključen dodirni ploča, s tipkovnice neće biti miša (t.e. Treba ih isključiti: miš je fizički, senzorna ploča cm. Kako onemogućiti dodirni udar na prijenosnom računalu).
Počet ću s nekoliko savjeta koji mogu dobro doći ako morate raditi bez miš s tipkovnice; Prikladni su za Windows 10 - 7. Cm. Također: Windows 10 vrućih ključeva.
- Ako pritisnete tipku sa slikom sustava Windows Emblem (WIN END), Otvara se izbornik Start, kako biste se kretali uz koji možete koristiti strelicu. Ako odmah nakon otvaranja "start" za početak tipkanja na tipkovnici, napravit će se željeni program ili datoteka koji se mogu pokrenuti pomoću tipkovnice.
- Ako se nađete u prozoru s gumbima, poljima za oznake i drugim elementima (ovo također funkcionira na radnoj površini), tada možete upotrijebiti tipku kartice za prijelaz između njih i za "Pritisnite" ili postavite oznaku - jaz ili ući.
- Tipka tipkovnice u donjem retku s desne strane sa slikom izbornika poziva kontekstni izbornik za odabrani element (onaj koji se pojavljuje s desnim klikom mišem), koji se tada može premjestiti uz pomoć strelica.
- U većini programa, kao i u vodiču, možete ući u glavni izbornik (redak na vrhu) pomoću ALT tipke. Microsoft Programi i Windows vodič nakon klika na ALT također prikazuju oznake tipki za otvaranje svake stavke izbornika.
- ALT+Tab tipke omogućit će vam odabir aktivnog prozora (program).
Ovo su samo osnovne informacije o radu u sustavu Windows pomoću tipkovnice, ali čini mi se najvažnije da se ne "izgubimo", bez miša.
Okretanje kontrole pokazivača miša s tipkovnice
Naš je zadatak omogućiti kontrolu mišjeg pokazivača (ili rečeno, indeksom) s tipkovnice, za ovo:
- Pritisnite tipku Win i počnite birati "Centar za posebne prilike" dok ne ukaže prilika da odabere takav element i otvorite je. Također možete otvoriti Windows 10 i Windows 8 Search Window Win+S tipke.
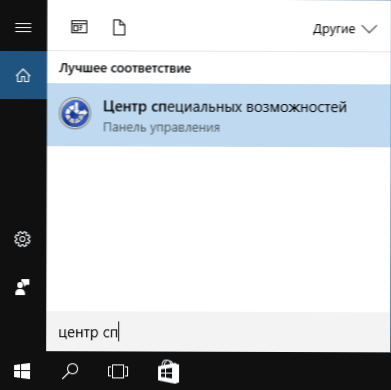
- Otvorivši središte posebnih mogućnosti, koristeći tipku s karticom, odaberite "Pojednostavljenje rada s mišem" i pritisnite Enter ili Space.

- Pomoću tipke kartice odaberite stavku "Postavke kontrole potpisivanja" (ne uključite odmah kontrolu pokazatelja s tipkovnice) i kliknite Enter.

- Ako je odabrana stavka "Omogući kontrolu pokazivača miša s tipkovnice", pritisnite jaz da biste je omogućili. Inače odaberite njegov ključ ključa.
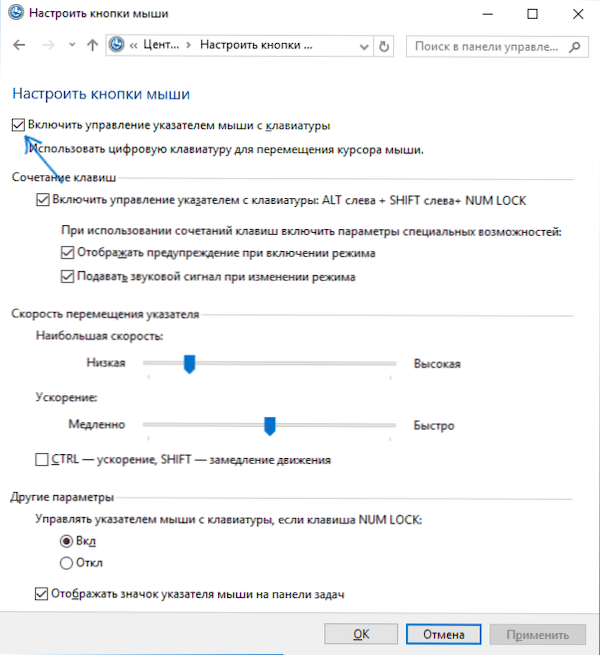
- Pomoću tipke kartice možete konfigurirati druge mogućnosti upravljanja mišem, a zatim odaberite gumb "Primjeni" na dnu prozora i pritisnite jaz ili unesite da biste omogućili kontrolu.
Dostupne opcije za postavljanje:
- Uključivanje i isključivanje kontrole miša s tipkovnice na kombinaciji tipki (lijevi alt + shift + num zaključavanje).
- Postavke brzine kursora, kao i ključevi za ubrzanje i usporavanje njegovog pokreta.
- Kontrolirajte kada je uključen zaključak NUM -a i kada ste onemogućeni (ako koristite digitalnu tipkovnicu s desne strane za unos znamenki, instalirajte "OPE", ako ga ne koristite, ostavite "VKL").
- Prikaz ikone miša u polju obavijesti (može biti korisno, jer prikazuje odabrani gumb miša, koji je otprilike kasnije).

Spremni, kontrola miša s tipkovnice. Sad o tome kako to upravljati.
Kontrola miša s tipkovnice u sustavu Windows
Sva kontrola pokazivača miša, kao i klikovi na gumbima miša, izrađeni su pomoću digitalne tipkovnice (NUMPAD).
- Svi ključevi s brojevima, osim 5 i 0, pomiču pokazivač miša u smjeru u kojem je ta ključ relativno "5" (na primjer, ključ 7 pomiče pokazivač na lijevo gore).
- Pritiskom na gumb miša (odabrani gumb prikazuje obavijest u području obavijesti ako ranije niste isključili ovu opciju) pritiskom na tipku 5. Za dvostruki klik pritisnite tipku "+" (plus).
- Prije klika možete odabrati gumb miša na koji će se proizvesti: lijevi gumb - tipka "/" (kosa), desno - " -" (minus), dva gumba odjednom - "*".
- Da biste povukli elemente: Povucite pokazivač na ono što treba povući, pritisnite tipku 0, a zatim pomaknite pokazivač miša na mjesto gdje trebate povući element i pritisnite tipku "."(točka) da to pusti.
To je sve uprava: ništa komplicirano, mada se ne može reći da je vrlo prikladno. S druge strane, postoje situacije kada ne morate birati.
- « Besplatni antivirus bitdefender besplatno za Windows 10
- Kako ukloniti način ispitivanja Windows 10 »

