Kako ubrzati prozore 10 učitavanje
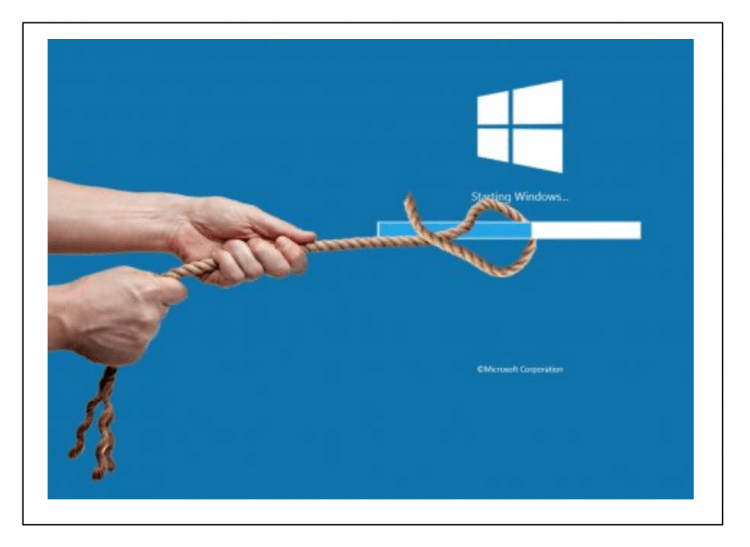
- 2353
- 739
- Cameron Satterfield
Sadržaj
- Isključivanje programa u automatskom opterećenju
- Skriveni programi autograma
- Ostali razlozi za usporavanje prozora 10
- 1. Igra klijenti
- 2. Chats, glasnici
- 3. Adobe programska grupa
- 4. Usluge u oblaku
- 5. Apple Software Utilities
- Prijave koje se ne mogu isključiti
- Šumavanje nepotrebnih programa
- Zaključak
Ako primijetite da se iz određenog vremena Windows 10 počeo polako opteretiti nakon uključivanja računala, vrijeme je da optimiziramo postupak učitavanja operativnog sustava.
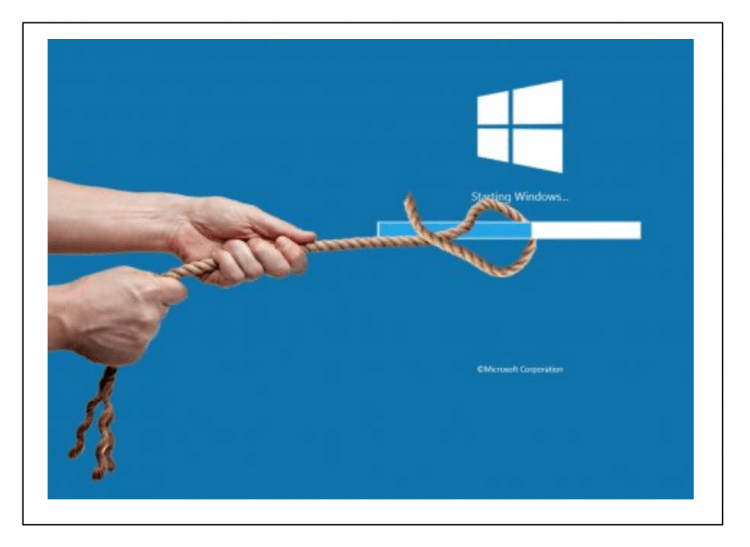
Pokušajmo shvatiti koji je razlog za takvo usporavanje rada "operacijske dvorane", kao i razmotriti metode i tehnike za implementaciju suprotnog učinka - ubrzanje Windows 10 učitavanja.
Usporavanje učitavanja prozora nastaje zbog činjenice da s vremenom sve veći broj programa i raznih sistemskih usluga započinje svoj rad zajedno s početkom Windowsa. To dovodi do spazmodičnog rasta konzumiranih kapaciteta računala odmah nakon njegovog lansiranja, a sa strane korisnika Windows, to je poput dugog učitavanja operativnog sustava.
Isključivanje programa u automatskom opterećenju
Kako bi se dobili popis programa uključenih u automatsko opterećenje Windows -a, moraju se poduzeti sljedeće radnje:
- Otvorite prozor "Upravitelj zadataka" u sustavu Windows. Da biste to učinili, kliknite kombinaciju tipki "Ctrl" + "Shift" + "ESC". Druga opcija je pritisnuti kombinaciju Ctrl tipki + "alt" + "del" i odabrati "dispečera zadataka" u prozoru koji se pojavljuje;
- U uvodnom prozoru dispečera zadataka odaberite oznaku "Automobil";
- Poredajte popis programa koji su se pojavili u skladu s parametrom "Početni utjecaj" klikom na odgovarajući naslov.
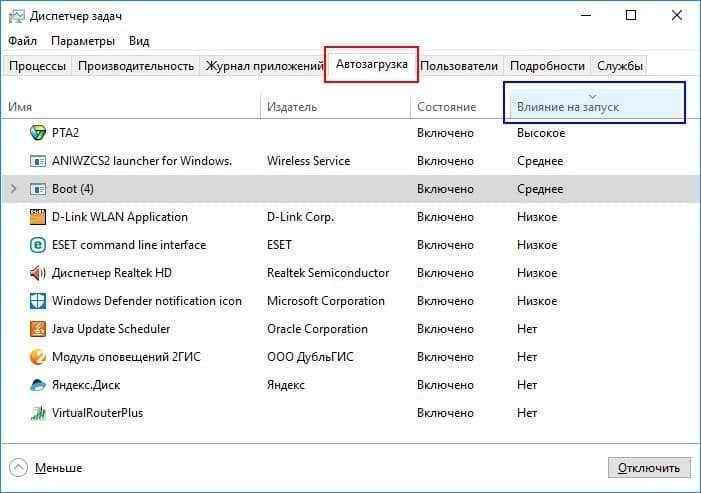
Nakon razvrstavanja popisa, možete vidjeti grupe programa koji su najzahtjevniji od računalnih resursa (status utjecaja na pokretanje "visokog") i koji su manje zahtjevni na resursima računala ili gotovo ne utječu na to Preuzmite brzinu (odnosno, statusi "prosjeka" i "niskog").
Nadalje, oslanjajući se na svoje znanje, možete donijeti odluku o svakom programu s popisa automatskog učitavanja treba li ovaj program biti pokrenut na početku Windows -a ili ne. Da biste zabranili pokretanje određenog programa - pritisnite desni gumb na liniji s imenom ovog programa, a u izborniku u nastajanju odaberite opciju "Onemogući" - Iz ovog trenutka program će biti isključen s popisa sustava Windows Automobile.
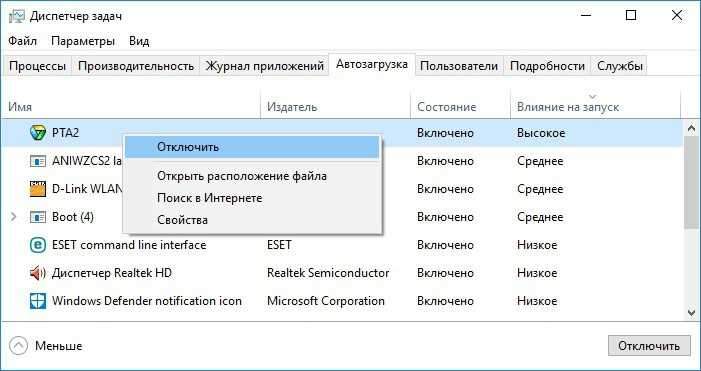
Ponovljenim djelovanjem miša možete podržati program u postupku učitavanja automobila ako je isključivanje bilo pogrešno.
Ako ne znate svrhu nijednog od programa, postoji prilika da se na Internetu vidite informacije o ovom programu. Da biste to učinili, također kliknite na desni gumb miša na željenom programu s popisa i odaberite opciju "Internet pretraživanje" u izborniku.
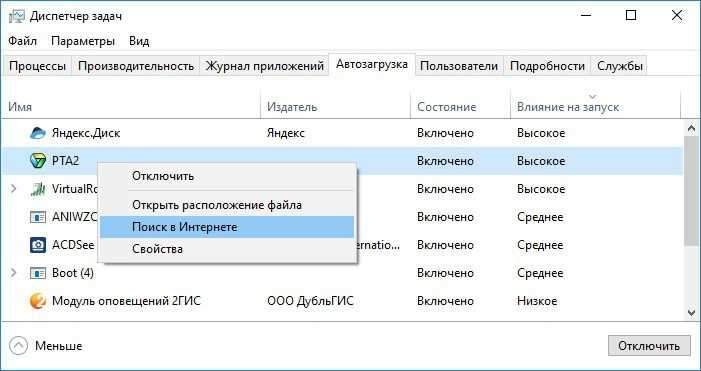
Tada će se pokrenuti preglednik s trakom za pretraživanje, u kojem će se već uvesti naziv programa koji ste odabrali. Nadalje, uz pomoć web surfanja, čitanje tematskih web mjesta - odredite funkcionalnost programa i donesite odluku o potrebi prisutnosti u bloku Windows Automobile.
Očito je da isključenje aplikacija za Windows 10 sa statusom „utjecaja na lansiranje“ jednako „visokom“ ili „srednjem“ može značajno utjecati na brzinu učitavanja prozora prema poboljšanju od isključenja aplikacija iz statusa „niskog“ , što, razumljivo poslovanje, praktički ne utječe na brzinu sustava Windows.
Odvojite vrijeme, proučite "automobilsku" jedinicu vašeg operativnog sustava za temeljito postavljanje. Vrlo je vjerojatno da će se u ovoj fazi vaši prozori početi učitati znatno brže!
Skriveni programi autograma
Kao što vidite, upotreba dispečera zadataka za konfiguriranje programa automatskog učitavanja prilično je jednostavna lekcija. Ali postoji nijansa koja se sastoji u činjenici da u ovoj verziji možete vidjeti daleko od svih programa koji se učitavaju na početku Windows!
Rješenje ovog problema može biti uslužni program Autoruns, koji je razvio sama Microsoft Corporation. Aplikacija na startu proizvodi duboko skeniranje sustava Windows za automatski prenesene aplikacije i prikazuje ih s detaljnim popisom. Autoruns je također na zalihama prilično prikladna funkcionalnost postavki sustava Windows, u t.h. i aplikacije za automatsko opterećenje.
Preuzmite arhivu programa iz Microsofta. Instalacija aplikacije nije potrebna - nakon jednostavnog vađenja datoteka iz arhive - program Autoruns već je spreman za pokretanje. Pokrenite program i odaberite karticu za prijavu.
Imat ćete prilično opsežan popis programa i aplikacija, čije se pokretanje pokreće zajedno s početkom Windows 10. Klikom na lijevi gumb miša odaberite željeni program na popisu - a na dnu prozora možete vidjeti podatke o odabranom programu (veličina datoteke, put do datoteke itd.D.). Za upravljanje automatskim opterećenjem - na uobičajeni način, pomoću miša uklonite čekove iz točaka (programa) koje želite isključiti iz automatskog učitavanja.
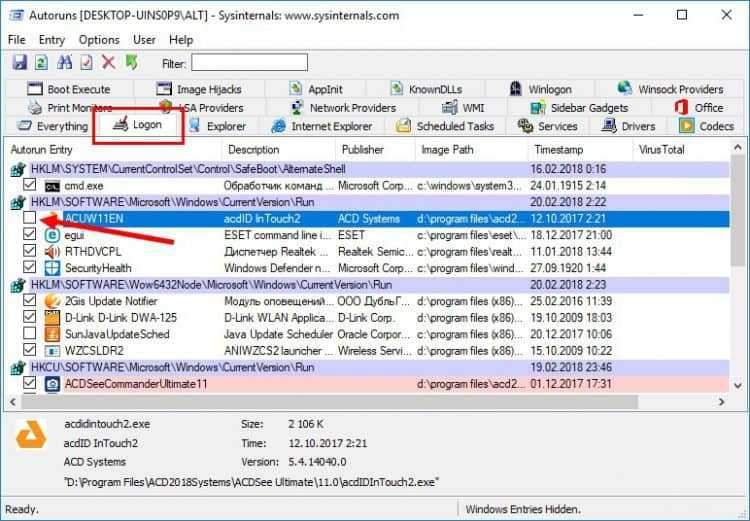
Ipak, budite vrlo oprezni prilikom isključivanja aplikacija! Uostalom, može se dogoditi da kada zabrani pokretanje bilo koje Windows aplikacije nakon sljedeće uključivanja prestat će raditi ili će raditi pogrešno!
Odspojivanje autora nekih programa moguće je samo s pravima trenutnog korisnika Windows kao "administratora"! Da biste to učinili, implementirajte odgovarajuće pokretanje programa Autoruns - kliknite prečac programa s desnim gumbom miša i odaberite "Pokreni u ime administratora"
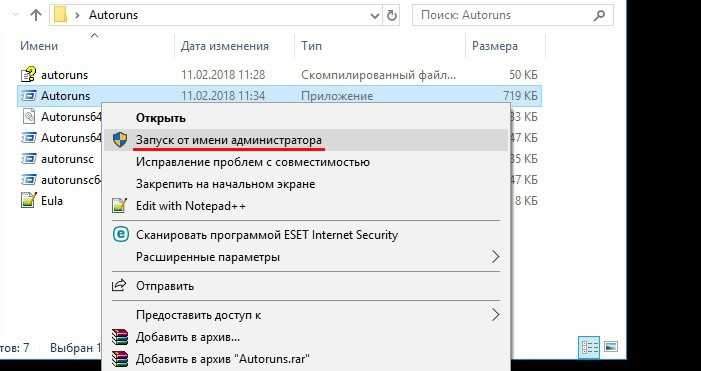
Također, prikladna funkcionalnost programa Autoruns je mogućnost provjere datoteke za sadržaj virusa kroz svijet -punu virustotalnu uslugu. Da biste provjerili bilo koju datoteku, dovoljno je kliknuti na liniju s desnom gumbom i odaberite stavku stavke "Provjerite virustotal"
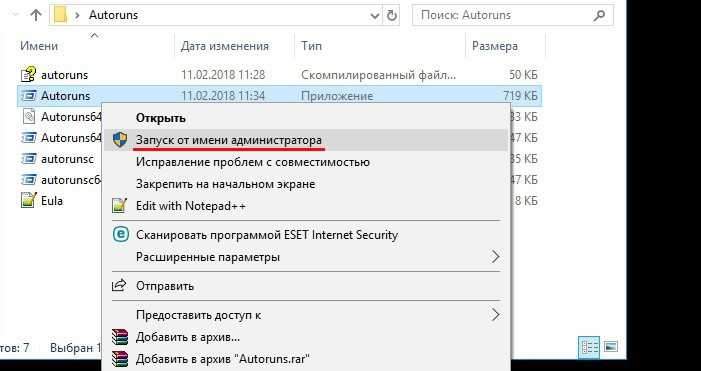
Nakon toga, u stanici s virustotalnim zaglavljem, vidjet ćete izvještaj o ovoj datoteci u obliku brojeva. U primjeru, da u nastavku - brojevi "0/67" znače da prema verziji 67 antivirusnih usluga, datoteka ne sadrži viruse, t.e. sve u redu! Kada kliknete na ove brojeve, na web stranici Virustotal bit će prijelaz na detaljno izvješće o ovoj datoteci.
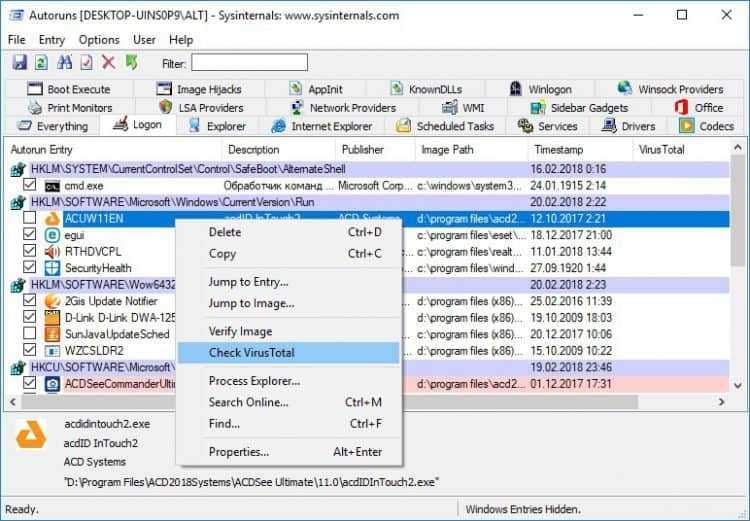
Budite oprezni s postavkama postavljanja, još uvijek ne pokušavajte isključiti aplikaciju, čija vam funkcionalnost nije poznata!
Ostali razlozi za usporavanje prozora 10
1. Igra klijenti
Često su dobro poznati kupci igara kao pare, GOG galaxy ili podrijetlo instalirani na korisnička računala. Moramo imati na umu da je autorol kupaca igara nije obavezan ako se radi samo o ažuriranju bilo koje igre. Ovo ažuriranje može se pojaviti u pozadini izravno tijekom igre.
Druga je stvar ako ste entuzijastični igrač i stalno koristite takve usluge. U ovom slučaju, postoji razlog za napuštanje automatskog opterećenja klijenta igre. U svakom slučaju, uklanjanje programa - klijent igre s automatskog opterećenja Windows sigurno je rješenje.
2. Chats, glasnici
Korištenje programa za internetsku komunikaciju prikladna je stvar, ponekad neprestano potrebna i neophodna. Ali automatsko učitavanje takvih programa također utječe na brzinu prozora. Procijenite potrebu za tim - trebate li automobil za učitavanje određene aplikacije za trenutni početak rada s njom, na primjer, Skype ili Skype ručno pokretanje u određenom trenutku kada vam je zaista potreban program.
Ako posebno razgovaramo o Skypeu, onda je prema Windows korisnicima program prilično "težak", primjetno koristi Windows resurse, uzrokujući usporavanje rada, pa čak i neuspjehe.
3. Adobe programska grupa
Poznato je da su softverski proizvodi Adobe prilično glomazne aplikacije. Bez akutne potrebe, u Windows ne uključite podatke podataka. To će pozitivno utjecati na brzinu vašeg računala, uključujući i na Windows Start!
4. Usluge u oblaku
Mnogi ljudi koriste funkcionalnost usluge pohrane u oblaku - Google Drive, Yandex.Disk, Dropbox, jedan pogon i drugi. Da, prikladno je imati potrebne datoteke za rad na raspolaganju, imati pristup svojoj biblioteci fotografija, video datoteka.
S druge strane, takva usluga, u pravilu, nakon što njegova instalacija automatski uključuje sebe i njegove komponente u automatskom opterećenju Windows, to jest, počinje raditi u pozadini odmah nakon početka sustava. Ali često je to, trajno, prisutnost usluge u sustavu jednostavno ne treba korisnika Windowsa zbog rijetkosti upotrebe. I u ovom slučaju, ova se usluga gotovo troši, beskorisna je u Windows memoriji i koristi vrijeme procesora.
U skladu s tim, možete ponovno konfigurirati automatsko učitavanje usluge oblaka i ručno ga pokrenuti, kada postoji specifična potreba - na primjer, sinkronizirajte svoje datoteke. Stoga, ako često ne koristite usluge pohrane u oblaku, slobodno isključite opterećenje automobila.
5. Apple Software Utilities
Apple griješi činjenicom da začepljuje Windows s aplikacijama za preuzimanje, čak i kad za to nema potrebe. Ako imate uslugu brzog vremena - slobodno je izbrišite, t.Do. Trenutno ga ne podržava ni sam Apple.
A popularni iTunes također bi trebao biti isključen iz prometnog opterećenja sustava Windows, t.Do. Ova će se aplikacija automatski pokrenuti kada ga poveže bilo koji Apple uređaj, uključujući spremnost sinkronizacije iOS uređaja s uslugom iCloud. Inače - prisutnost iTunesa na popisu učitanih programa aplikacije malo je korisna i jednostavno ne treba.
Prijave koje se ne mogu isključiti
Morate imati na umu da ćete onemogućavanjem nekih aplikacija u "automatskom opterećenju" suočiti se s problemom pogrešnih radnih prozora 10! To su antivirusni programi, kao i programi koji služe komponentama računala i njene periferije - grafička kartica, pisač, miš i tipkovnica, WI -FI modul itd.P. Ako nemate odgovarajuće znanje, ne pokušavajte raditi na automatskom opterećenju tehničkih aplikacija.
Šumavanje nepotrebnih programa
Nakon proučavanja popisa programa automatskog opterećenja, možete zaključiti da vam neki programi uopće ne trebaju na računalu. U ovom slučaju uklonite ih iz prozora.
Da biste deinstalirali program, idite na odjeljak "Parametri" Windows pritiskom na kombinaciju gumba "Win" + "I", a zatim odaberite stavku "Aplikacije".
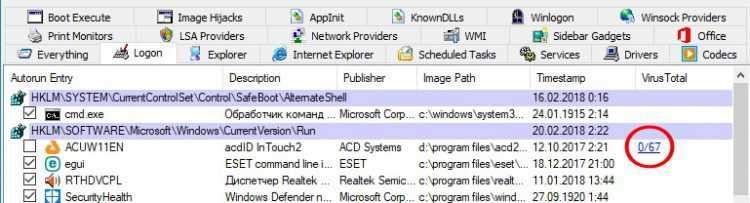
Pronađite aplikaciju koju želite izbrisati (vizualno ili pomoću linije za pretraživanje, po imenu), istaknite je klikom na miša i u bloku koji se pojavljuje, kliknite gumb "Izbriši". Aplikacija će se neopozivo izbrisati iz sustava Windows.
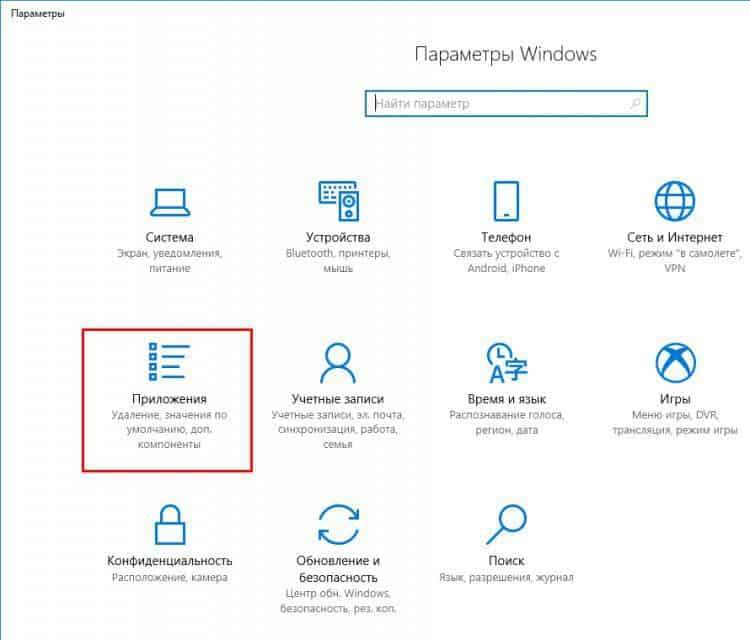
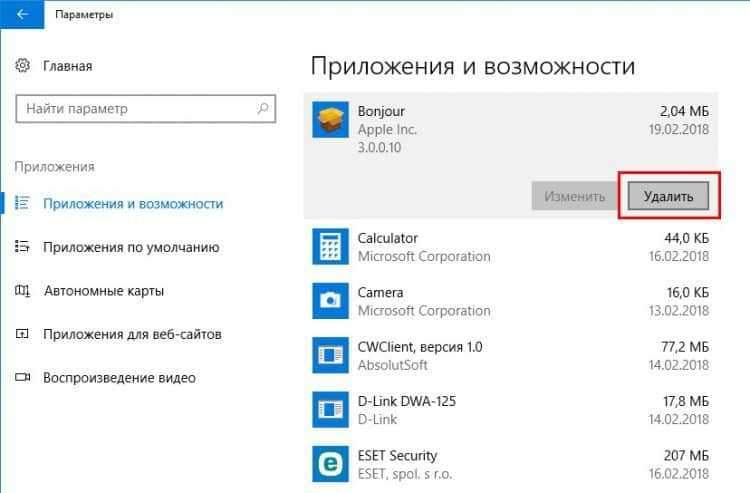
Zaključak
Periodično provjerite svoj operativni sustav "nered" odjeljka za automatsko opterećenje. Nažalost, mnogi programeri softvera ne trude se obavijestiti korisnika prilikom instaliranja softvera da će određene aplikacije biti uključene u automatsko opterećenje Windows.
Rezultat takvog neznanja su deseci programa učitanih na početku prozora, i kao rezultat - gubitak performansi sustava Windows, kako u fazi njegovog preuzimanja, tako i tijekom rada sustava. budi oprezan!
- « Majka - glava svega kako odabrati matičnu ploču za računalo
- Pregledajte instalaciju, konfiguraciju Manjaro Linux »

