Kako instalirati i konfigurirati virtualni stroj u VMware
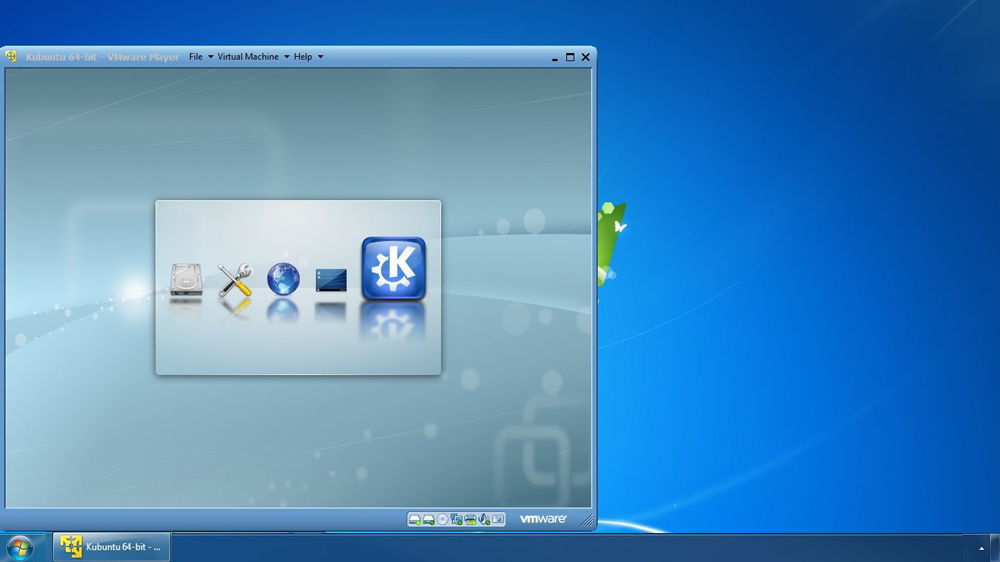
- 4728
- 1270
- Mr. Philip Bayer
Virtualni stroj može biti udoban i koristan u mnogim situacijama. Ako trebate testirati novu verziju operativnog sustava; Pokušajte s nekim novim postavkama ili upravljačkim programima bez nanošenja računala; Radite s drugim operativnim sustavom i mnogim drugim slučajevima kada je upotreba virtualizacije od velike pomoći. Postoje različiti programi virtualizacije. Jedan od najpopularnijih među korisnicima je besplatni uslužni program VMware Player, dizajniran za kućnu upotrebu. U ovom ćemo članku smisliti instalaciju i konfiguraciju virtualnog stroja pomoću VMware Player. Počnimo. Ići!
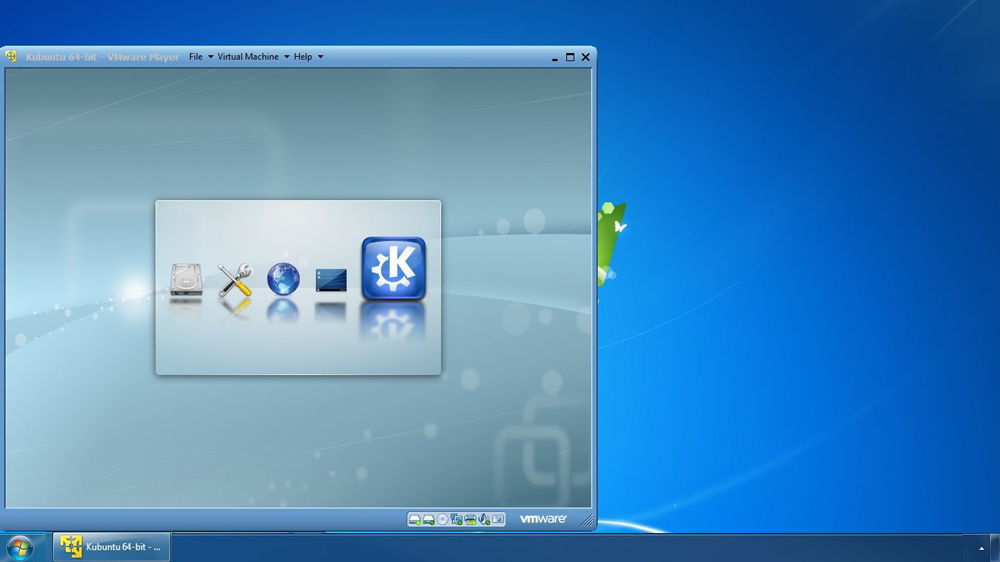
VMware Player je besplatan, ali vrlo koristan uslužni program
Da biste instalirali virtualni stroj, prije svega trebate preuzeti i instalirati uslužni program VMware Player. Besplatno je, tako da ga možete preuzeti izravno sa službene stranice. Nakon što je pokrenuo instalacijski program, pred vama će se otvoriti prozor s pozdravom. Pritisnite gumb "Dalje". Dalje, morate odrediti disk i mapu u kojoj želite instalirati program. Da biste promijenili zadani put, kliknite gumb "Promijeni". Kliknite sljedeće da biste nastavili. Uklonite pticu iz stavke "Pomoć poboljšanja VMware" Ako ne želite da program anonimno šalje podatke o radu programa u VMwareu ili je ostavite ako vam ne smeta. Zatim odaberite mjesto za stvaranje prečaca. Stavite ili skinite potvrdne okvire iz stavki "Desktop" i "Start izbornika" mape programa ". Da biste započeli instalaciju, kliknite gumb "Nastavi". Pričekajte neko vrijeme dok instalirate VMware Player na svoje računalo. Po završetku vidjet ćete izvještaj o prozoru o uspješnoj instalaciji. Kliknite na gumb za završetak za izlazak.
Sada možete pokrenuti uslužni program. Nakon prvog lansiranja, ušli ćete u prozor s licencnim ugovorom. Označite stavku "Da, prihvaćam uvjete u Ugovoru o licenci" i kliknite "U redu". Dok ste u glavnom prozoru VMware Player, kliknite na točku "Stvori novi virtualni stroj". Pred vama će se otvoriti prozor u kojem je potrebno odabrati instalaciju s diska ili slike. U prvom slučaju morate navesti pogon, a u drugom - put do slike. Kliknite "Dalje" za nastavak.
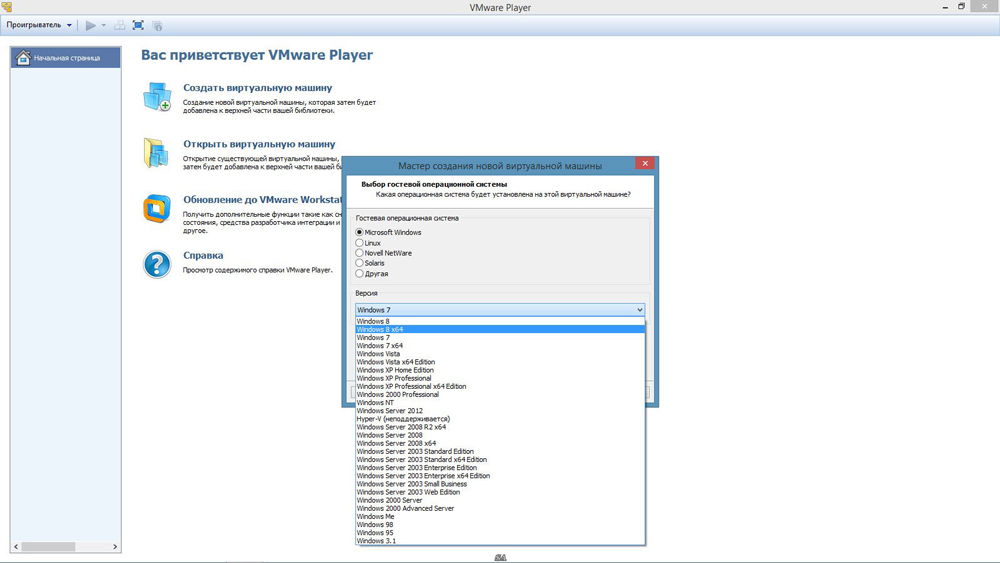
Tada uđete u prozor gdje je unesena ključ licenciranog proizvoda, prijava/lozinka i odabrana je verzija OS -a, koju instalirate. Popunjavanje potrebnih polja (samo je prijava obvezna), nastavite do sljedeće faze.
Unesite ime za virtualni stroj, a također naznačite disk i mapu u kojoj će se pohraniti. Zatim postavite veličinu diska za virtualni stroj (možete ga ostaviti prema zadanim postavkama). U ovom prozoru možete, općenito, ništa ne mijenjati i odmah kliknite "Next".
U sljedećem prozoru provjerite sve parametre koje ste naveli i, ako je sve u redu, kliknite gumb "Završi". Spreman. Stvoren je virtualni stroj. Da biste promijenili postavke nakon njegovog stvaranja, kliknite "Uredi postavke virtualnih strojeva", u glavnom izborniku Utility. Tamo možete povećati ili smanjiti količinu RAM -a za virtualni stroj, broj korištenih procesora, napraviti mrežne postavke i tako dalje. To se radi u odjeljku "hardver". Pri postavljanju mreže morate obratiti pažnju na vrste veza "mrežne veze". U osnovi koristite tip "samo domaćin". Inače, postavka mreže događa se kao i obično: Uvode se odgovarajuće IP adrese, maska i DNS. U odjeljku "Opcije" možete stvoriti uobičajenu mapu za Exchange datoteke s glavnim računalom, kao i promijeniti glavne parametre stroja.
Sada znate kako instalirati i konfigurirati virtualni stroj pomoću VMware Player. U komentarima napišite je li ovaj članak bio koristan za vas i podijelite svoje iskustvo s drugim korisnicima koji postavljaju virtualne strojeve.

