Kako instalirati inf upravljački program
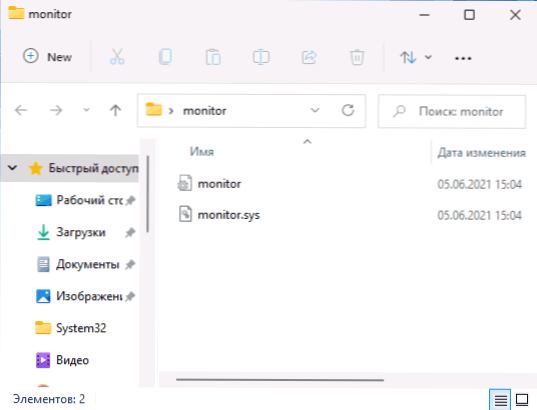
- 4279
- 921
- Alan Lueilwitz
U nekim slučajevima, na primjer, kada trebate instalirati upravljački program nepoznatog uređaja, upravljačke programe možete pronaći bez automatskog instalatera: u pravilu je to uobičajena arhiva ZIP -a u kojoj se datoteke nalaze .Inf .Sys i drugi.
U ovoj jednostavnoj uputi, detaljno o tome kako ručno instalirati vozače od .INF datoteke u sustavu Windows 10, Windows 11 ili prethodne verzije sustava.
- Instalacija upravljačkog programa INF u Windows 10 i Windows 11
- Video uputa
Postupak instaliranja upravljačkog programa .Inf u upravitelju uređaja
Pretpostavimo da ste prenijeli pogonitelj uređaja koji poznajete u obliku arhive, raspakirao ga i sada imate mapu s datotekama ovog upravljačkog programa.
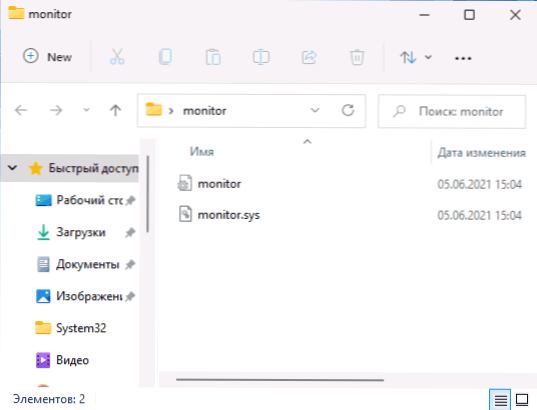
Postupak instaliranja takvog upravljačkog programa u ovom će se slučaju sastojati od sljedećih koraka:
- Otvorite upravitelja uređaja. U sustavu Windows 10 i Windows 11, za to možete kliknuti na gumb "Start" i odabrati željenu točku kontekstnog izbornika. U svim nedavnim verzijama sustava Windows možete pritisnuti i tipke Win+R, Predstaviti Devmgmt.MSC I pritisnite Enter.
- U dispečeru uređaja kliknite uređaj prema uređaju, čiji je upravljački program instaliran i odaberite "Ažuriraj upravljački program".
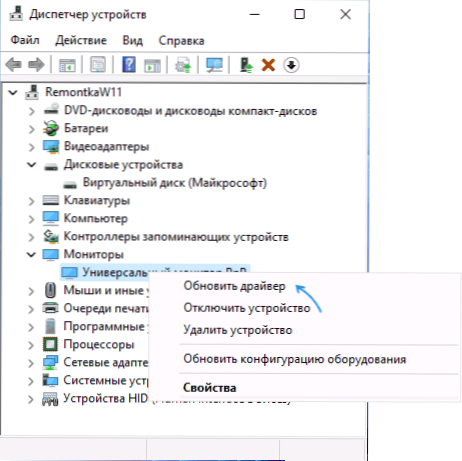
- Odaberite "Pronađite upravljačke programe na ovom računalu".
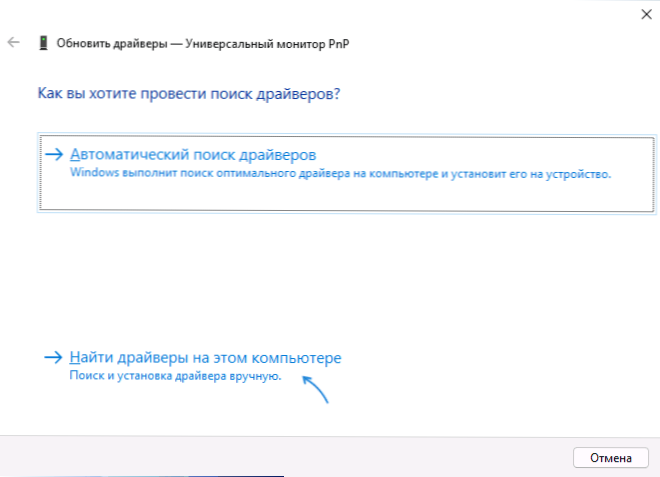
- U polju "Vozači pretraživanja na sljedećem mjestu" Kliknite "Pregled" i naznačite put do mape u kojoj se nalazi .INF datoteka i ostale datoteke upravljačkih programa.

- Kliknite "Dalje".
Ako je sve uspješno išlo, a vozač je zaista prikladan za ovaj uređaj, instalacija će se izvršiti, a potrebni upravljački programi postavljaju se na odgovarajuće mjesto sustava u sustavu Windows (više detalja: gdje su upravljački programi pohranjeni u sustavu Windows).
Video uputa
Mislim da bi upute trebale biti korisne za neke od korisnika početnika.
- « KOD 52 nije moguće provjeriti digitalni potpis upravljačkih programa - kako to popraviti?
- Ono što mi se ne sviđa u sustavu Windows 11 preliminarne verzije »

