Kako instalirati daljinski pristup računalu tri jednostavna načina

- 1550
- 224
- Alan Lueilwitz
Sadržaj
- Aeroadmin
- Windows udaljena radna površina
- Teamviewer
- Kako koristiti
- Amyy administrator
Bilo bi sjajno sjediti za jedno računalo otvoriti datoteke s druge strane, slušati glazbu na trećem, razgovarati s prijateljima na Skypeu na četvrtom i ispisati dokumente na petom. Netko će reći: "Ovo je fantastično". I odgovorit ću: "Ne, stvarnost!"Da biste uspostavili daljinski pristup računalu, koji se nalazi daleko od vas, samo je dopuštenje njegovog vlasnika i pristupa internetu.

Daljinske veze koriste se vrlo široko - za administraciju računalnog parka Enterprise kako bi se pomoglo korisnicima, pristup datotekama kada morate raditi za različite strojeve. I vrlo je prikladno. Danas ću govoriti o načinima upravljanja radnom tablicom dalekih računala pomoću operativnog sustava i tri treća programa -.
Aeroadmin
Aeroadmin - vrlo jednostavan za korištenje programa daljinskog pristupa, besplatan ne samo za osobni, već i za komercijalnu upotrebu. Djeluje bez instalacije, to jest, može se lansirati iz flash pogona i drugih prijenosnih pogona. Kompatibilno s operativnim sustavima Windows, Linux i Mac OS X.
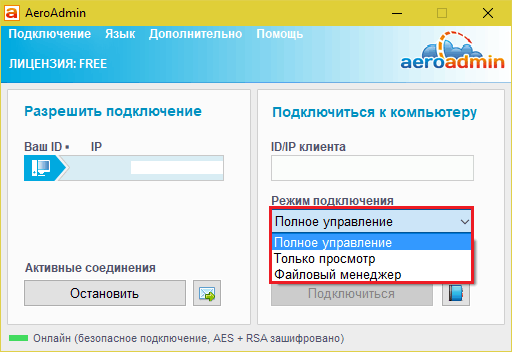
Program podržava 2 metode uspostavljanja komunikacije- IP adresom i ID-9-znamenkasti osobni identifikator računala, kao i 3 načina veze:
- Potpuno upravljanje udaljenim strojem.
- Samo gledanje radne površine.
- Samo Upravitelj datoteka - prijenos datoteke.
Aeroadmin je implementirao nekoliko jedinstvenih funkcija. Jedan od njih je chat za poštu koji počinje raditi prije instaliranja veze. Osmišljen je za razmjenu poruka e -pošte između korisnika računala i daljinskog operatera, na primjer, sa zahtjevom za povezivanje i pomoć u rješavanju problema.
Prozor za chat otvara se pritiskom na gumb s ikonom omotnice (pored "Stop").
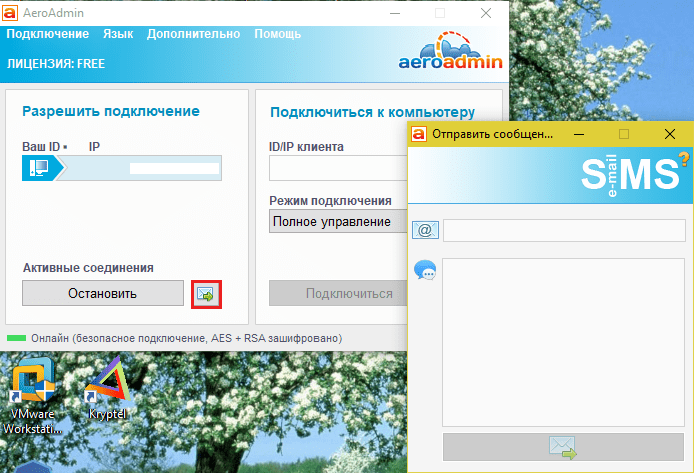
Druga jedinstvena funkcija je nekoliko razina prava na pristup koja se može utvrditi za svakog udaljenog korisnika:
- Samo gledanje.
- Kontrola tipkovnice i miš.
- Prijenos podataka.
- Sinkronizacija razmjene pufera.
- Mogućnost uređivanja prava samo od strane administratora PC -a.
Odjeljak postavki prava otvara se kroz izbornik "Spoj".
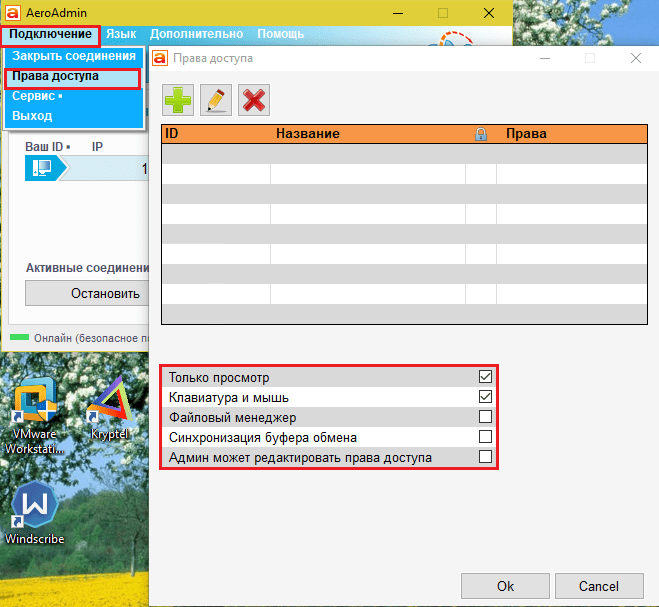
Nažalost, u Aeroadmin ne postoji kontakt knjiga. Ali dostupan je u besplatnoj verziji+. Da biste ga dobili, kliknite gumb pored "Spojiti"I pristali ćete na besplatno aktiviranje licence.
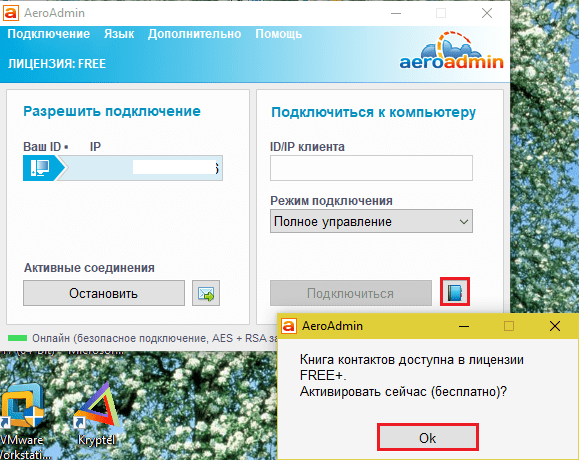
Uvjeti za njegovo primitak vrlo su jednostavni - stavite na program na Facebook i pošaljite programerima vezu na vaš profil. Nakon potvrde, slični adresar postat će dostupan u vašoj kopiji Aeroadmin.
Windows udaljena radna površina
Prijava "Udaljena radna površina"(Udaljena radna površina) ne zahtijeva instalaciju - izvorno je prisutna u svim verzijama sustava Windows, počevši od XP -a. Da biste se s njim povezali s drugim računalom, trebate:
- Tako da oba automobila imaju pristup internetu ili su na jednoj lokalnoj mreži.
- Na udaljenom računalu, rezolucija na vezama za udaljenost.
- Imajte na udaljenom stroju račun sa zaštitom lozinke.
Rezolucija daljinskog pristupa uključena je u aplikaciju "Sustav"(Prikladno je pokrenuti ga iz izbornika kontekstualnog lansiranja) u odjeljku"Dodatni parametri sustava".
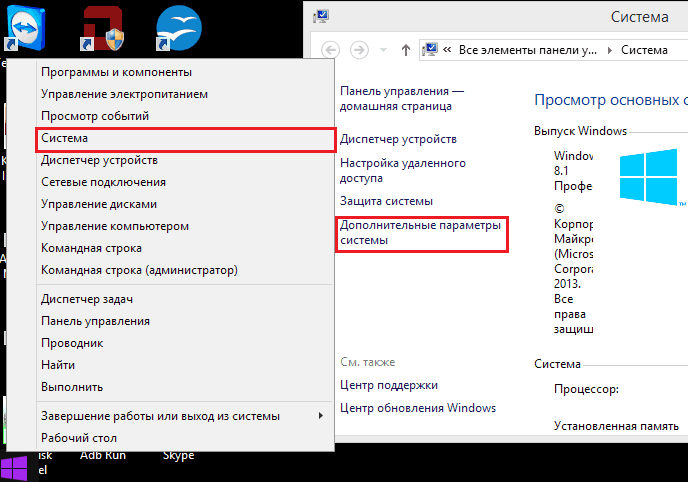
U prozoru dodatnih parametara idemo na karticu "Daljinski pristup"I primjećujemo točke dodijeljene na snimci zaslona. Prikazujem na primjer Windows 8.1. U drugim verzijama Windows -a, prikaz prozora je nešto drugačiji, ali slične opcije postoje.
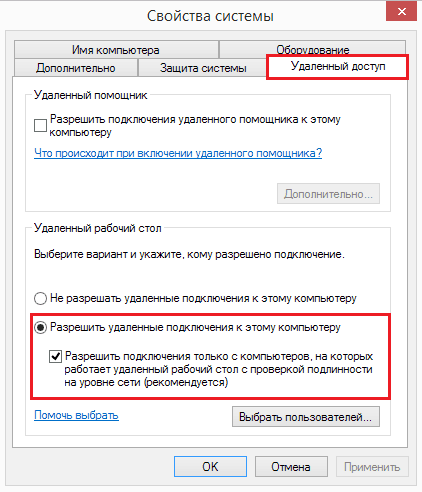
Ako vi, poput mene, postavite pristup automobilu pod Windows 8.1, stvorite "bijeli popis" onih koji će imati pravo uspostaviti vezu s njom. Kliknite "Odaberite korisnike"I dodajte potrebna imena.
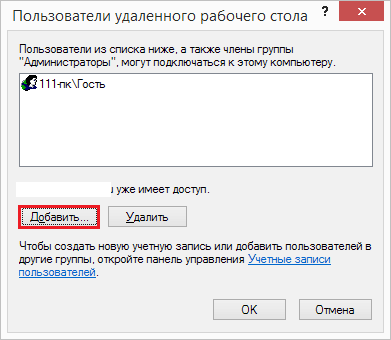
Ovdje je postavka dovršena.
Naknadne akcije obavlja automobil operatera.
- Za brzi početak "Udaljena radna površina"Pritisnite Windows+R vruće tipke i vozite se u polje"Otvoren"Tim MSTSC.
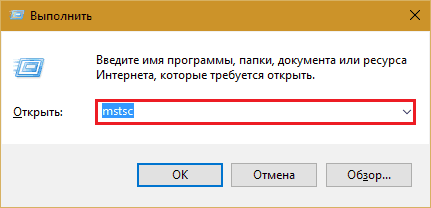
- U parametrima ulaza napišite naziv računala na koje se povezujete (naznačeno na istoj kartici Svojstva sustava), kao i korisnika - vaš račun na njemu. Dopustite da vas podsjetim da bi račun trebao imati lozinku.
- Da biste započeli sesiju, kliknite "Uštekati".
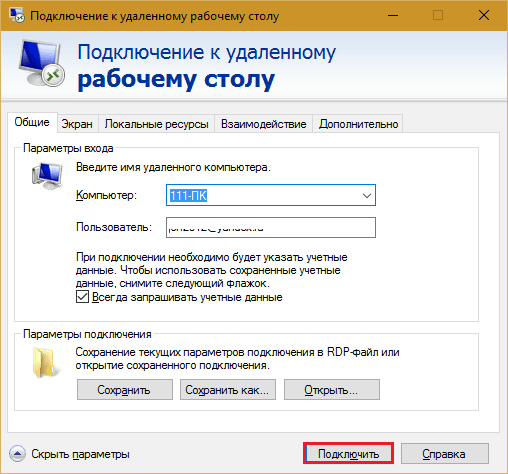
Sada idemo malo kroz ostale dijelove ovog prozora. Ako želite, postavite na karticu "Zaslon"Veličina radne površine udaljenog PC -a i dubine boje (ali imajte na umu da visoka rezolucija i kvaliteta najviša boja usporavaju vezu).
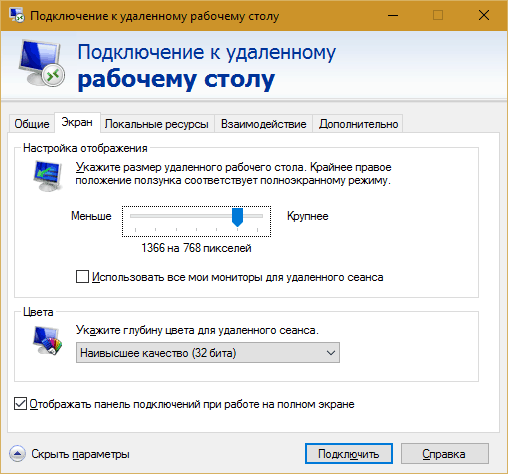
Postavite ako je potrebno, "Lokalni resursi" - Zvučna emisija, kontrola vruće ključeve, opći međuspremnik i tako dalje.
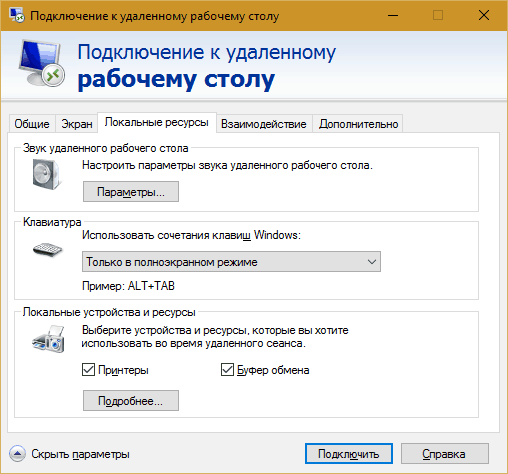
U poglavlju "Interakcija"Postavite parametre performansi ovisno o brzini veze. Ovdje, u pravilu, ništa ne treba promijeniti.
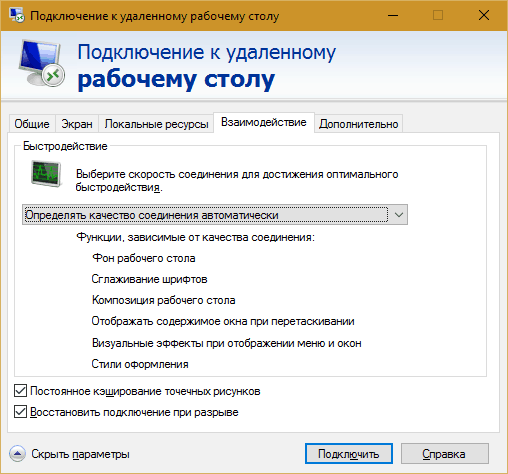
Na kartici "Dodatno"U zadanim postavkama postoje optimalni sigurnosni parametri.
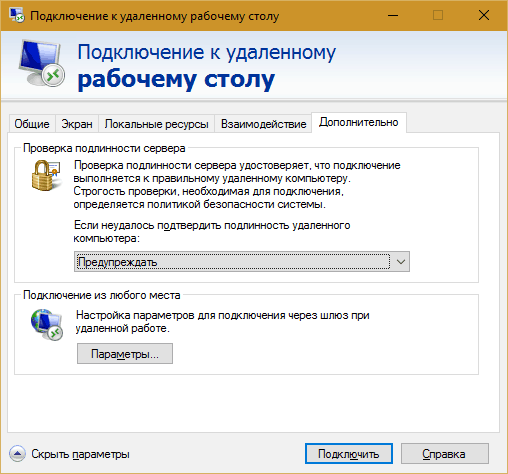
Pa nakon klika "Uštekati"Otvara se lozinka koja ulazi u prozor. Vozite ga i kliknite U redu.
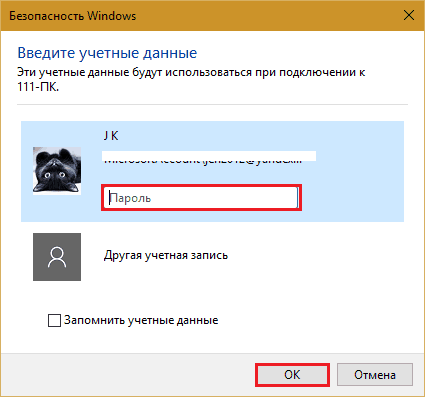
Daljinsko računalo u novom prozoru odvijat će se. Kontrolirajte ga kao i sada sjedite.
Ako korisnik stoji iza tog stroja, nakon povezivanja njegove radne sesije bit će dovršena, a čuvar zaslona bit će prikazan na zaslonu. Moći će ponovo ući u sustav čim zatvorite "udaljenu radnu površinu".
Teamviewer
Teamviewer - Možda najpopularniji program daljinskog pristupa s različitim operativnim sustavima, dizajniran i za iskusne korisnike i za pridošlice. Za privatnu neprofitnu upotrebu, besplatno je.
TeamViewer se objavljuje i u instalaciji i prijenosnim verzijama, uključujući opcije za mobilne uređaje. Osim daljinskog upravljača, s njim možete razmjenjivati datoteke, komunicirati u chatu i putem internetskog telefona, povezati ostale sudionike na sesiju, promijeniti kontrolne aspekte, snimiti snimke zaslona i snimke zaslona udaljenog zaslona i još mnogo toga.
Kako koristiti
Da biste instalirali vezu, dovoljno je znati dvije stvari:
- ID - Numerički identifikator računala u programu (dodijeljen jednom);
- Lozinka (mijenja se sa svakom vezom).
Ove bi podatke trebao obavijestiti partner - korisnik dalekih računala.
Glavni prozor TeamViewer podijeljen je u 2 polovice. Vaš ID i lozinka nalaze se s lijeve strane, s desne strane je polje za unos ID partnera. Pošaljite ga i pritisnite "Spojiti".
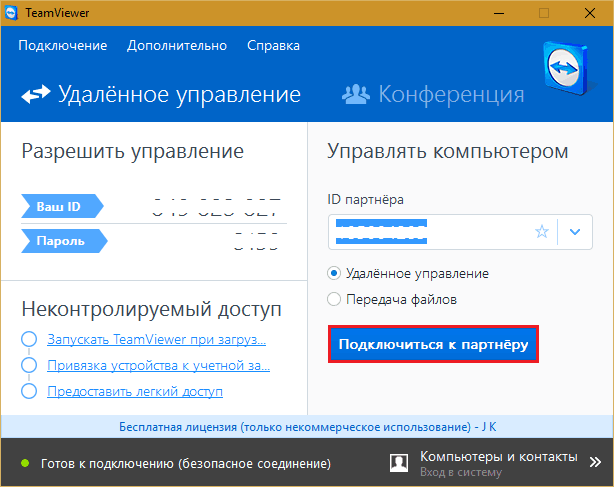
U sljedećem prozoru unesite partnersku lozinku i kliknite "Ulaz u sustav".
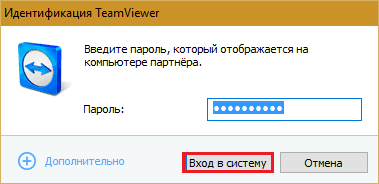
A onda - uživajte u razmišljanju o zaslonu udaljenog stroja.
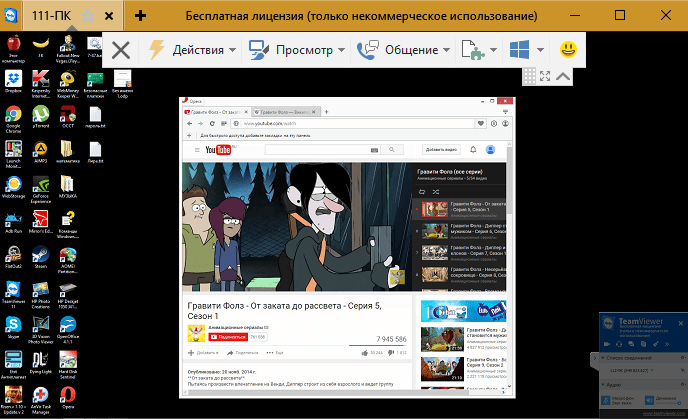
Usput, program nije loš kao sredstvo roditeljske kontrole.
Za daljinsko upravljanje vlastitim računalom, na primjer, kući - s posla, dovoljno je imenovati stalnu lozinku u TeamViewer. Idemo na jelovnik za ovo "Spoj"I kliknite"Konfigurirati nekontrolirani pristup".
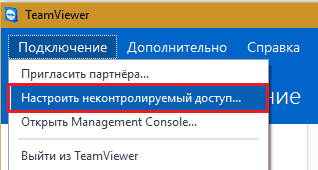
Postavimo lozinku i kliknite "Nastaviti".
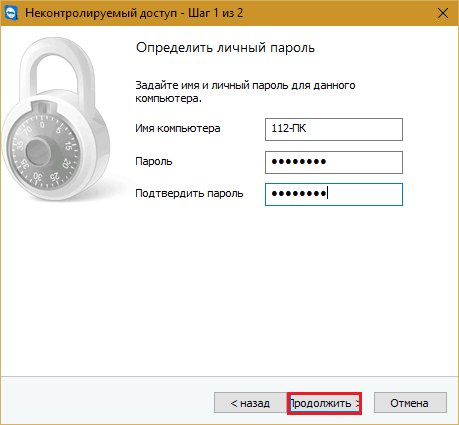
Odbit ćemo stvoriti račun (po želji, možete stvoriti, ali za to nije potrebno).
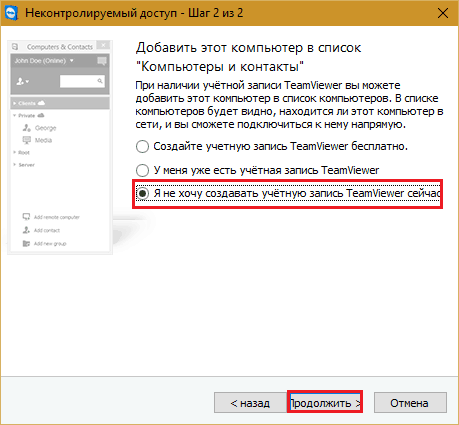
I dovršiti rad gospodara.
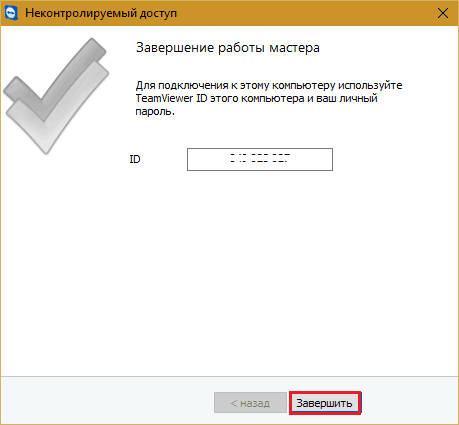
Upotrijebite ID broj prikazan u posljednjem prozoru i lozinku koju ste upravo dodijelili.
Amyy administrator
Amyy administrator - Još jednostavnije sredstvo pristupa udaljenoj radnoj površini od TeamViewer. Ne zahtijeva instalaciju, besplatna je za privatnu upotrebu i vrlo je jednostavna u poslu. Povezuje se s partnerom prema ID -u ili IP adresi (druga opcija za lokalne mreže). Radi samo u prozorima.
Prozor Ammyy Admin također je podijeljen u 2 polovice: vaš i partner.
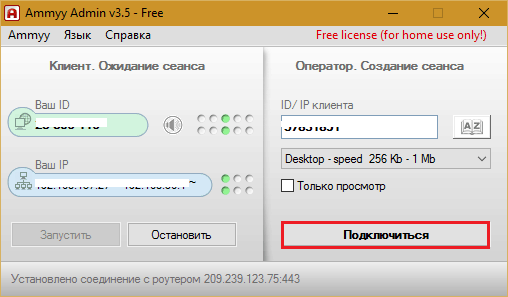
Umjesto lozinke, ovdje se koristi pristanak na vezu. Kad pritisnete gumb "Spojiti", partner mora kliknuti u odgovoru"Dopustiti".

Ammyy Admin Daljinski zaslon, za razliku od TeamViewer -a, nije razmjera, ali glavne funkcije su upravljanje, prijenos datoteka i glasovni chat, on sadrži. Upravljačka ploča prikazana je na snimci zaslona u nastavku.
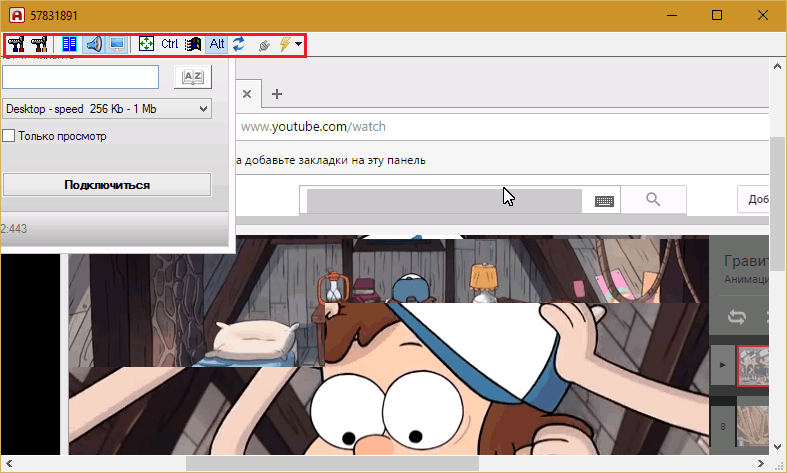
Upozorenje:: Ammyyy Administrator zaista ne voli antiviruse, iako u njemu nema ništa štetno. Ako vaš antivirus pokuša blokirati program, dodajte ga u iznimke ili tijekom sesije, obustavite zaštitu.
***
Daljinski Windows, TeamViewer, Ammy, Admin i ostale slične aplikacije štite vaše podatke od vanjskog presretanja pouzdanim šifriranjem. Stoga je rad s njima ugodan, siguran i ne možete se bojati za povjerljivost informacija. Koristiti i uživati!

