Kako povećati disk c

- 1848
- 318
- Franklin Skiles Sr.
Ako radite s Windowsom, suočeni ste s potrebom da povećate veličinu diska C zbog diska D (ili odjeljka pod drugim pismom), u ovim ćete uputama pronaći dva besplatna programa za ove svrhe i detaljan vodič na kako to učiniti. Ovo može biti korisno ako dobijete izvještaje da Windows nije dovoljan za memoriju ili je računalo počelo usporiti zbog malog slobodnog volumena sistemskog diska.
Primjećujem da se radi o povećanju veličine odjeljka C zbog odjeljka D, to jest, oni bi trebali biti na jednom fizičkom tvrdom disku ili SSD -u. I, naravno, prostor diska D, koji želite pričvrstiti na C. Uputa je prikladna za Windows 8.1, Windows 7 i Windows 10. Na kraju uputa naći ćete video s načinima za proširenje sistemskog diska.
Nažalost, sa standardnim alatima za Windows, opisana promjena u strukturi odjeljaka na HDD -u neće raditi bez gubitka - možete komprimirati uslužni program za kontrolu diska u uslužnom programu za kontrolu diska, ali objavljeno mjesto bit će "nakon" Disk D i IT Neće se povećati zbog toga zbog toga. Stoga ćete morati pribjeći upotrebi alata za treće mjesto. Ali također ću vam reći kako povećati disk C zbog D i bez korištenja programa na kraju članka.
Povećavamo volumen C pomoćnika AOMEI particije
Prvi od besplatnih programa koji će pomoći u proširenju odjeljka sustava tvrdog diska ili SSD -a - pomoćnika AOMEI particije, koji, osim činjenice da "čisto" (ne uspostavlja dodatni nepotrebni softver), također podržava ruski jezik, također podržava ruski jezik, što može biti važno za našeg korisnika. Program radi u sustavu Windows 10, 8.1 i Windows 7.
Pažnja: Netočne akcije na dijelovima tvrdih diskova ili slučajnog prekida struje tijekom postupka mogu dovesti do gubitka vaših podataka. Pobrinite se za očuvanje onoga što je važno.
Nakon instaliranja programa i početka, vidjet ćete jednostavno i razumljivo sučelje (ruski jezik je odabran u fazi instalacije) u kojem su prikazani svi diskovi na vašem računalu i prikazani odjeljci na njima.

U ovom ćemo primjeru povećati veličinu diska C zbog D - ovo je najčešća varijanta zadatka. Za ovo:
- Kliknite na disk D s desnom gumbom miša i odaberite veličinu "Promijeni odjeljak".
- U dijaloškom okviru koji se otvara, možete ili promijeniti veličinu odjeljka prema mišu, koristeći upravljačke točke s lijeve i desne strane ili ručno postaviti veličine. Moramo biti sigurni da je nezauzet prostor nakon kompresije dijela ispred njega. Kliknite U redu.
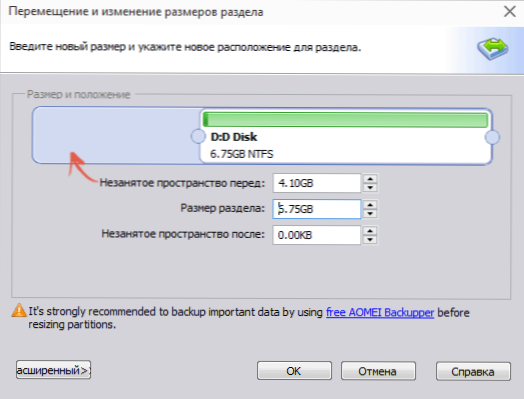
- Na isti način otvorite promjenu veličine diska C i povećajte njegovu veličinu zbog slobodnog prostora "desno". Kliknite U redu.
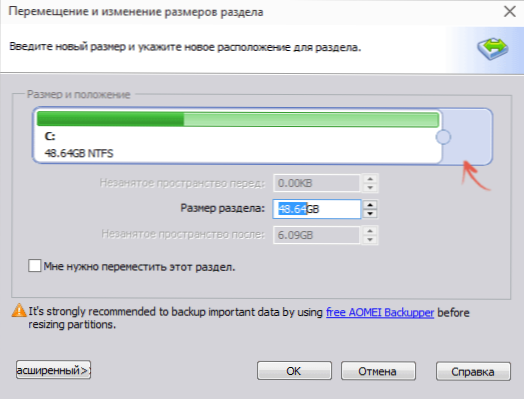
- U prozoru Assistant glavnog particije kliknite "Primjeni".
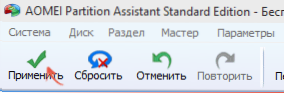
Po završetku uporabe svih operacija i dva ponovnog pokretanja (obično dva. Vrijeme ovisi o zapošljavanju diskova i brzini njihovog rada) Dobit ćete ono što ste željeli je veća veličina sustava sustava zbog smanjenja drugog logičkog odjeljka.
Usput, u istom programu možete napraviti flash pogon za utovar kako biste koristili pomoćnika AOMEI Partiton, dižući se iz njega (to će vam omogućiti da izvršite akcije bez ponovnog pokretanja). Isti USB flash pogon može se stvoriti u direktoru diska Acronis, a zatim izvršiti promjenu veličine strogih dijelova diska ili SSD -a.
Program možete preuzeti za promjenu odjeljaka diskova AOMEI particije Assistant Standard Edition s službene web stranice http: // www.Partikacija diska.COM/Slobodna particija-menadžer.Html
Promjena veličine odjeljka sustava u čarobnjaku Minitool particije
Drugi jednostavan, čist i besplatan program za promjenu veličine strogog diska - čarobnjaka za particiju Minitool, međutim, za razliku od prethodnog, ne podržava ruski jezik.
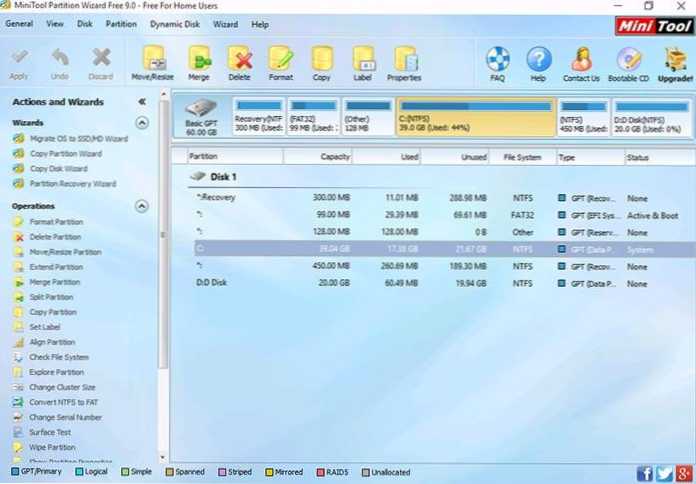
Nakon pokretanja programa, vidjet ćete gotovo isto sučelje kao u prethodnom uslužnom programu, a potrebne radnje za proširenje sistemskog diska C pomoću slobodnog prostora na disku D bit će isti.
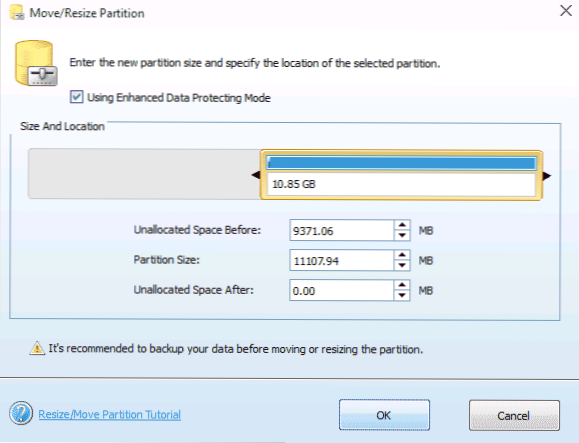
Kliknite na disk D s desnom gumbom miša, odaberite kontekstni izbornik Move/DiSines Particije i promijenite njegovu veličinu tako da zadržani prostor "s lijeve strane" s zauzetog.
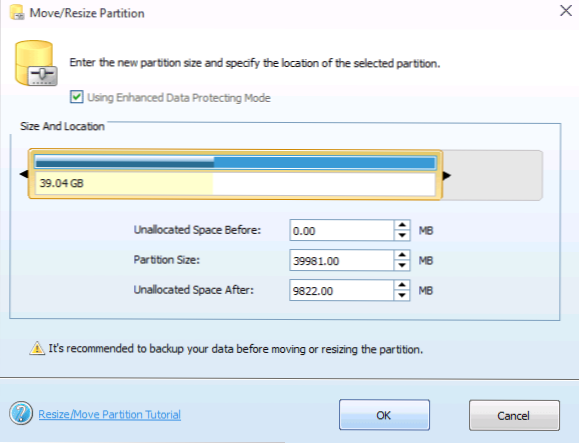
Nakon toga, koristeći isti predmet za disk C, povećajte njegovu veličinu zbog slobodnog prostora koji se pojavio. Kliknite U redu, a zatim u glavnom prozoru primijenite čarobnjaka za particiju.
Nakon što se izvode sve operacije na odjeljcima, možete odmah vidjeti promijenjene dimenzije u provodniku sustava Windows.
Možete preuzeti čarobnjaka za particiju Minitool bez službene web stranice http: // www.Particioni.COM/Slobodna particija-menadžer.Html
Kako povećati disk C zbog D bez programa
Postoji način povećanja slobodnog prostora na disku C zbog postojećeg prostora na D bez korištenja bilo kojeg programa, samo u sustavu Windows 10, 8.1 ili 7. Međutim, ova metoda ima ozbiljan nedostatak - podaci s diska D morat će ih izbrisati (prvo ih možete prenijeti negdje ako su od vrijednosti). Ako vam ova opcija odgovara, započnite kliknite Windows + R tipke na tipkovnici i unesite Diskmgmt.MSC, Zatim kliknite U redu ili unesite.
Otvorit će se prozor ažuriranja Projekta Windows DISTA Management Project u kojem možete vidjeti sve pogone povezane s računalom, kao i odjeljke na tim pogonima. Obratite pažnju na odjeljke koji odgovaraju diskovima C i D (izvedite bilo koje radnje sa skrivenim dijelovima koji se nalaze na istom fizičkom disku, ne preporučujem).
Kliknite desni gumb miša prema odjeljku koji odgovara disku D i odaberite stavku "Delete Tom" (podsjećam vas, ovo će izbrisati sve podatke iz odjeljka). Nakon uklanjanja, s desne strane diska C, formira se nesretni ne -distribuirani prostor koji se može koristiti za širenje odjeljka sustava.
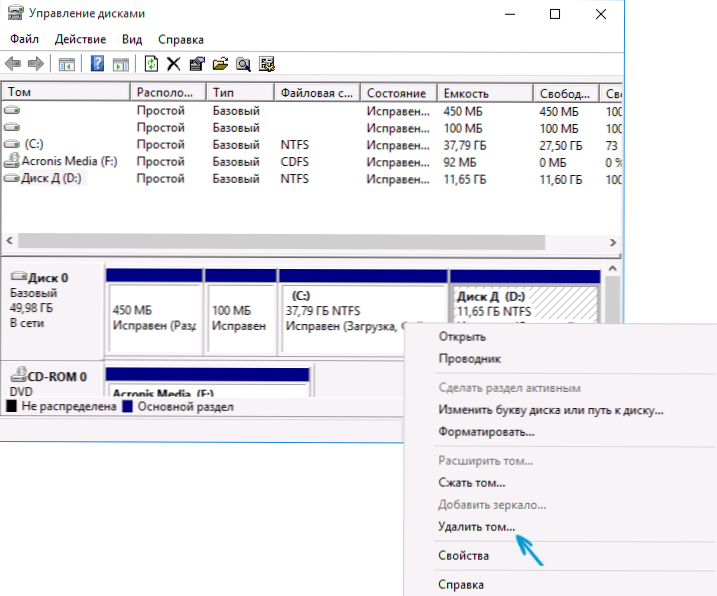
Da biste povećali CC C, kliknite ga s desnim gumbom miša i odaberite "Proširi Tom". Nakon toga, u Master of Volumes koji se širi, naznačite koliko prostora na disku treba proširiti (prema zadanim postavkama, sve je dostupno prikazano, međutim, sumnjam, odlučite ostaviti nekakve gigabajte za budući disk D). U snimci zaslona povećavam veličinu za 5000 MB ili nešto manje od 5 GB. Po završetku rada Učitelja, disk će se proširiti.
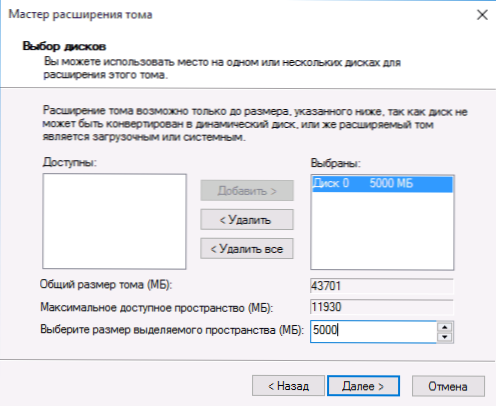
Sada ostaje posljednji zadatak - preostali nezauzeti prostor pretvoriti u disk D. Da biste to učinili, kliknite na desni gumb miša u nezauzetom prostoru - "Stvorite jednostavan volumen" i koristite majstora stvaranja svezaka (prema zadanim postavkama, koristi sav nezauzet prostor za disk D). Disk će se automatski oblikovati i dodijelit će mu pismo koje ste naveli.
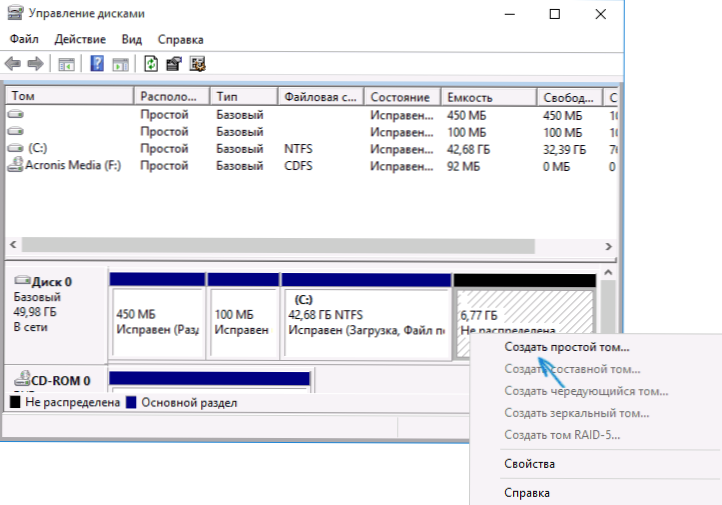
To je sve, spremno. Ostaje vratiti važne podatke (ako jesu) u drugi dio diska iz sigurnosne kopije.
Kako proširiti mjesto na sistemskom disku - video
Također, ako nešto nije bilo jasno, predlažem detaljne video upute, koje prikazuju dva načina za povećanje diska C: zbog diska D: u Windows 10, 8.1 i Windows 7.
dodatne informacije
Opisani programi imaju druge korisne funkcije koje mogu dobro doći:
- Prijenos operativnog sustava s diska na disk ili s HDD -a na SSD, FAT32 i NTFS pretvaranje, obnavljanje odjeljaka (u oba programa).
- Stvaranje prozora za Flamp u Aomei Asistent Asistent.
- Provjera datotečnog sustava i površine diska u čarobnjaku za particiju Minitool.
Općenito, prilično korisne i prikladne uslužne programe, preporučujem (istina je da nešto preporučujem, a za šest mjeseci program je obrastao potencijalno nepoželjnim softverom, zato budite oprezni uvijek. Trenutno je sve čisto).

