Kako saznati naziv računala i preimenovati ga ako je potrebno

- 3409
- 434
- Johnny Ankunding
Uvod
Svako računalo ima ime. Svaki put kada instalirate Windows ili stvorite novi korisnički račun, možete imenovati računalo ili račun. Ova je točka posebno važna kod organiziranja mreže, bilo u poduzeću ili kod kuće. U ovom će slučaju biti mnogo prikladnije ako svaki stroj ima ime koje je lako prepoznati. Moguća je i situacija kada se zbog nečijeg nemara nekoliko poslužitelja na mreži naziva isti, zbog čega se u radu pojavljuju sukobi.

U ovom ćemo vam članku reći kako urediti svoj račun
Sustav automatski dodjeljuje ime za sebe, ali vrlo često se sastoji od skupa brojeva i slova, pa se bavljenje njime može biti vrlo teško ako ih ima nekoliko. Ovaj nedostatak može se ukloniti vrlo jednostavno. Pored toga, ponekad je potrebno preimenovati korisnika bez ponovnog instalacije Windows OS i mnogih dodatnih manipulacija. U ovom ćemo članku pokazati kako saznati da promijenimo ime računala i korisnika, kao i naučiti ih promijeniti.
Kako saznati i promijeniti ime računala
Da biste saznali ime vašeg računala, koristite jedan način.
Metoda 1
Pritisnite kombinaciju WIN + R tipki, a zatim utisak u otvoreni prozor MSINFO32. Otvorit će se prozor s potpunim informacijama o vašem sustavu. U retku "Naziv sustava" možete saznati naziv računala.
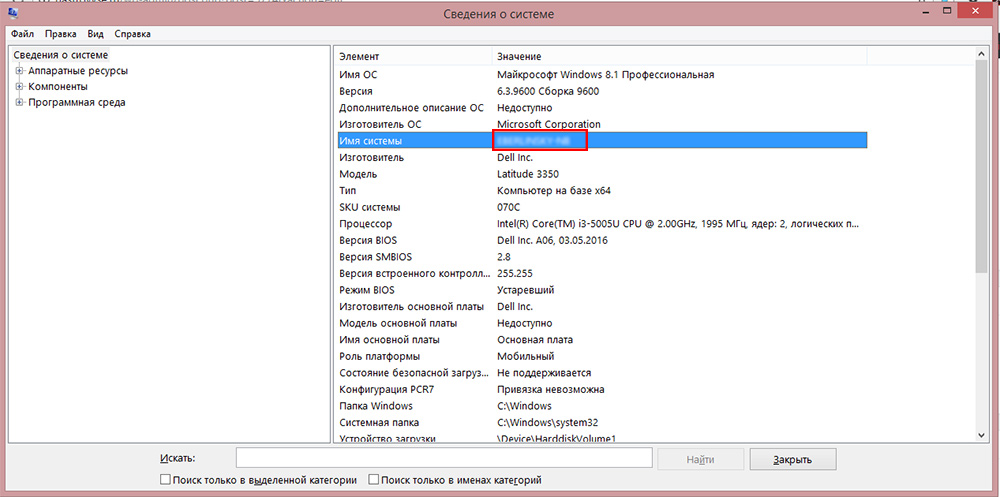
Potvrda označava naziv računala
Metoda 2
U starijim verzijama sustava Windows, na primjer, 7 ili 8, možete kliknuti na gumb miša na ikoni "Moje računalo" i odabrati "Svojstva", bliže dnu zaslona, možete vidjeti naziv računala. U sustavu Windows 10 ove se informacije mogu promatrati pokretanjem vodiča tako da se prikažu svi diskovi, a na vrhu zaslona kliknite gumb "Svojstva sustava".
Metoda 3
Ako aplikacije pohranjujete na radnu površinu, kliknite bilo koji od njih s desnom gumbom miša, odaberite "Svojstva" i prebacite se na karticu "Detalji". Naziv sustava nalazi se u najnižoj liniji nazvanom "računalo".
Metoda 4
Pokrenite naredbeni redak pritiskom na WIN + R kombinaciju i ispis CMD -a, nakon čega već na naredbenom retku za biranje naredbe imena hostna. Na sljedećem retku vidjet ćete podatke o imenu vašeg automobila.
Metoda 5
Koristite jedan od programa za dobivanje informacija o vašem računalu, na primjer, AIDA64 i sličan je. Dovoljno vam je pokrenuti karticu "Na računalu" ili s drugim sličnim imenom, a možete vidjeti sve detaljne informacije, uključujući ime.
Načelo po kojem se naziv računala mijenja isti je u svim verzijama sustava Windows, unatoč činjenici da se sučelje može razlikovati. Ako koristite najnoviji Windows 10 OS, možete kliknuti gumb Start - parametri ili odmah ući u parametre klikom na kombinaciju Windows + I, a zatim idite na karticu sustava - u sustavu. Gornja linija naziva se "naziv računala", a ispod njega ćete vidjeti gumb "Preimenovanje računala". Kliknite ga, unesite novo ime, nakon čega ćete biti pozvani na ponovno učitavanje. Slažem se, nakon uključivanja računala pozvat će se na novi način.

Kliknite "Promijenite parametre" da biste preimenovali računalo
U istim Windows 10 ili u starijim verzijama možete preimenovati laptop i putem standardnog sučelja. Da biste to učinili, morate kliknuti gumb za pokretanje s desnom gumbom i odabrati sustav ili upravljačku ploču - sustav, a u starijoj verziji sustava Windows morate kliknuti - upravljačka ploča - sustav u kojem ćete vidjeti sve potrebne informacije o vašem stroju. U lijevom stupcu kliknite gumb "Dodatni parametri sustava", a zatim idite na karticu "Naziv računala" i kliknite "Promijeni". Unesite novo ime, kliknite U redu - Primjeni - U redu i ponovno pokrenite računalo.
Treći način je univerzalan za sve verzije sustava - koristeći naredbeni redak. Pokrenite ga u ime administratora i ispišite naredbu:
WMIC Computersystem gdje je name = "%ComputeRame%" Preimenuj poziva, name = "new_may_completer"
gdje umjesto "novog naziva računala" morate ispisati novo ime koje želite koristiti. Upozoravamo vas da ne bi trebali biti ruski simboli! Nakon što uslužni program daje poruku da je postupak uspješno dovršen, izvršite ponovno učitavanje sustava.
Kako saznati i promijeniti korisničko ime
Korisničko ime je malo drugačija funkcija. Ako je naziv računala ime koje je dodijeljeno stroju za njegovu identifikaciju na mreži, tada je korisničko ime naziv profila s zasebnim postavkama, a to može biti nekoliko i tako nekoliko ljudi može koristiti jedan stroj neovisno o tome jedni druge i bez ometanja jedni s drugima. Mogu se primijetiti dvije vrste računa:
- Lokalni račun - postoji samo na ovom računalu i omogućuje vam korištenje većine njegovih funkcija.
- Mrežni račun - vezan za usluge Microsofta i da ga povežete, morate se prijaviti na udaljeni poslužitelj. Glavna prednost je dostupnost apsolutno svih usluga i usluga koje postoje za Windows, dok je od nedostataka vrijedno napomenuti mogući neuspjeh veze u nedostatku Interneta.
Ako razmotrimo račune i usporedimo ih po odredbama upravljanja i pristupom funkcijama, tada možete razlikovati takve vrste korisnika:
- Administrator - Korisnici koji imaju puni pristup apsolutno svim funkcijama i postavkama prijenosnog računala i mogu ih promijeniti prema vlastitom nahođenju. Ako je korisnik jedan, tada automatski postaje administrator.
- Korisnik - pristupite gotovo svim funkcijama, ali njihova su prava ograničena; Ne mogu promijeniti postavke i funkcije sustava. Može biti nekoliko korisnika, njihove postavke nisu isprepletene.
- Gost je najogranimirani profil. Dizajniran za jednokratno gledanje sadržaja bez mogućnosti da promijeni bilo što. Najčešće su podešena djeca ili prijatelji koji će vam privremeno trebati računalo.
Sada više informacija o tome kako promijeniti podatke o računu i promijeniti korisničko ime. Treba napomenuti da bi barem jedan račun prava administratora trebao biti prisutan na računalu, u protivnom će biti jednostavno nekontroliran. Administrator može proizvesti sve manipulacije s računima. Pored toga, mora se imati na umu da ako na računalu postoji samo jedan profil, uvijek će biti s pravima administratora i njegov tip se ne može promijeniti. Također, imajte na umu da će naznačena metoda biti preimenovana samo na lokalni račun. Mrežni profil morat će se mijenjati putem interneta pomoću preglednika.
Preimenovanje lokalnog računa
Da biste preimenovali lokalni račun, koristite jedan od dva načina.
Metoda 1. Kroz izbornik za zapise o upravljanju
Idite na pokretanje - Upravljačka ploča - Korisnički računi (ili kliknite na desni gumb miša prema gumbu Start, odaberite upravljačku ploču - korisnički računi) i pronađite svoj profil. Kliknite "Promijeni svoj račun", dodajte nadimak i kliknite "Preimenuj". Na isti način možete promijeniti ostatak računa ako ste administrator.
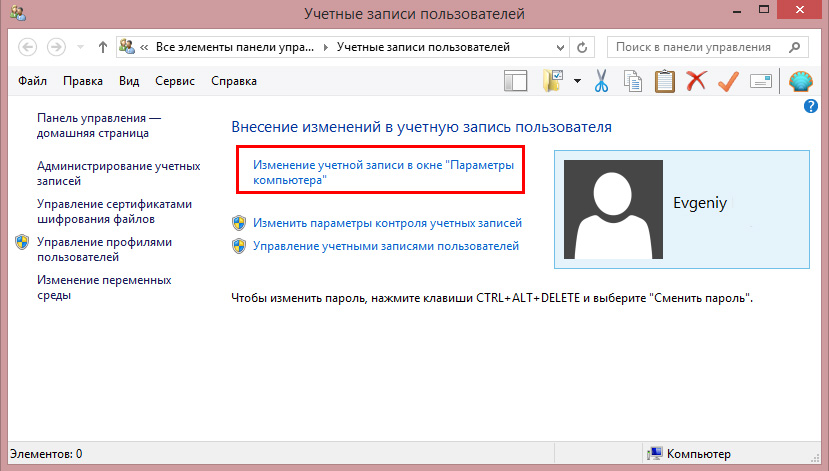
Metoda 2. Kroz naredbeni redak
Pokrenite naredbeni redak u ime administratora pomoću desnog gumba klikom na gumb Start ili ikonu "Moje računalo" i odaberite odgovarajuću stavku. Unesite naredbu:
WMIC Usoracount gdje je ime = "Stari ime" Preimenujte "novo ime"
i pričekajte kraj postupka. Ne trebate ni ponovno pokrenuti laptop.
Preimenujte mrežni zapis
Nakon što odete na izbornik za upravljanje računima, odaberite "Preimenovanje mrežnog računa" (ako koristite Windows 10, kliknite "Promijeni studiju u prozoru" Računalni parametri ""), nakon čega će se otvoriti preglednik u kojem ćete obnoviti.
Zaključak
Sada znate kako saznati naziv računala, a također ga promijeniti. Kao što možete primijetiti, to zapravo uopće nije teško, a s ovim zadatkom moguće je nositi se ni s najiskusnijim korisnicima. Ako ne možete ništa učiniti, obratite se našim stručnjacima koristeći obrazac za komunikaciju na našoj web stranici.

