Kako saznati ključni proizvod Keywood 10

- 2027
- 546
- Jacob Kassulke
Odmah nakon objavljivanja novog OS -a, svi su se zainteresirali kako saznati ključ instaliranog sustava Windows 10, iako u većini slučajeva to nije potrebno. Ipak, ako vam i dalje treba ključ u određene svrhe, relativno je lako odrediti i za instalirani OS i za proizvod koji je proizvođač ožičio u UEFI (oni se mogu razlikovati).
Ova uputa opisuje jednostavne načine za saznanje ključa ključa pomoću naredbenog retka, Windows PowerShell, kao i treći programi. U isto vrijeme, spomenut ću zašto različiti programi pokazuju različite podatke o tome kako odvojeno vidjeti ključ OEM -a u UEFI (za OS, koji je prvotno bio na računalu) i ključ sustava u ovom trenutku.
- Pogledajte tipku proizvoda Windows 10 u ShowKeyPlusu (instalirani sustav i ključ iz UEFI)
- Još dva programa za saznanje ključa proizvoda Windows 10
- Kako saznati ključ koristeći PowerShell
- Korištenje VBS skripte
Napomena: Ako ste napravili besplatno ažuriranje na Windows 10, a sada želite znati aktivacijsku tipku za čistu instalaciju na istom računalu, to možete učiniti, ali to nije potrebno (osim toga, imat ćete ključ Isto je kao i drugi ljudi koji su dobili prvih deset obnavljanjem). Kada instalirate Windows 10 s flash pogona ili diska, od vas će se tražiti da unesete ključ proizvoda, ali ovaj korak možete preskočiti klikom na zahtjev "Nemam ključa proizvoda" (a Microsoft piše da to morate učiniti).
Nakon instaliranja i povezivanja na Internet, sustav će se automatski aktivirati, jer je aktivacija "vezana" za vaše računalo nakon ažuriranja. Odnosno, polje za ulazak u ključ u programu instalacije Windows 10 prisutno je samo za kupce maloprodajne verzije sustava. Uz to: za čistu instalaciju sustava Windows 10, možete koristiti ključ proizvoda s instaliranog sustava Windows 7, 8 i 8 na istom računalu.1. Pročitajte više o sljedećoj aktivaciji: Windows 10 aktivacija. I po želji možete koristiti Windows 10 i bez aktivacije.
Pogledajte proizvod proizvoda instalirane tipke Windows 10 i OEM u ShowKeyPlusu
Postoje mnogi programi za ovdje opisane ciljeve, od kojih sam mnogi napisali u članku kako saznati ključ proizvoda Windows 8 (8.1) (Prikladno za Windows 10), ali svidio mi se nedavno pronađeni ShowKeyPlus, koji ne zahtijeva instalaciju i odvojeno prikazuje dvije tipke odjednom: sustav koji je trenutno instaliran i OEM ključ u UEFI. Istovremeno, izvještava koja je verzija Windows ključ od UEFI. Također, pomoću ovog programa možete saznati ključ iz druge mape s Windows 10 (na drugom tvrdom disku, u mapi Windows.Stari), a istodobno provjerite ključ za valjanost (Provjerite ključ proizvoda).
Sve što treba učiniti je pokrenuti program i vidjeti prikazane podatke:

- Instalirana tipka - tipka ključa sustava.
- OEM tipka (originalni ključ) - unaprijed instalirana OS ključ, ako je bio na računalu, t.e. UEFI ključ.
Također, ti se podaci mogu spremiti u tekstualnu datoteku za daljnju upotrebu ili arhivsku pohranu pritiskom na gumb "Spremi". Usput, problem s činjenicom da ponekad različiti programi pokazuju različita vina za Windows, samo se pojavljuju zbog činjenice da neki od njih gledaju u instaliranom sustavu, drugi u UFI -u.
Kako saznati ključ proizvoda Windows 10 u ShowKeyPlusu - Video
ShowKeyPlus možete preuzeti sa stranice https: // github.Com/superfly -in/showkeyplus/izdanja/
Još dva programa za saznanje ključa proizvoda Windows 10
Ako se iz jednog ili drugog razloga ShowKeyPlus za vas pokazao kao neprikladna opcija, možete koristiti sljedeća dva programa:
- Neosmart Oemkey - pokazuje da ako postoji ključ od UEFI -ja, odnosno OEM ključ s licenciranim sustavom koji je prethodno instalirao proizvođač vašeg računala ili laptop. Ako nema takvog ključa, vidjet ćete poruku kao na snimci zaslona u nastavku. Program možete besplatno preuzeti sa službene web stranice https: // Neosmart.Neto/Oemkey/
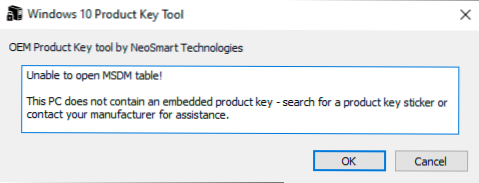
- Nirsoft produk - Besplatni uslužni programi za prikaz tipki instaliranih Microsoftovih proizvoda, uključujući Windows 10. Program je dostupan za preuzimanje s službene web stranice https: // www.Nirsoft.Net/utils/product_cd_key_viewer.Html
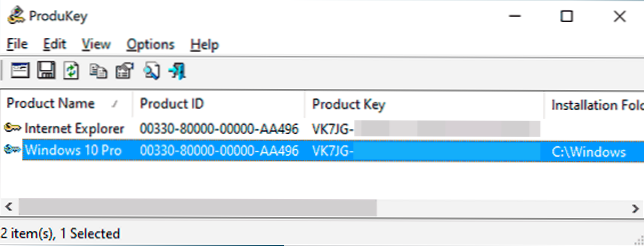
Pogledajte tipku za instalirani Windows 10 koristeći PowerShell
Tamo gdje možete bez trećeg programa, radije je bez njih. Windows 10 - jedan od tih zadataka. Ako vam je lakše koristiti besplatni program za to, u nastavku ukinite priručnik. (Usput, neki programi za gledanje ključeva šalju se svojim zainteresiranim stranama)
Jednostavna naredba PowerShell ili naredbeni redak kako bi se saznali ključ sustava uspostavljenog u trenutku (postoji takav tim koji prikazuje ključ iz UEFI -ja, prikazat ću se u nastavku. Ali obično je potreban ključni sustav, različit od unaprijed instaliranog). Ali možete koristiti gotovu PowerShell skriptu koja prikazuje potrebne informacije (autor Scripta Jakob Bindslet).
To je ono što trebate učiniti. Prije svega, pokrenite bilježnicu i kopirajte kôd predstavljen dolje u nju.
#Main funkcija funkcija getWin10Key $ hklm = 2147483650 $ Target = $ env: ComputeRame $ regPath = "softver \ microsoft \ Windows nt \ currentVerension" $ diigitalidic "digitalProductid" $ wmi = [wmiclass] "\ \ \ \ \ \ \ \ \ \ \ \ \ \ \ \ \ : Stdregprov "#get registra vrijednost $ objekt = $ wmi.GetBinaryValue ($ hklm, $ regpath, $ digitalId) [array] $ digitalValue = $ objekt.Uvalue #if Uspješno je if ($ digitalIdValue) #get ProducTnt Ime i ID proizvoda $ ProductName = (Get -ItemProperty -Path "HKLM: Software \ Microsoft \ Windows NT \ CurrentVersion" -Name "PROIZVODI").PROIZVODNJE $ PROIZVODID = (GET -ItemProperty -Path "HKLM: Software \ Microsoft \ Windows NT \ CurrentVersion" -Name "ProductId").ProductId #convert Binarna vrijednost serijskog broja $ Result = ConvertTokey $ digitalValue $ osinfo = (get-wmiobject "win32_operetingsystem | Odaberite Opis).Opis if ($ osinfo -Match "Windows 10") if ($ result) [String] $ value = "ProductName: $ ProductName 'r'n"' + "ProductId 'r'n"' ' + "' +" ' + "Instalirana tipka: $ Result $ value #save windows info to ew -atem -path $ txtPath -name" WindowSkeyInfo.txt "-value $ valuemType datoteka –Force | out -null elseif ($ Choice -eq 1) exit else write -freening" Pokrenite skriptu u Windows 10 " else write -warning" za neka pustite Skripta u sustavu Windows 10 " else Write -Warning" Došlo je do pogreške, nije bilo moguće dobiti ključ " #GET Funkcija COIRCER COLECT GETCHOICE $ YES = New -Object System.Upravljanje.Automatizacija.Domaćin.Choitecription "& da", "" $ ne = novi -object sustav.Upravljanje.Automatizacija.Domaćin.Choitecription "& ne", "" $ COICECES = [Sustav.Upravljanje.Automatizacija.Domaćin.ChoedScription []] ($ da, $ ne) $ opis = "potvrda" $ message = "Spremi ključ u tekstualnu datoteku?"$ Result = $ domaćin.Korisničko sučelje.CFARTFORCHOICE ($ opis, $ poruka, $ izbora, 0) $ Result #convert binarni do serijskog broja FunvertTokey ($ keyoffset = 52 $ iswin10 = [ent] ($ key [66]/6) -bas 1 $ hf7 = 0xf7 $ tipka [66] = ($ tipka [66] -Band $ hf7) -bor (($ iswin10 -band 2) * 4) $ i = 24 [String] $ chass = "bcdfghkmpqrtvwsy2346789" do do do do do do do do do do do do do do do $ cur = 0 $ x = 14 do $ cur = $ cur * 256 $ cur = $ key [$ x + $ keyoffset] + $ cur $ tipka [$ x + $ keyffset] = [matematika] :: kat ([dvostruko] ($ cur/24)) $ cur = $ cur % $ 24 x = $ x - 1 dok ($ x -ge 0) $ = $ I- 1 $ keyoutput = $ šasija.Supstring ($ cur, 1) + $ keyoutput $ las = $ cur while ($ i --ge 0) $ kEypart1 = $ keyoutput.Podburging (1, $ last) $ Keypart2 = $ keyoutput.Podskupina (1, $ keyoutput.Duljina -1) if ($ last -eq 0) $ keyoutput = "n" + $ kEypart2 else $ keyoutput = $ kEypart2.Umetni ($ Keypart2.Indexof ($ keypart1)+$ keypart1.Duljina, "n") $ a = $ keyoutput.Podreg (0,5) $ b = $ KeyOutput.Podreg (5.5) $ c = $ keyoutput.Podreg (10,5) $ d = $ KeyOutput.Podreg (15,5) $ e = $ keyoutput.Supstring (20,5) $ keyProduct = $ a + "-" + $ b + "-" + $ c + "-" + $ d + "-" + $ e $ keyProduct getWin10Key
Spremite datoteku za proširenje .Ps1. Da biste to učinili u bilježnici, dok spremate polje "Vrsta datoteke", naznačite "sve datoteke" umjesto "tekstualnih dokumenata". Možete spremiti, na primjer, pod nazivom Win10Key.Ps1
Nakon toga pokrenite Windows PowerShell u ime administratora. Da biste to učinili, možete početi tipkati PowerShell u polje za pretraživanje, a zatim ga kliknite s desnom gumbom miša i odaberite odgovarajuću točku.
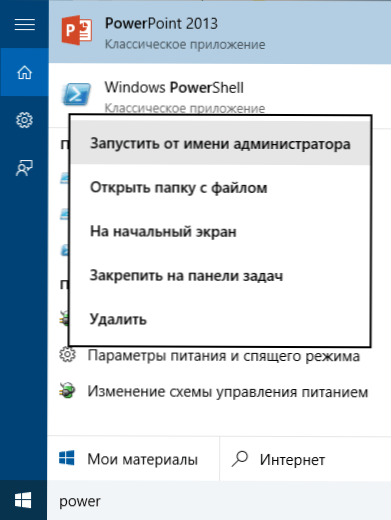
U PowerShell unesite sljedeću naredbu: Set-executionPoLicy daljinski i potvrditi njegovu provedbu (unesite y i pritisnite Enter kao odgovor na zahtjev).
Sljedeći korak, unesite naredbu: C: \ Win10Key.Ps1 (Ova naredba ukazuje na put do spremljene datoteke sa skriptom).
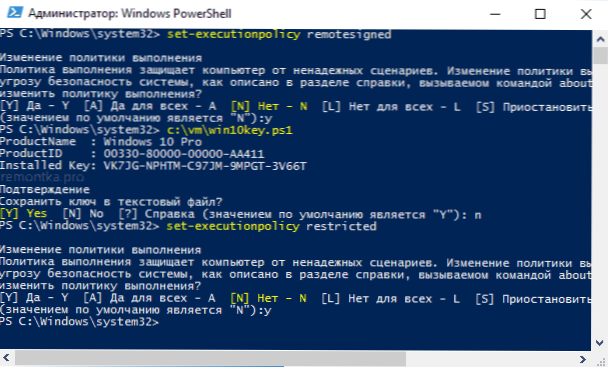
Kao rezultat naredbe, vidjet ćete podatke o ključu postavljenom Windows 10 (na instaliranoj točki ključa) i prijedlogu da se spremi u tekstualnu datoteku. Nakon što ste naučili ključ proizvoda, možete vratiti politiku skripte u PowerShell na zadanu vrijednost koristeći naredbu Set-izvršenje
Kako saznati ključ OEM -a od UEFI do PowerShell
Ako je Windows 10 unaprijed instaliran na vašem računalu ili prijenosnom računalu i morate pogledati ključ OEM (koji je pohranjen u UEFI matične ploče), možete koristiti jednostavnu naredbu koja se mora pokrenuti u naredbenom retku u ime administratora.
WMIC Path SoftwareLicensingService GET OA3xoriginalProductKey
Kao rezultat, dobit ćete ključ unaprijed instaliranog sustava ako je dostupan u sustavu (može se razlikovati od ključa koji koristi trenutni OS, ali se može koristiti za vraćanje izvorne verzije sustava Windows).
Još jedna verzija iste naredbe, ali za Windows PowerShell
(Get -wMiObject -query "Odaberite * From SoftwareLicensingService").OA3xoriginalProductKey
Kako vidjeti ključ instaliranog Windows 10 koristeći VBS skriptu
A još jedna skripta više nije za PowerShell, već u VBS formatu (Visual Basic Script), koji prikazuje tipku proizvoda instaliranu na Windows 10 računalo ili prijenosno računalo i, možda, prikladnije za upotrebu.
Kopirajte donje retke u bilježnici.
Postavite wshshell = createObject ("wscribcrip.Shell ") regkey =" HKLM \ Software \ Microsoft \ Windows NT \ CurrentVersion \ "DigitalProductId = WSHSHELL.Redead (Regkey & "DigitalProductid") Win10ProductName = "Verzija Windows 10:" & Wshshell.Redead (Regkey & "ProductName") & vbNewline win10productid = "ID proizvod:" & wshshell.Rebed (Regkey & "ProductId") & VbNewline Win10ProductKey = ConvertTokey (DigitalProductId) ProductKeylabel = "Ključni Windows 10: & Win10ProductKe Win10productid = Win 10ProductName & Win10Productid & ProductEylabe (Win10product) FUNKCIJA Regkey (66) \ 6) i 1 regkey (66) = (regkey (66) i & hf7) ili ((iswin10 i 2) * 4) j = 24 chars = "bcdfghkmpqrtvwxy2346789" Do Cur = 0 Y = 14 CUR * 256 CUR = REGKEY (Y + KEYOFFSET) + CUR REGKEY (Y + KEYOFFSET) = (CUR \ 24) CUR = CLAM 2 2 2 Loop dok je y> = 0 J = J -1 WinKeyoutput = Mid (Curs Cur + 1, 1) & WinKeyoutput zadnji = Cur petlja dok je j> = 0 if (iswin10 = 1) tipkovnicu1 = mid (WinKeyoutput, 2, last) insert = "n" WinKeyutput = zamjena (WinKeyutput, Keypart1, Keypart1 & Insert, 2 , 1, 0) Ako je zadnji = 0, tada winKeyoutput = Insert & WinKeyoutput End ako je a = mid (WinKeyoutput, 1,5) B = Mid (WinKeyoutput, 6, 5) C = Mid (WinKeyoutput, 11, 5) D = Mid (WinKeyoutput, 16, 5) E = Mid (WinKeyoutput, 21, 5) Convertekey = A & "-" & "&" & "b &"-"& c &"-"& d &"-"i e krajnja funkcija Trebalo bi ispasti kao na snimci zaslona u nastavku.
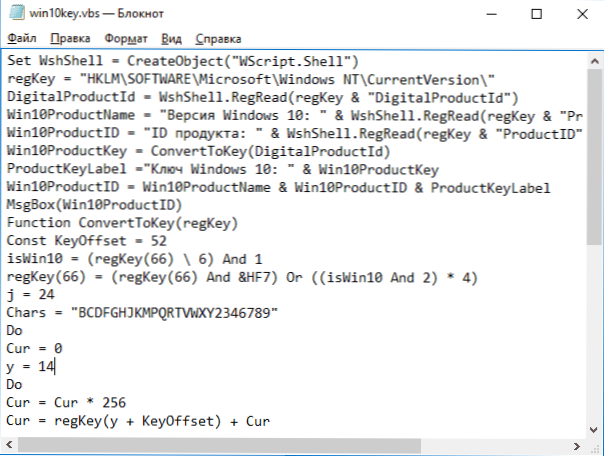
Nakon toga, dokument spremite produženjem .VBS (za to u dijaloškom okviru za spremanje u polju "Vrsta datoteke" odaberite sve datoteke ".
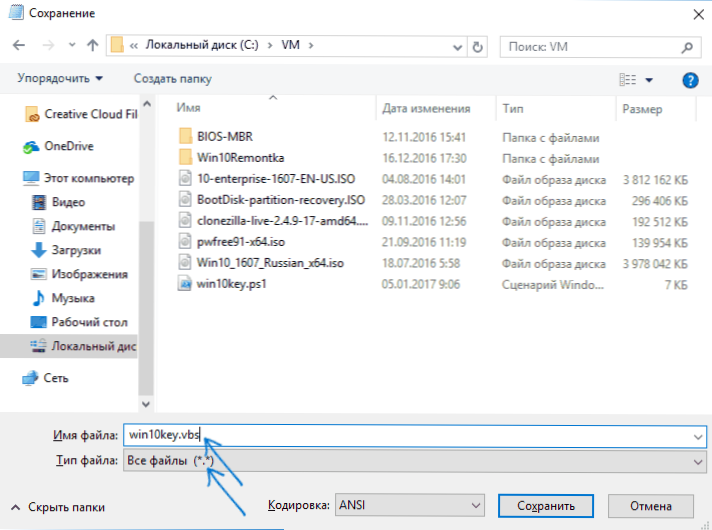
Idite u mapu u kojoj je datoteka spremljena i pokrenite je - nakon izvršenja vidjet ćete prozor u kojem će se prikazati ključ proizvoda i verzija instaliranog Windows 10.
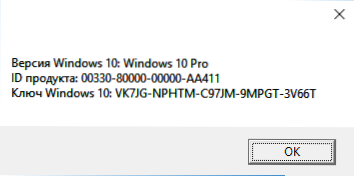
Kao što sam već napomenuo, postoji mnogo programa za gledanje ključa - na primjer, u Speccyju, kao i druge uslužne programe za pregled karakteristika računala, možete saznati ove podatke. Ali siguran sam da će ovdje opisane metode biti dovoljne u gotovo svakoj situaciji.
- « Pogreška 0xc004f074 Pri aktiviranju Windows 10 - Kako popraviti?
- Switch - Besplatni pokretač programa za Windows i Mac OS »

