Kako saznati lozinku od Wi-Fi-ja
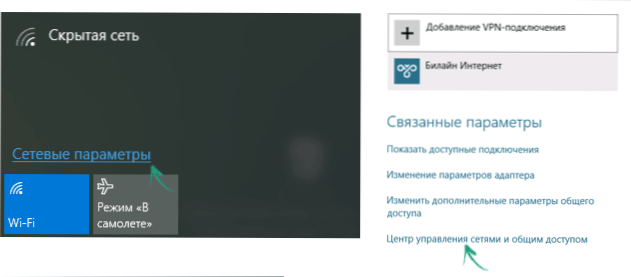
- 1197
- 254
- Johnny Ankunding
Pitanje kako saznati svoju Wi-Fi lozinku u sustavu Windows ili na Androidu događa se prilično često na forumima i u osobnoj komunikaciji s korisnicima. U stvari, u tome nema ništa komplicirano i u ovom ćemo članku detaljno razmotriti sve moguće opcije kako se prisjetiti vlastite lozinke za Wi-Fi u sustavu Windows 7, 8 i Windows 10 i gledati je ne samo za aktivnu mrežu , ali i za sve spremljene bežične mreže na računalu.
Ovdje će se razmotriti sljedeće opcije za situaciju: na jednom Wi-Fi računalu automatski se povezuje, odnosno lozinka se sprema i morate povezati drugo računalo, tablet ili telefon; Uređaji koji su povezani putem Wi-Fi-ja su odsutni, ali postoji pristup usmjerivaču. U isto vrijeme, spomenut ću kako saznati spremljenu Wi-Fi lozinku na Android tabletu i telefonu, kako pogledati lozinku svih Wi-Fi mreža spremljenih na računalu ili prijenosnom računalu s Windowsom, a ne samo Za aktivnu bežičnu mrežu na koju ste trenutno povezani. Također na kraju - videozapis na kojem su jasno prikazane metode. Cm. Također: Kako pogledati lozinku za Wi-Fi na Androidu, kako pogledati lozinku Wi-Fi-a na Mac OS-u, kako se povezati s Wi-Fi mrežom ako ste zaboravili lozinku.
Kako vidjeti spremljenu lozinku bežične mreže
Ako se vaš laptop bez ikakvih problema povezuje s bežičnom mrežom, a to se automatski čini, sasvim je moguće da ste odavno zaboravili lozinku. To može uzrokovati potpuno objašnjene probleme u slučajevima kada trebate povezati novi uređaj na Internet, na primjer, tablet. To bi trebalo učiniti u ovom slučaju u različitim verzijama Windows OS-a, također na kraju vodstva postoji zasebna metoda koja je prikladna za sve Posljednji OS od Microsofta i omogućuje vam da vidite sve spremljene lozinke za Wi-Fi odmah.
Kako saznati lozinku za Wi-Fi na računalu s Windows 10 i Windows 8.1
Radnje potrebne za gledanje vaše lozinke na bežičnoj Wi-Fi mreži gotovo su identične Windows 10 i Windows 8.1. Na web mjestu je i zasebna, detaljnija uputa - kako pogledati lozinku na WI -FI u sustavu Windows 10.
Prije svega, za to morate biti povezani s mrežom, lozinkom s koje morate saznati. Daljnji koraci izgledaju kako slijedi:
- Idite u mrežni kontrolni centar i Total Access. To se može postići putem upravljačke ploče ili: u sustavu Windows 10 kliknite ikonu obavijesti, kliknite "mrežni parametri" (ili "Otvoreni mrežni i internetski parametri"), nakon toga odaberite "Mrežno i opće upravljanje pristupom" na Stranica parametara. U Windows 8.1 - Kliknite desni gumb miša na ikonu veze odmah ispod, odaberite željenu stavku izbornika.
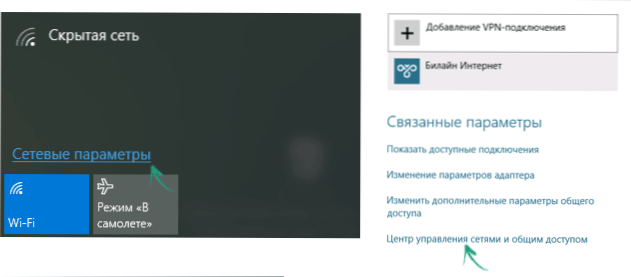
- U mrežnom upravljačkom centru i Total Access, u odjeljku pregledavanja aktivnih mreža, vidjet ćete bežičnu mrežu na popisu veza, na koje su trenutno povezane. Kliknite po imenu.
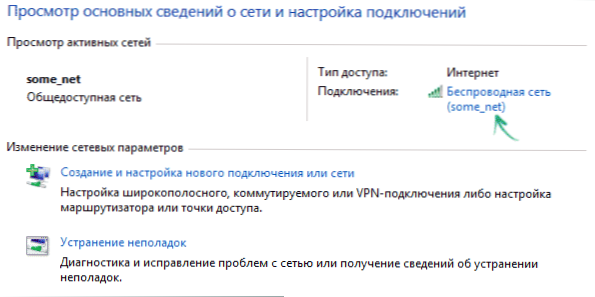
- U prozoru Wi-Fi stanja koji se pojavljuje, kliknite gumb "Svojstva bežične mreže", a u sljedećem prozoru na kartici "Sigurnost" provjerite unesene znakove "kako biste vidjeli lozinku spremnu na WI- Fi.
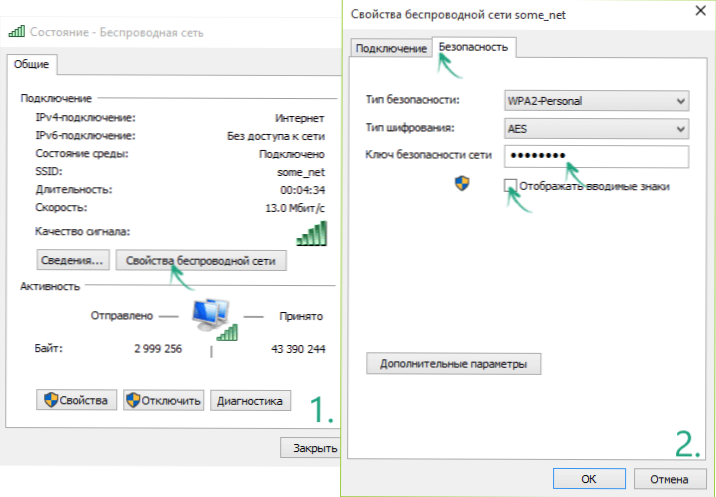
To je sve, sada znate svoju Wi-Fi lozinku i možete je koristiti za povezivanje drugih internetskih uređaja.
Postoji brža opcija da učinite istu stvar: Pritisnite tipke Windows + R i unesite prozor "Izvedite" NCPA.Cpl (zatim pritisnite OK ili unesite), a zatim kliknite aktivni priključak "bežične mreže" s desnom gumbom i odaberite "Status". Zatim - upotrijebite treći od gore opisanih koraka da biste vidjeli spremljenu lozinku bežične mreže.
Saznajte lozinku na Wi-Fi-u u sustavu Windows 7
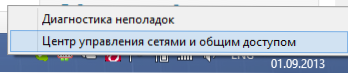
- Na računalu koje se povezuje na Wi-Fi usmjerivač putem bežične mreže, idite u mrežni upravljački centar i Total Access. Da biste to učinili, možete kliknuti na ikonu povezivanja s desne strane Windows Desktop i odabrati potreban gumb za radnu površinu kontekstualnog izbornika ili ga pronaći u "Upravljačkoj ploči" - "Network".
- U izborniku s lijeve strane odaberite stavku "Upravljanje bežičnim mrežama", a na popisu spremljenih mreža koje se pojavljuju kliknite na potrebnu vezu.
- Otvorite karticu sigurnosti i stavite CheckPlace "Prikaži unesene znakove".
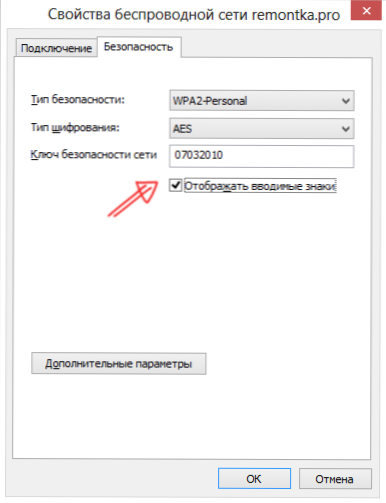
To je sve, sada znate lozinku.
Pogledajte lozinku bežične mreže u sustavu Windows 8
NAPOMENA: U sustavu Windows 8.1 Metoda opisana u nastavku ne radi, pročitajte ovdje (ili više, u prvom odjeljku ovog priručnika): Kako saznati lozinku na Wi-Fi-u u sustavu Windows 8.1

- Idite na radnu površinu Windows 8 na računalu ili prijenosnom računalu koji je povezan s Wi-Fi mrežom i kliknite lijevi (standardni) gumb miša na bežičnu ikonu na dnu.
- Na popisu veza koje prikazuju, odaberite obavezno i kliknite ga s desnom gumbom miša, a zatim odaberite "Svojstva Prikaži vezu".
- U prozoru koji se otvara, otvorite karticu sigurnosti i stavite CheckPlace "Prikaži unesene znakove". Spreman!
Kako vidjeti lozinku za Wi-Fi za neaktivnu bežičnu mrežu u sustavu Windows
Gore opisane metode sugeriraju da ste u trenutku kada ste povezani s bežičnom mrežom, lozinkom s koje morate saznati. Međutim, to nije uvijek slučaj. Ako trebate vidjeti spremljenu Wi-Fi lozinku iz druge mreže, to možete učiniti pomoću naredbenog retka:
- Pokrenite naredbeni redak u ime administratora i unesite naredbu
- Netsh wlan prikazuje profile
- Kao rezultat izvršenja prethodne naredbe, vidjet ćete popis svih mreža za koje se lozinka spremna na računalu. U sljedećoj naredbi koristite naziv željene mreže.
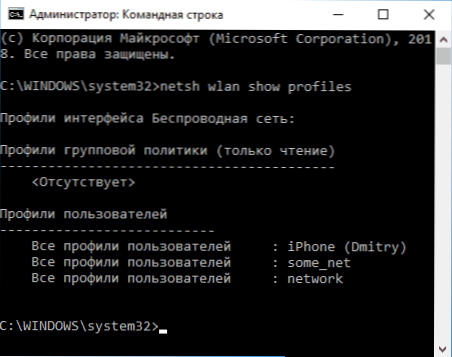
- Netsh WLAN prikaži Naziv profila = Name_set tipka = Clear (Ako naziv mreže sadrži praznine, uzmite je u navodnike).
- Podaci odabrane bežične mreže bit će prikazani. U točki "Sadržaj ključa" vidjet ćete lozinku od nje.
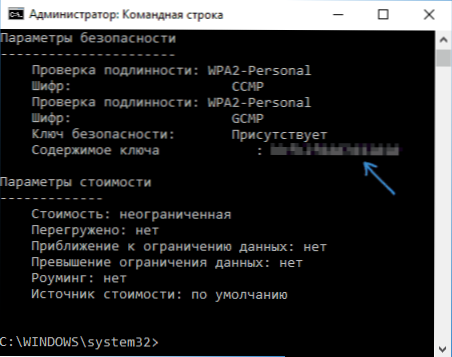
Ova i gore opisana metoda mogu se pogledati u video uputama:
Kako saznati lozinku ako se ne sprema na računalo, ali postoji izravna veza s usmjerivačem
Druga moguća opcija događaja je ako nakon bilo kojeg kvara, obnove ili ponovnom instalacijom Windows-a ne ostane spremljena lozinka za Wi-Fi mrežu bilo gdje. U ovom će slučaju pomoći ožičena veza s usmjerivačem. Spojite priključak LAN utora na konektor računalne mrežne kartice i uđite u postavke usmjerivača.
Parametri za unos usmjerivača, kao što su IP adrese, standardna prijava i lozinka obično se pišu na stražnjoj strani na naljepnici s različitim službenim informacijama. Ako ne znate kako koristiti ove podatke, pročitajte članak kako ući u postavke usmjerivača, koji opisuje radnje za najpopularnije marke bežičnih usmjerivača.
Bez obzira na marku i model vašeg bežičnog usmjerivača, bilo da je to D-Link, TP-veza, ASUS, Zyxel ili nešto drugo, lozinku možete vidjeti na gotovo istom mjestu. Na primjer (Nadalje, s ovom uputama ne možete samo instalirati, već i pogledajte lozinku): Kako staviti lozinku na wi-fi na d-link dir-300.
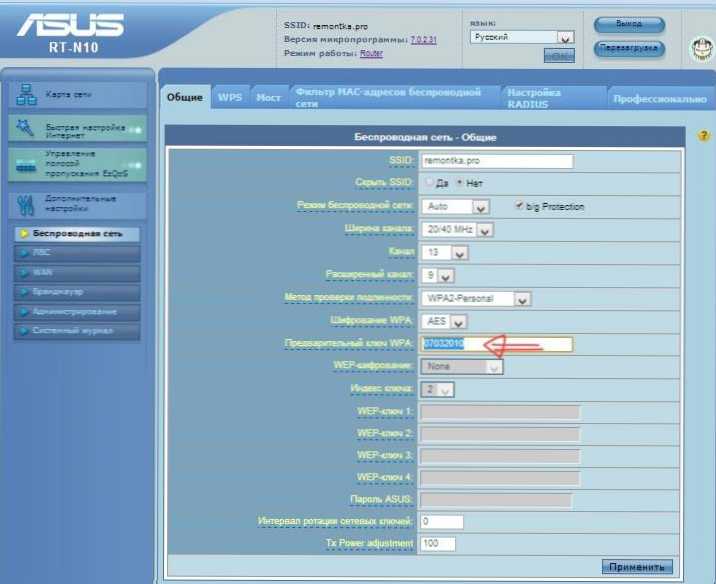
Ako ste uspjeli, tada odlazak na stranicu bežične mreže usmjerivača (Wi-Fi postavke, bežična), možete u potpunosti slobodno vidjeti instaliranu lozinku za bežičnu mrežu. Međutim, na ulazu u web sučelje usmjerivača može se pojaviti jedna poteškoća: Ako je promijenjena lozinka za unos na administrativnoj ploči, tada nećete moći stići tamo, i stoga pogledajte lozinku. U ovom slučaju ostaje opcija za resetiranje usmjerivača na tvorničke postavke i ponovno ga ispraviti. Brojne upute na ovoj web stranici koje ćete ovdje pronaći pomoći će vam pomoći.
Kako vidjeti spremljenu lozinku Wi-Fi na Androidu
Da biste saznali lozinku za Wi-Fi na tabletu ili Android telefonu, morate imati korijenski pristup uređaju. Ako je dostupan, daljnje akcije mogu izgledati na sljedeći način (dvije mogućnosti):- Putem ES vodiča, root Explorera ili drugog upravitelja datoteka (vidi. Najbolji upravitelji datoteka Android), idite u mapu Podaci/ Misc/ WiFi i otvorite tekstualnu datoteku Wpa_supplicant.Cvjetati - U njemu se bilježe u jednostavnom razumljivom obliku podaci spremljenih bežičnih mreža, koji ukazuju na PSK parametar, koji je Wi-Fi lozinka.
- Instalirajte s Google Play aplikacijom poput WiFi lozinke (root), koja prikazuje lozinke spremljenih mreža.
Pregledavanje svih spremljenih lozinki na wi-fi Windows pomoću bežičnogYKeyView
Prethodno opisani načini da saznate lozinku na Wi-Fi-u prikladni su samo za bežičnu mrežu, koja je trenutno aktivna na vrijeme. Međutim, postoji način da se na računalu vidi popis svih spremljenih lozinki za Wi-Fi. To možete učiniti pomoću besplatnog programa WirelessKeyView. Uslužni program radi u sustavu Windows 10, 8 i Windows 7.
Uslužni program ne zahtijeva instalaciju na računalu i jedna je izvršna veličina datoteke od 80 kb (napominjem da putem virustotala tri antivirusa reagiraju na ovu datoteku kao potencijalno opasne, ali, očito, radi se samo o pristupu podacima pohranjenog WI -a -Fi mreže).
Odmah nakon pokretanja WirelessKeyView (potreban je pokretanje u ime administratora), vidjet ćete popis svih bežičnih Wi-Fi Wi-Fi Wi-Fi mreža spremljenih na računalu ili prijenosnom računalu: Naziv mreže bit će prikazan, the mrežni ključ u šesterokutnoj prezentaciji i u uobičajenom obrascu teksta bit će prikazan.
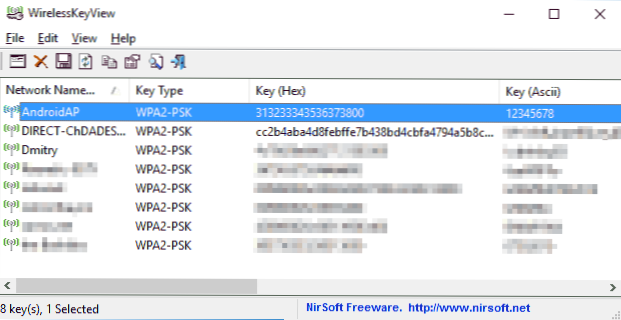
Možete preuzeti besplatni program za gledanje lozinki za Wi-Fi na računalu s službene web stranice https: // www.Nirsoft.Neto/Utils/Wireless_key.HTML (učitavanje datoteka su na samom kraju stranice, odvojeno za X86 i X64 sustave).
Ako iz bilo kojeg razloga opisane metode pregledavanja podataka o spremljenim bežičnim mrežama u vašoj situaciji nisu dovoljne, pitajte u komentarima, odgovorit ću.

