Kako povezati televizor s Wi-Fi-om ili HDMI kabelom u sustavu Windows 10?

- 1652
- 308
- Ms. Lonnie Dietrich
Kako povezati televizor s Wi-Fi-om ili HDMI kabelom u sustavu Windows 10?
Ako odlučite povezati svoj TV s računalom ili laptop na Windows 10, sada ću vam pokazati i reći kako to učiniti. Spojit ćemo se na dva načina: putem bežične Wi-Fi mreže i pomoću HDMI kabela. Pod vezom putem Wi-Fi-a, uvesti ću vezu putem Wi-Fi usmjerivača i konfiguracije DLNA tehnologije. Kada možete gledati filmove, fotografije i slušati glazbu s računala, na TV -u. Pa, veza pomoću HDMI kabela, ovo je redovita veza putem HDMI 🙂 Ovom vezom, imat ćemo TV kao monitor u sustavu Windows 10.
Iskreno, nema posebne razlike, imate Windows 7 ili Windows 10. I veza s TV-om na HDMI i by Wi-Fi, praktički se ne razlikuje. Ali, pogledajmo primjer laptopa s instaliranim Windows 10. Mislim da će ovaj članak dugo biti relevantan i koristan.
TV povezujemo s prijenosnim računalom (Windows 10) od Wi-Fi. Postavljanje dLNA
Nećemo razmotriti postavljanje Wi-Fi izravne tehnologije (kada možete povezati TV s prijenosnim računalom bez usmjerivača, bez žica) i Miracast (ne svi uređaji podržavaju ovu tehnologiju). To su teme za pojedinačne članke.
Ako želite povezati televizor s računalom putem bežične mreže, to se može učiniti na sljedeći način:
- Spojite laptop (Windows 10) na Wi-Fi usmjerivač.
- Spojite televizor na istu mrežu. Evo uputa za povezivanje LG TV-a i upute za postavljanje Wi-Fi-ja na Philips TV-u (Android TV).
Glavna stvar je da su laptop i TV povezani s jednim usmjerivačem. Usput, ne nužno i na Wi-Fi. Jedan od uređaja (ili čak oba) može se spojiti na usmjerivač kabela.
Nakon što sve povežete, možete nastaviti s postavkom DLNA poslužitelja na računalu. Nakon što ste pokrenuli poslužitelj na računalu, filmove možete gledati na TV -u. Imajte na umu da na TV -u, kada koristite ovu metodu, radna površina neće biti prikazana. Možete vidjeti samo određene datoteke. Na postavci DLNA poslužitelja imamo tri članka:
- DLNA poslužitelj u sustavu Windows 10. Postavljanje, izlaz na TV- u ovom smo članku pokrenuli poslužitelj bez programa trećih strana koristeći standardne alate u sustavu Windows 10.
- Postavljanje DLNA poslužitelja za Philips TV. Gledamo filmove s računala na TV -u
- Kako gledati filmove s računala na LG TV-u (Wi-Fi ili Network)? DLNA postavljanje putem Smart Share
Unatoč činjenici da ih je napisao primjer sustava Windows 7, u sustavu Windows 10, postavke DLNA poslužitelja odvijat će se potpuno isto. Provjerio sam, lansiran na prijenosnom računalu s instaliranim Windows 10 DLNA poslužiteljem prikazan je na TV -u bez problema.
Ilters iznad veza za LG TV i Philips. No, pokrenut iznad opisanih metoda, poslužitelj će raditi bez problema na drugim televizorima: Samsung, Sony, Toshiba itd. D. Uključite DLNA pomoću programa "Poslužitelj Home Media (UPNP, DLNA, HTTP)" (kao što sam to učinio u članku za Philips TV). Može se nazvati univerzalnim.
S bežičnom vezom, mislim da sam smislio. Idemo na žice.
HDMI veza s winodovima 10
Ako imate Windows 7, pogledajte ove upute za povezivanje LG TV -a s računalom HDMI.Uzimamo redoviti HDMI kabel. Spojimo jedan kraj kabela na TV u HDMI konektoru. Može ih biti nekoliko, povežite se s bilo kojim.

Drugi kraj kabela povezujemo s prijenosnim računalom ili stacionarnim računalom.

Ako se slika s računala nije pojavila na televizoru, najvjerojatnije na televizoru trebate odabrati izvor signala. Na daljinskom upravljaču trebao bi postojati poseban gumb. Obično ga potpisuju ulaz ili izvori. Kliknite na njega i kao izvor odaberemo HDMI priključak na koji smo spojili kabel.
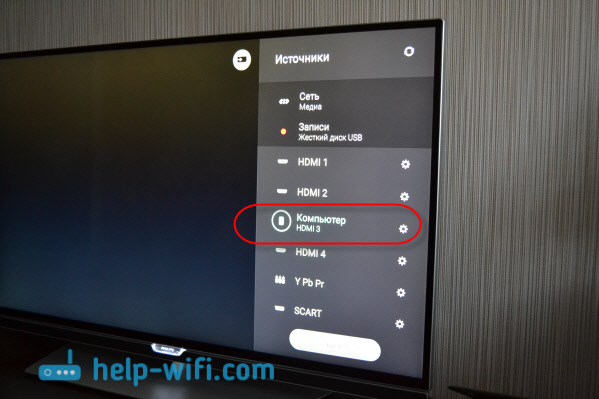
Na TV -u bi se trebala pojaviti slika.

U sustavu Windows 10 možete kontrolirati drugi zaslon. U našem slučaju, ovo je TV. U prvih deset to se naziva "projekcija". Da biste nazvali ovaj izbornik, samo pritisnite kombinaciju tipki Win+P. Izbornik će se pojaviti s desne strane u kojem možete odabrati jednu od 4 opcije.
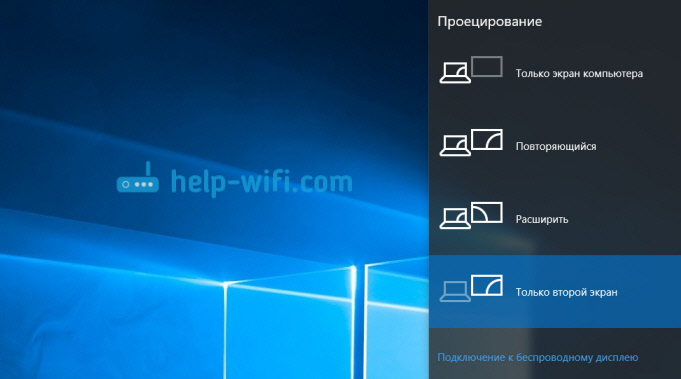
Na primjer, slika se može prikazati samo na TV.
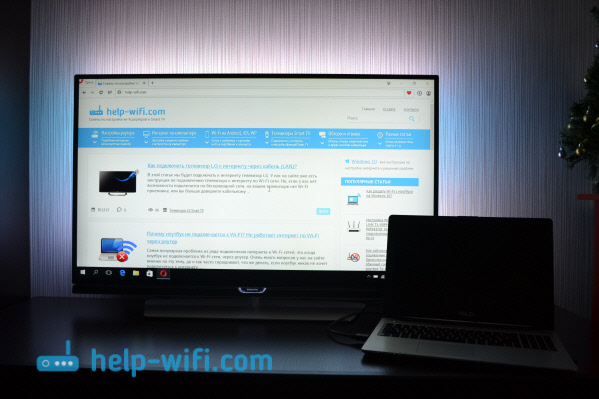
To su zapravo sve postavke.
Ako zvuk ne funkcionira na televizoru kada se HDMI poveže s Windows 10
Možda nakon povezivanja televizora s računalom, zvuk se neće reproducirati s zvučnika televizora, već iz zvučnika prijenosnog računala ili povezanih zvučnika. To se može lako popraviti.
Kliknite s desnom gumbom miša na ikoni podešavanja zvuka, na ploči s obavijestima i odaberite Uređaji za reprodukciju.
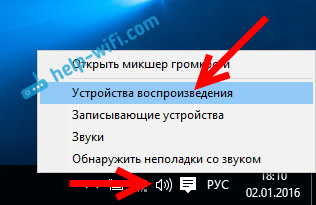
Na popisu bi trebao biti vaš televizor. Kliknite na njega s desnom gumbom miša i odaberite Koristite prema zadanim postavkama.
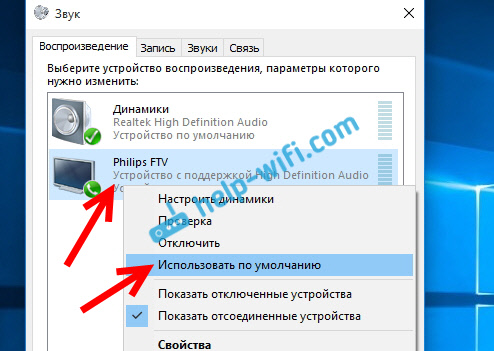
Sada će zvuk zvučati s zvučnika vašeg televizora.
Prikupio sam mnoga rješenja koja se odnose na problem zvuka zvuka putem HDMI kabela u ovom članku: Zašto na TV -u nema zvuka putem HDMI -ja, prilikom povezivanja prijenosnog računala (PC) (na primjer, Windows 10 i Windows 7).
- « Zašto se laptop ne povezuje na Wi-Fi? Internet ne radi putem Wi-Fi-ja putem usmjerivača
- Na TP-Link usmjerivaču samo indikator napajanja gori i ne ulazi u postavke »

