Kako smjestiti zadaću na bilo kojem mjestu na zaslonu monitora u sustavu Windows 11

- 623
- 55
- Mr. Philip Bayer
Procjene najnovijeg sustava Windows 11 od Microsofta razlikuju se sjajno. Značajan dio korisnika koji su migrirali iz sustava Windows 10, nije sve kao u znatno obrađenom sučelju vodećeg operativnog sustava. Najviše pritužbi povezano je s lokacijom i rezanom funkcionalnošću ploče s tragom. Ako je u "top deset" bilo moguće postaviti mnoge parametre ploče, tada su u 11 verzija takve mogućnosti bile vrlo rezane, barem redovitim sredstvima. Ali to ne znači da oni uopće nisu: neki od njih se mogu implementirati putem sistemskog registra, neki uz pomoć trećeg -strana. Danas ćemo razmotriti kako možete promijeniti lokaciju zadatke, jer se ona sada nalazi samo odozdo, a bez određenog znanja neće raditi na premještanju na drugo mjesto.

Metode premještanja ploče zadataka u sustavu Windows 11
Za većinu je poznata standardna lokacija zadatke, ali postoji kategorija korisnika za koju je prikladnije pomicanje na stranama ili gore. Nije bilo problema u sustavu Windows 10 - TAKWING TRAGA MOŽE BITI SE NA LIJEU, DESNO, A DALJIHO VIŠE na vrhu. Nakon prijelaza morali su se suočiti s neugodnom činjenicom - nedostatkom odgovarajućih postavki. Sada, da biste prebacili ploču, morate pribjeći raznim trikovima. Ali ako vam stvarno treba, zašto ne?
Kako premjestiti zadaću na Windows 11 gore
Od svih alternativnih načina postavljanja zadatke na gornji monitor, najpopularniji. Evo cijele stvari u navici: neki radije bacaju pogled dolje, drugi je prikladniji pregled gornjeg dijela monitora. Budući da nema redovitih načina da se takvu postavku izvede u sustavu Windows 11, morat ćete ili probiti u registru ili koristiti treći softver.
Kroz registar se ova operacija izvodi na sljedeći način:
- WIN+R kombinacija poziva konzolu "Perform", Unesite naredbu regedit, potvrdite Enter pritiskom;
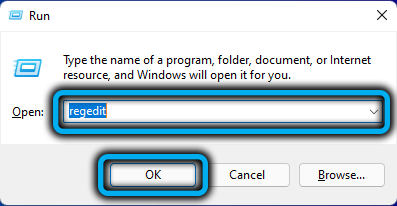
- U potpunosti otvorimo podružnicu
Hkey_current_user/softver/microsoft/Windows/currentVersion/explorer/StuckRects3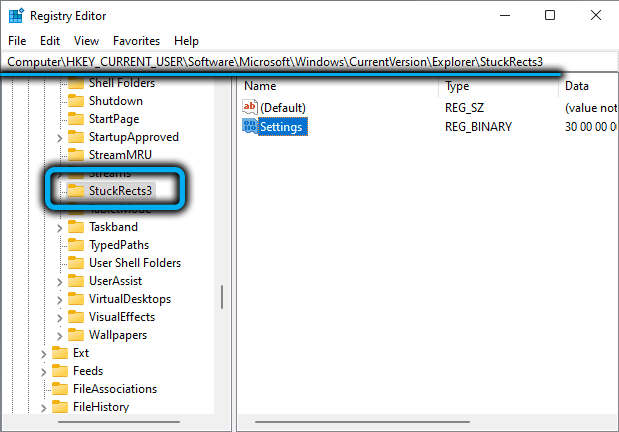
- U desnom bloku vršimo dvostruki klik prema parametru postavki;
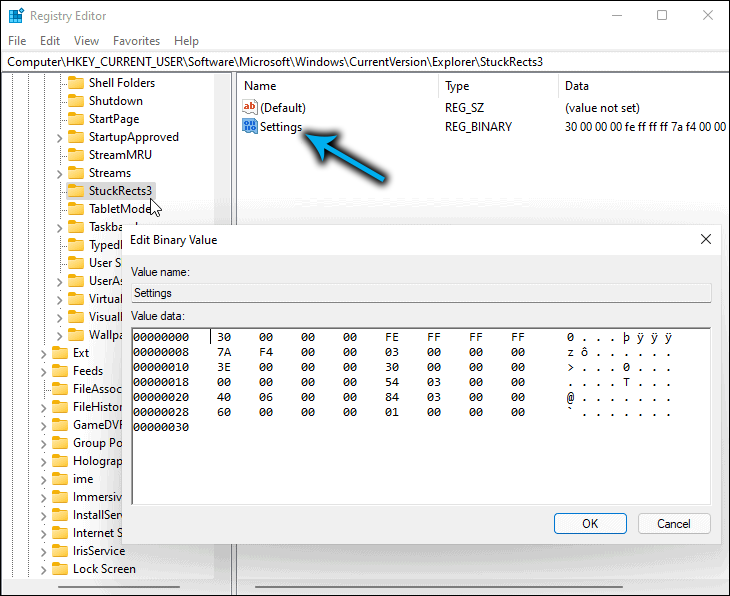
- Budući da ima binarni format, otvorit će se urednik u obliku tablice. Zanima nas linija koja počinje s 00000008 i FE stupca;
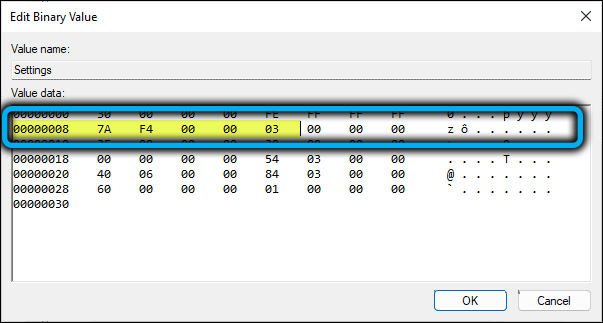
- Na njihovom raskrižju treba biti broj "03", mora se promijeniti u "01" i kliknite U redu;
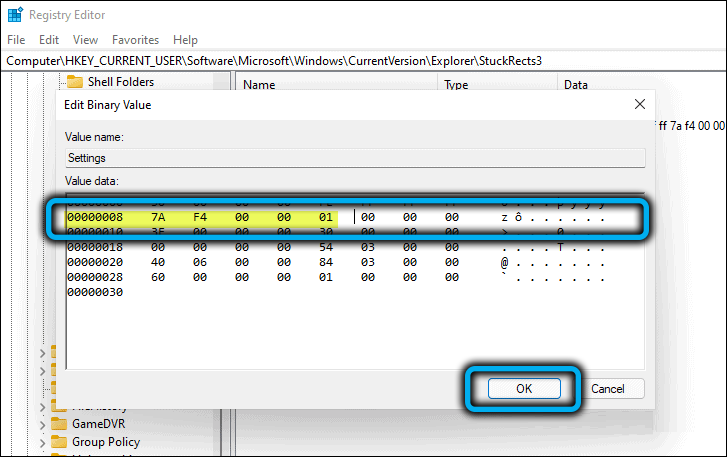
- Zatvorite urednika registra.
Da biste se ploča zadataka pomaknula, morat ćete ponovno pokrenuti računalo.
Oni koji stvarno ne vole uređivati registar, a ovo je zaista rizična operacija, prijeteći nepredvidive posljedice pogrešnim radnjama, mogu se savjetovati da koristi uslužni program zadataka, čija se najnovija verzija može preuzeti na web mjestu GitHub Portal.
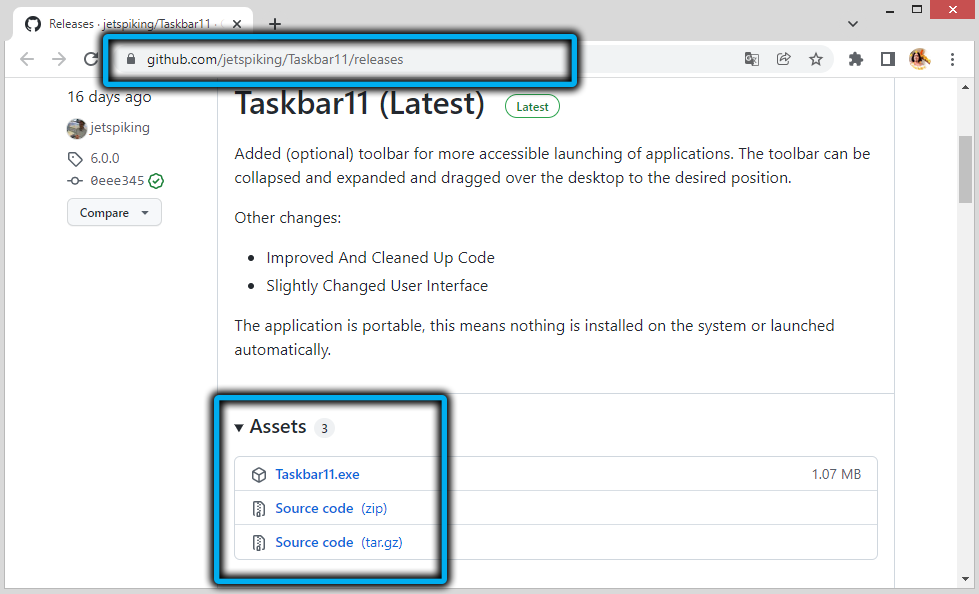
Imajte na umu da kada koristite preglednik Microsoft Edge, možete dobiti upozorenje s inteligentnog filtra Smart Ekrana (vjerojatno zbog činjenice da je korisnost malo poznata), pa je bolje koristiti drugi preglednik.
Nakon instaliranja programa dobit ćete priliku promijeniti sljedeće parametre:
- Položaj: opcija koja nas zanima, koja vam omogućuje da premjestite zadaću prema gore ili u njegovom izvornom položaju, dolje.
- Veličina: parametar kojim možete prilagoditi veličinu (male ikone, standardne, velike, u drugom slučaju, sat se može odrezati).
- Ikone: Operacije na pojedinačnim ikonama (uključivanje/deaktivacija).
- Nadacija: Postavljanje gumba za pokretanje (kao u prethodnim verzijama sustava Windows, s lijeve strane ili u središtu).
- Ikone kuta: Alat za upravljanje sustavom Trey.
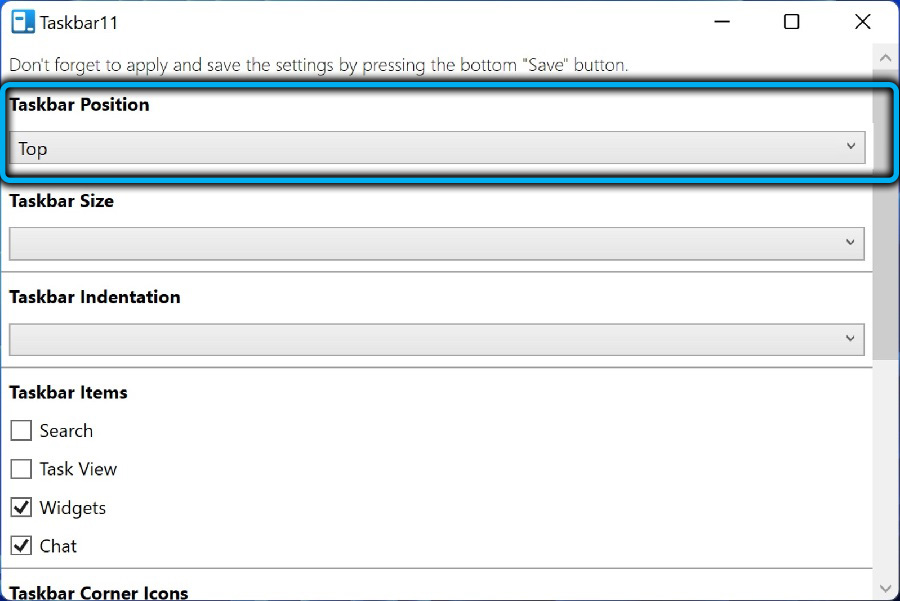
Pri ispravljanju bilo kojeg parametra za popravljanje promjena, morate pritisnuti gumb za spremanje, dok će uslužni program neovisno ponovno pokrenuti Explorer, koji će omogućiti da se rezultati odmah vide, bez potrebe za ponovno pokretanjem operativnog sustava.
Kako premjestiti traku s radom ulijevo
Koristeći zadaću traku11, neće biti moguće ukloniti ploču s lijeve strane - ovaj uslužni program pruža priliku da je pomaknete gore/dolje. Ali oni korisnici koji su navikli kada je traga s lijeve strane ne bi trebalo biti osobito zabrinuto, jer želite izvesti željenu operaciju i putem registra i na redoviti način. Ovo je jedina situacija osim zadane postavke, koja se može provesti kroz postavke operativnog sustava.
Dakle, da biste stavili zadaću u Windows 11 s lijeve strane, morate izvesti sljedeće korake:
- Idemo na "Postavke" (kroz izbornik Start ili na brži način pritiskom na kombinaciju tipki WIN+I);
- U lijevom bloku odaberite karticu "Personalizacija";
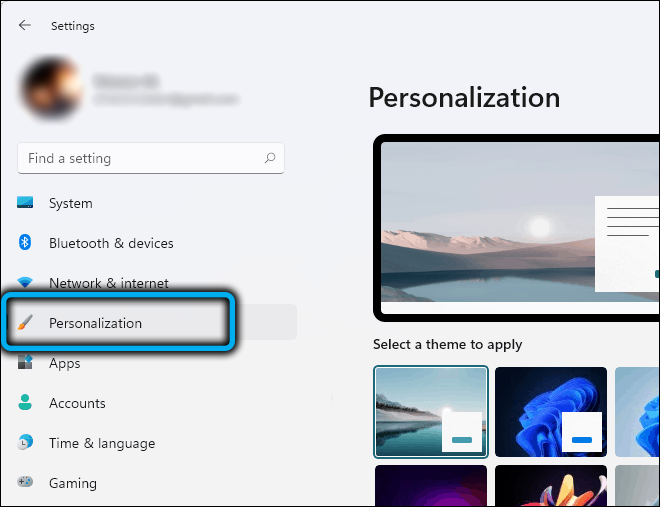
- U desnom prozoru kliknemo na karticu "Posebna ploča";
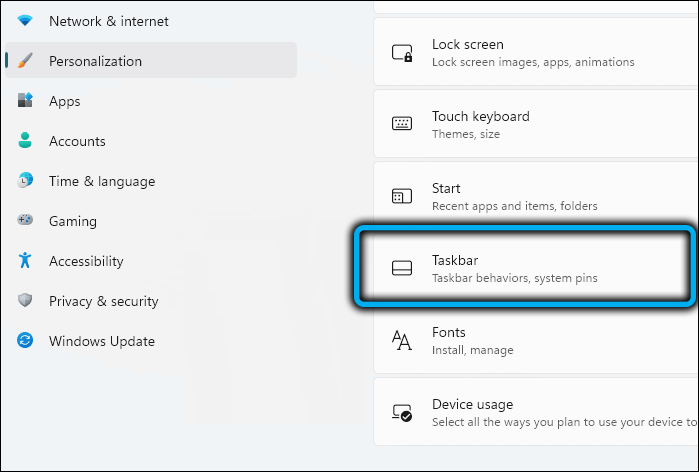
- Pronalazimo blok "ponašanje zadaće trake" i za parametar "Poravnavanje ..." označava vrijednost "s lijeve strane";
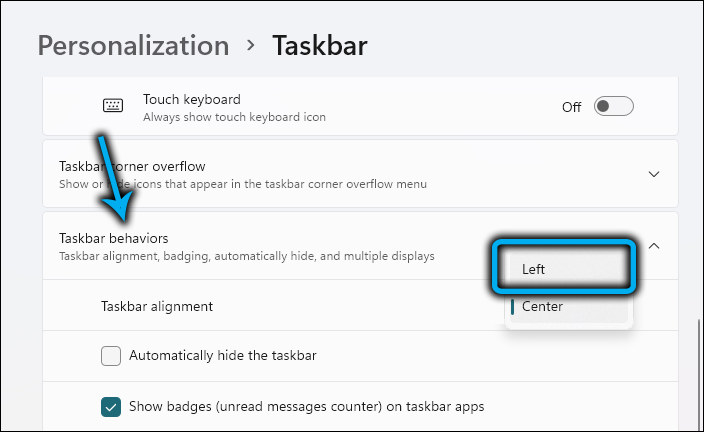
- Zatvorite postavke Windows (ne trebaju potvrditi), uvjereni smo da se programska traka sada nalazi sa strane.
Oni koji radije uređuju registar penjanja na prozore mogu savjetovati sljedeći algoritam:
- Pokrećemo uređivač registra s naredbom RegeDit, regrutovanom u konzoli "Izvršite" (Win+R);
- Prelazimo put hkey_current_user/softvera/microsoft/windows/currentVersion/explorer/napredni;
- Ako je dostupan parametar Tanobaral, mijenjamo njegovu vrijednost od 1 u 0, ako je odsutan, stvorimo (parametar tipa dword32) i dodijelimo mu vrijednost "0";
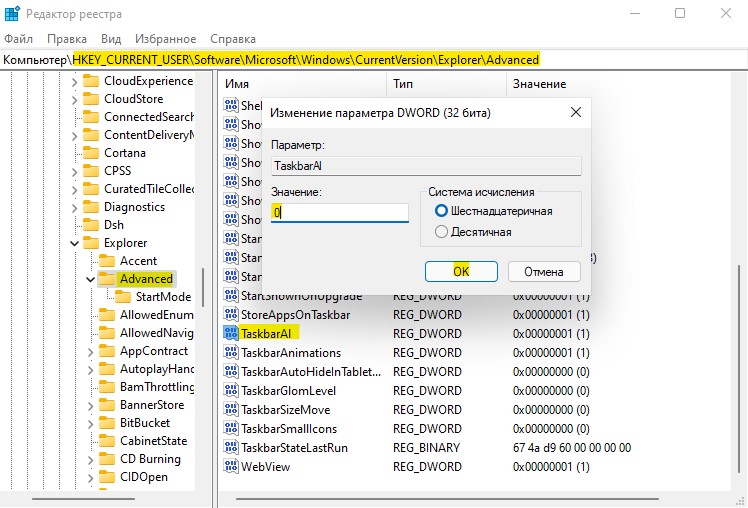
- Zatvorite prozor uređivača.
U pravilu, nakon uređivanja registra, računalo se mora ponovno učitati tako da promjene stupe na snagu.
Kako postaviti zadaću s desne strane
Obožavatelji takve lokacije zadataka imaju samo jednu priliku za provođenje onoga što je željeno - uređivanje registra sustava. Izvodi se na isti način kao i za postavljanje zadatke na vrh, samo se vrijednost parametra postavki u navedenom položaju mijenja u "02". Ako odaberete "00", tada će se ploča nalaziti s lijeve.
Usput, nakon zatvaranja uređivača registra, umjesto ponovnog pokretanja računala možete ponovno pokrenuti dirigent:
- Pokrećemo "Upravitelj zadataka" (najlakši način - kroz izbornik "Start");
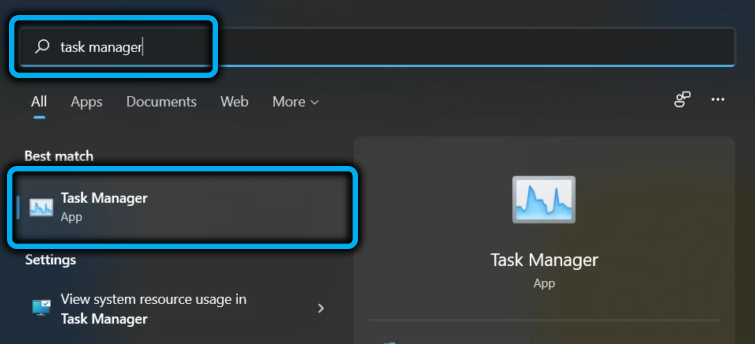
- Ulazimo u karticu "Procesi";
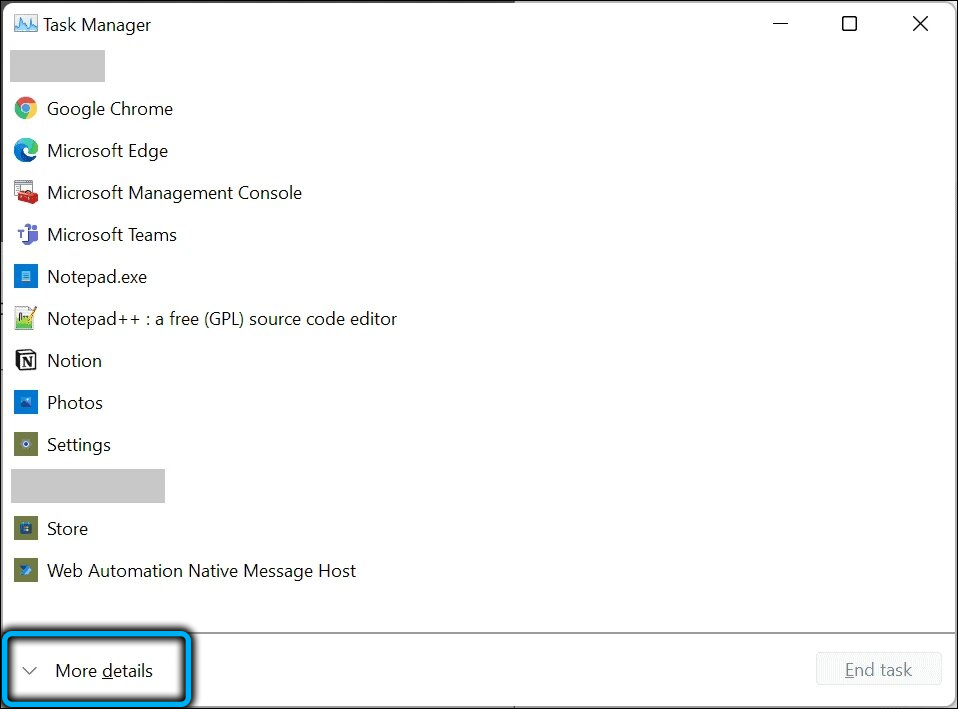
- Stavili smo pokazivač na liniju Windows Explorer;
- Kliknite gumb "Ponovno učitaj".
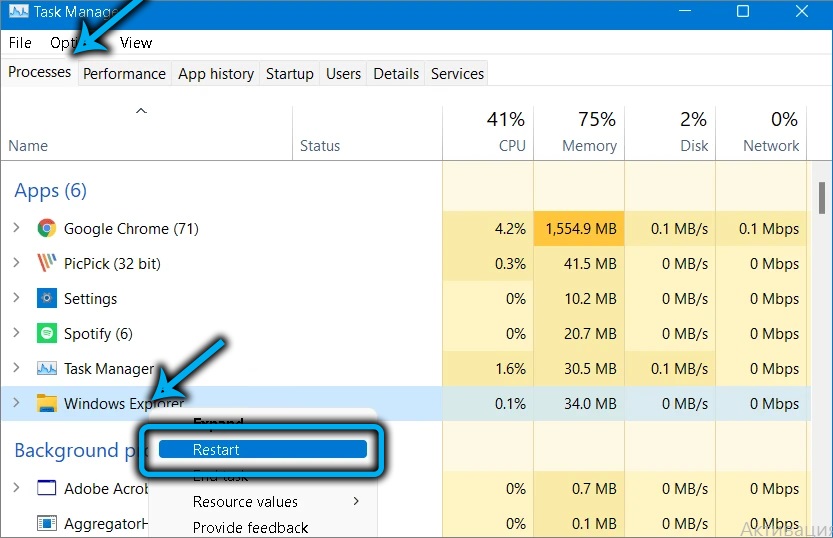
Bit će mnogo brže od ponovnog pokretanja računala.
Kako vratiti ploču zadatka niz zaslon
Budući da je ovo mjesto zadane ploče zadataka, ako ga trebate vratiti na pravilno mjesto, možete koristiti bilo koju od opisanih metoda, uključujući dvije alternativne mogućnosti za uređivanje registra. U drugom slučaju potrebno je ponovno pokretanje prozora vodiča - izlaz s računa s naknadnim ulazom neće raditi. Sada znate što učiniti kako biste prebacili ploču zadataka Windows 11 na desni položaj. Nada se da će programeri pojednostaviti ovaj postupak dodavanjem opcija koje nedostaju postavkama.
Kako popraviti traku za rad na sustavu Windows 11
Za mnoge korisnike ovo je pitanje prilično relevantno - slučajno kretanje ploče je problematično - nije uvijek samo vratiti ga na svoje mjesto. U "deset" možete popraviti zadaću kroz "parametre" postavljanjem zastave u blizini odgovarajuće opcije. U sustavu Windows 11 ne postoji takvo postavljanje. S druge strane, nije bilo teško pomaknuti ploču kao primjer, pa se čini da postoji posebna potreba za njegovim popravljanjem. Međutim, mnoge druge funkcije u vezi s postavljanjem ploče s trakom na traci dostupne su u novom OS -u: ovo su također fiksne aplikacije i mogućnost promjene boje zadaće trake, lokacije gumba ili automatski sakrivanje informacija.
Zaključak
Neugodnosti povezane s postavkama zadaće trake u sustavu Windows 11 su sistemske prirode. Očito će novim korisnicima biti puno lakše prilagoditi se novom sučelju. Ali za većinu korisnika, koji su se podržali novom OS -u iz "desetaka", odsutnost mnogih postavki stvara očite neugodnosti, koje trebaju riješiti uz pomoć složenijih metoda. Možda će masovne pritužbe pomoći vratiti većinu ukrašenih postavki, ali ne biste se trebali nadati tome.
- « Nekoliko načina za isključivanje ugrađenog antivirusa u sustavu Windows 11
- Kako omogućiti ili onemogućiti DirecTplay u sustavu Windows 10 »

