Kako odabrati zadanu video karticu za programe i igre Windows 11

- 1452
- 313
- Horace Hoeger
Prema zadanim postavkama Windows automatski odabire koja će se video kartica koristiti za rad određenog programa - integrirana ili diskretna, također se postavke za odabir video kartice mogu pružiti u samom programu.
Međutim, automatski odabir video kartice nije uvijek istinit: na primjer, integrirani videozapis koristi se za igru koja zahtijeva GPU s visokim performansama, a ne ta video kartica je odabrana u programu zaslona zaslona, što vodi do a prazan zaslon prilikom snimanja ili se pojavljuju drugi problemi. U ovom slučaju možete ručno postaviti video karticu za program Windows 11, o kojoj će se raspravljati kasnije u uputama. Na istu temu: Odabir zadane video kartice za programe u sustavu Windows 10.
Izbor preferirane video kartice za aplikacije u parametrima Windows 11
Glavni način odabira preferirane video kartice za određene programe u nedavnim verzijama sustava Windows, uključujući 11 i 10 - sučelje "Parametri", a ne na NVIDIA ili AMD video kartice.
Koraci za promjenu zadane video kartice za aplikaciju u sustavu Windows 11 bit će sljedeći:
- Otvorite "parametre", a zatim - stavku "zaslon" u odjeljku "Sustav". Također možete pritisnuti desni gumb miša u praznoj sobi radne površine i odaberite stavku "Parametri zaslona".

- Otvorite stavku "Grafika" u odjeljku "Povezani parametri".
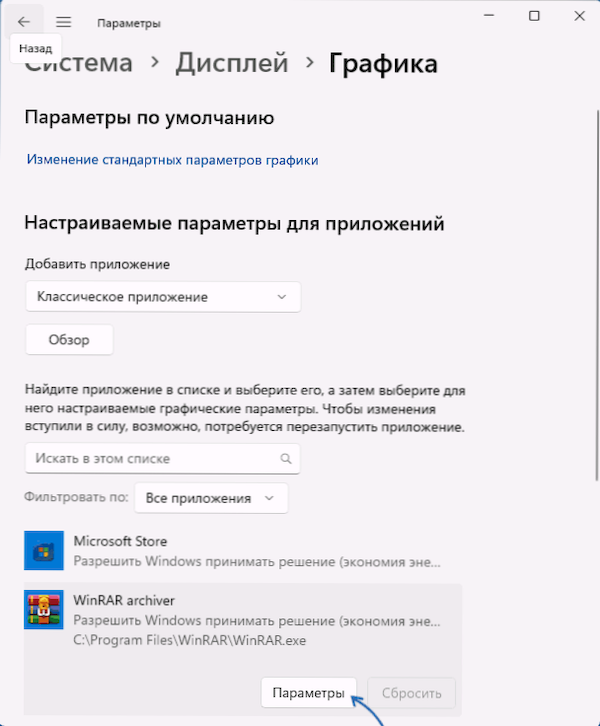
- Pali ćete na zaslon postavki video kartice za aplikacije. Prva opcija je odabir aplikacije s popisa predstavljenog na donjem dijelu zaslona i pritisnite gumb "Parametri".
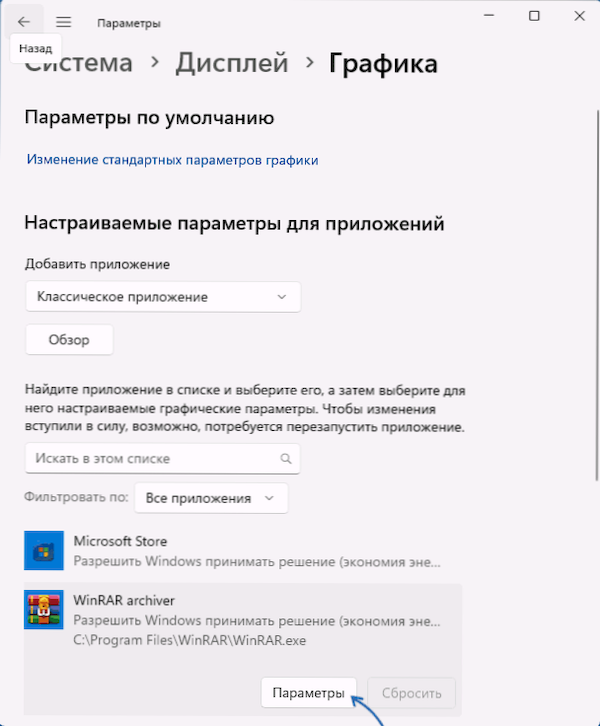
- Nakon toga, za ovu aplikaciju odaberite video karticu (grafički procesor) - stavku "Spremanje energije" za integriranu grafiku ili "visoke performanse" - za korištenje diskretne video kartice (u snimci zaslona u dvije točke, video kartice je ista, Ali u vašem će slučaju biti drugačije). Možete odabrati i stavku "određeni grafički procesor" i odrediti određenu video karticu. Nakon toga, samo pritisnite gumb "Spremi".
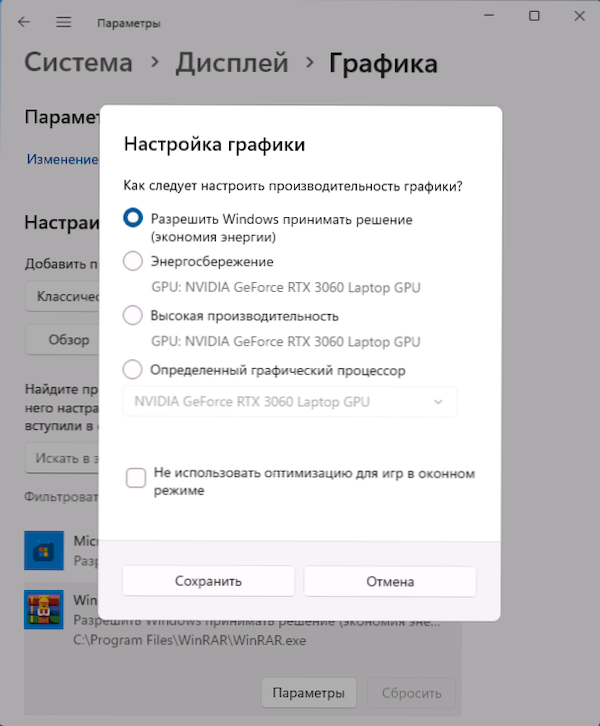
- Ako željeni program ili igra nije na popisu, upotrijebite drugu opciju: U stavci "Dodaj dodatak", odaberite koji program trebate dodati - "Klasični dodatak" (redovni programi i igre) ili "Dodatak iz Microsoft Store -a". Pritisnite gumb "Pregled" i naznačite put do datoteke izvršnog programa (za klasičnu aplikaciju) ili odaberite jednu od instaliranih aplikacija Microsoft Store.
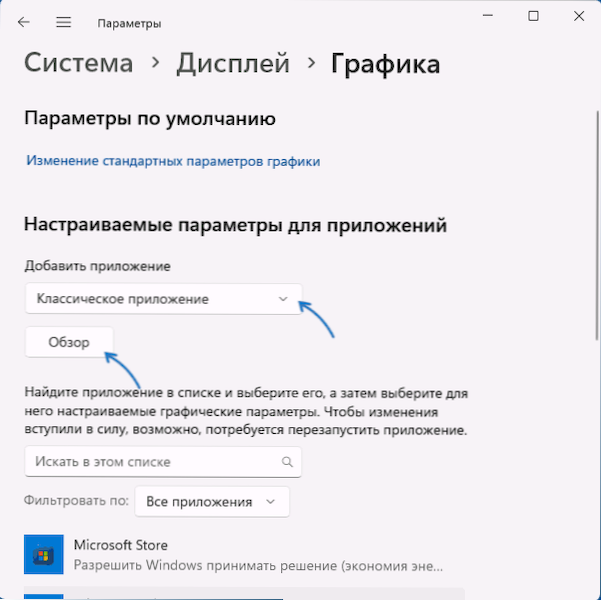
- Zatim upotrijebite postavke parametara grafičkog procesora za odabrani program, kao što je gore opisano (koraci 3-4).
Spremni, izbor video kartice za program bio je redefiniran i morat će koristiti grafički procesor koji ste odabrali za rad.
dodatne informacije
Postavljanje video kartice koja se koristi za programe dostupno je u uslužnim uslugama video kartice. Na primjer, u upravljačkoj ploči NVIDIA odgovarajući parametri mogu se naći u odjeljku "3D" - "3D Postavke" - "Softverske postavke".
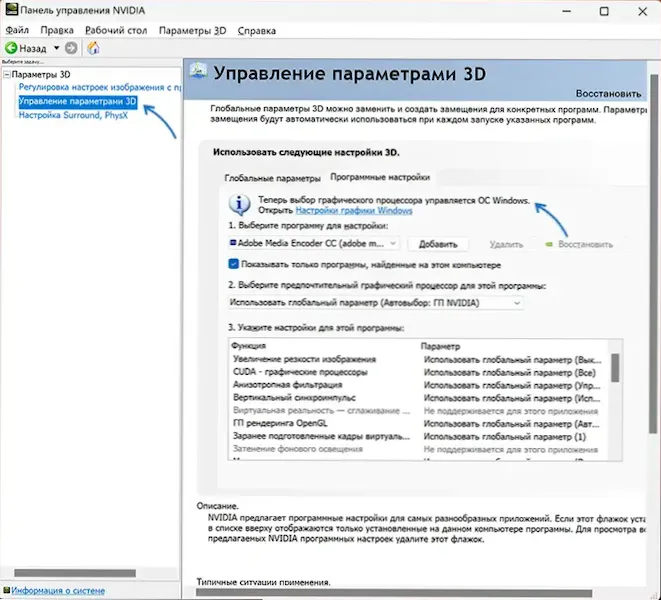
Međutim, na ovoj ćete stranici vidjeti obavijest da "sada izbor grafičkog procesora kontrolira Windows", što je razmotreno u prethodnom odjeljku članka.
Također treba imati na umu da je za neke programe u kojima je odabir grafike i parametara ubrzanja dostupan u postavkama samog programa, odgovarajuće postavke mogu biti prioritet, a u Windows parametrima je bolje napustiti točku „dopustiti„ Dopustite Windows da donese odluku ”.
- « Video plavi zaslon DXGKRNL FATALNE GREŠKE - Kako to popraviti?
- API-MS-win-core-string-l1-1-0.DLL je odsutan - kako to popraviti? »

