Kako izrezati bilo koje predmete u adobe photoshopu

- 2973
- 752
- Cameron Satterfield
Nevjerojatan program Photoshopa daje korisniku korisniku neograničene mogućnosti za rad s fotografijama i slikama. Gotovo sav grafički prikaz na Internetu, knjige i drugi izvori napravljeni su pomoću ovog prekrasnog softvera. Ali, kao što svi znaju, ove grafičke elemente pripremaju posebni ljudi koji imaju dobro photoshop. Vrlo često ljudi pitaju ove ljude o pomoći u osnovnim stvarima, što čak i obični korisnik može ispuniti.

Na prvi pogled softver Adobe može se činiti pomalo kompliciranim za početnika: ogroman broj alata, raznih ploča, kartica i drugih elemenata sučelja. Ali s vremenom možete razumjeti princip njihovog prikaza i, prema tome, možete predvidjeti gdje se ovaj ili taj alat može smjestiti. Budući da vam ništa neće doći bez iskustva, s naše web stranice možete početi izvoditi jednostavne radnje pomoću udžbenika (upute). I danas ćemo naučiti kako izrezati predmet u Photoshopu. Ali prije nego što trebamo naučiti kako umetnuti fotografiju ili uvlačiti u sam program. Ako to već znate kako to učiniti, tada možete preskočiti ovaj odlomak.
Kako otvoriti sliku u Photoshopu
Za početak, sigurno nam treba program Adobe Photoshop. Ako vaše računalo nema ovu sigurnost, tada ga možete kupiti na službenoj web stranici Adobe. Kao i svaki kvalitetan proizvod, Photoshop se korisnicima dostavlja na plaćenoj osnovi. Ali isto tako Adobe omogućuje besplatno isprobavanje vašeg proizvoda u roku od 30 dana od datuma instalacije. To jest, prvo možete prvo doživjeti Photoshop prije nego što ga kupite.
Ako ste instalirali naš čarobni program na svoje računalo i možete ga otvoriti, tada ćemo pokušati otvoriti bilo koju datoteku slikovnice tamo. Počnimo:
- Otvorite Adobe Photoshop iz prečaca na radnoj površini;
- Na samoj gornjoj ploči odaberite karticu "Datoteka", a zatim kliknite "Otvori";
- U prozoru koji se pojavljuje, kao u Windows Exploreru, tražimo potrebnu datoteku i dvaput je kliknemo na lijevu gumb miša.
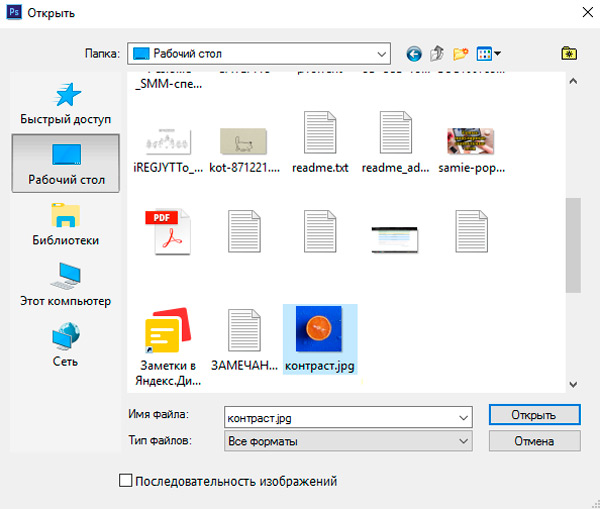
Ispravnim izvršavanjem ovih radnji vidjet ćete da se slika otvorila u našem programu. Pored ove metode, postoji alternativna opcija:
- Tražimo datoteku potrebnu za otvaranje i kliknite je desnom gumbom miša. U izborniku koji se pojavljuje odaberite "Otvori pomoću ...".
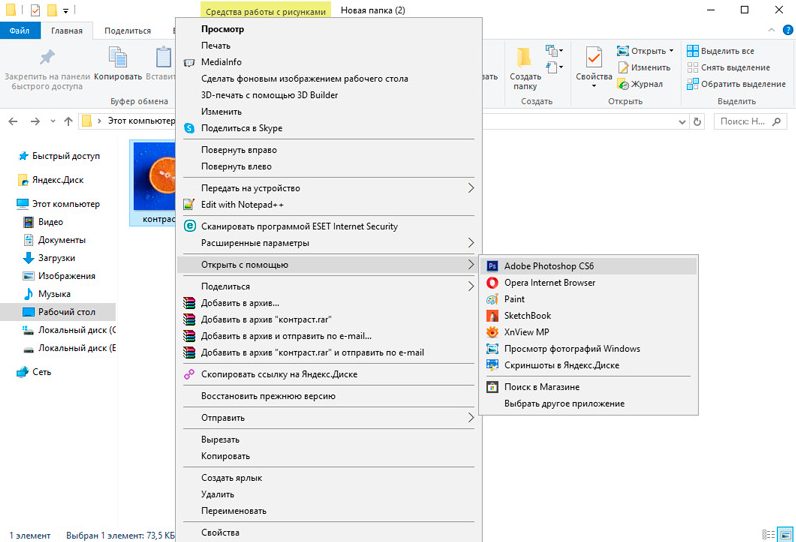
- Sada na popisu aplikacija pronađite Adobe Photoshop. Ako nije, kliknite gumb desnog kuta "Pregled" i u mapi s instaliranim programom odaberite datoteku Photoshop (format .exe). U pravilu, nakon pravilne instalacije, takve manipulacije nisu potrebne.
- Sada pritisnite lijevi gumb miša jednom na ikoni Photoshop na popisu programa i kliknite U redu. Ali prvo provjerite je li potvrdni okvir u blizini stavke u donjem lijevom kutu "Koristite za sve datoteke ove vrste". Ne bi trebalo biti tamo, inače će se sve vaše slike u budućnosti otvoriti u Photoshopu.
Izrežite predmete u Photoshop objektima
- Otvorite potrebnu datoteku fotografijom ili fotografijom u programu.
- Odaberite s alatne trake izlučivanja. Postoji nekoliko vrsta njih, pa analizirajmo sve:
- Ikona s Barbar Rectangleom. Pritiskom na desni gumb miša vidjet ćete oslobađanje pravokutnog oblika, ovalne regije, vodoravnog i vertikalnog niza.
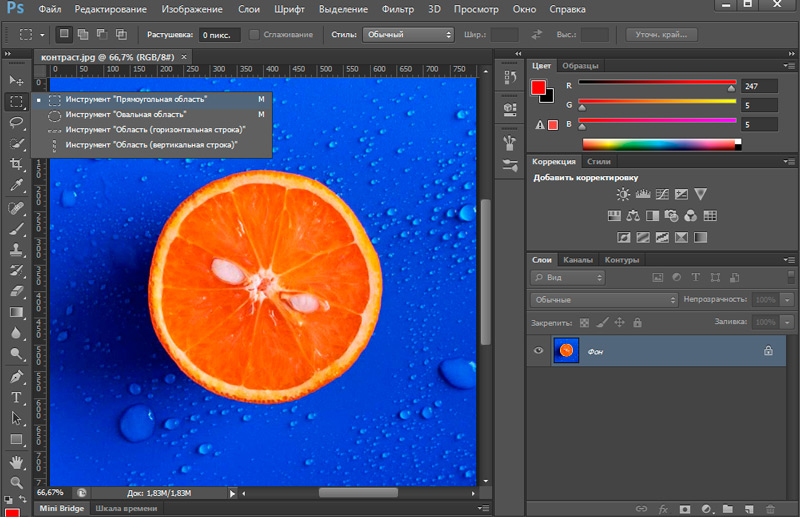
- Laso. Lasso je ovdje zastupljen (sami odabirete točno područje): pravosmjerni lasso (izolacija pomoću slomljenih linija), magnetski lasso (slično uobičajenom lassu, samo kao da je magnet pričvršćen na točke na slici).
- Sljedeći alat, odmah pod Lasso, brzo pražnjenje i čarobni štapić. Ne trebate objašnjavati njihov princip rada, samo biste ih trebali isprobati u akciji. Na primjer, možete istaknuti običnu pozadinu čarobnim štapom i ukloniti je pritiskom na DEL tipku - možete istaknuti piksele iste boje, a možete istaknuti oba povezana piksela iste boje i sve piksele ove boje na slici. Brzo isticanje prikladno je samo ako uzorak ima jasan krug.
- Alat za perje zbog njegove fleksibilnosti omogućuje vam razlikovanje bilo kojeg predmeta bez obzira na oblik i složenost.
- Ikona s Barbar Rectangleom. Pritiskom na desni gumb miša vidjet ćete oslobađanje pravokutnog oblika, ovalne regije, vodoravnog i vertikalnog niza.
- Sada, koristeći jedan od navedenih alata, odaberite područje koje želite izrezati.
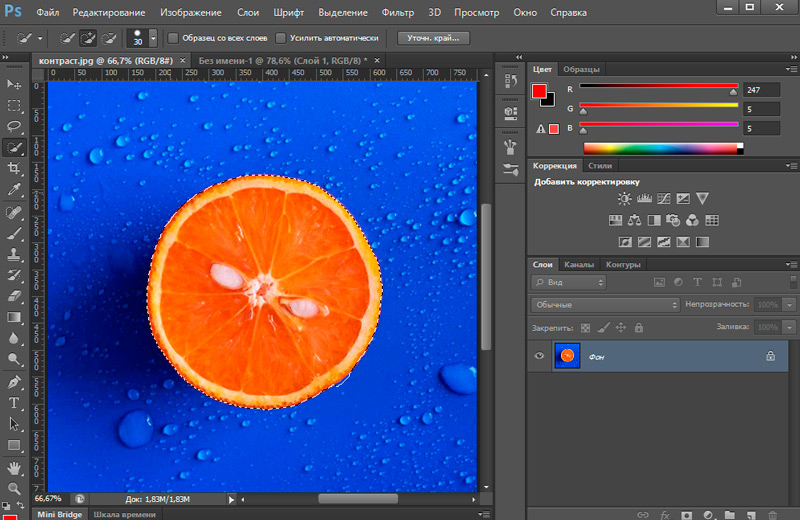
- Zatim kliknite gornji alat lijeve ploče "Pomicanje" (strelica s ikonom) i premjestite objekt na desno mjesto.
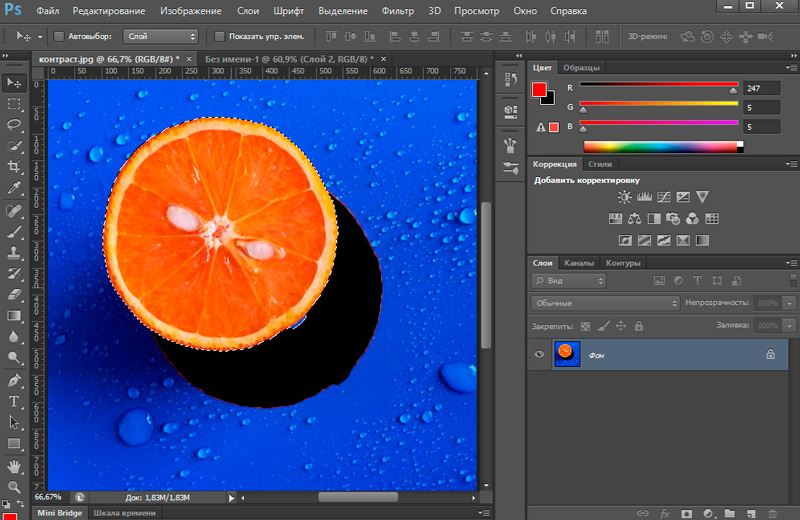
- Ako želite u potpunosti izbrisati objekt, pritisnite tipku DEL, a zatim u redu. Sada se u našem području formiralo bijelo mjesto, koje možete ispuniti bilo što.
Na isti način možete izrezati apsolutno sve predmete (na primjer, rezati kosu u Photoshopu). Glavna stvar je nježno odabrati potrebno područje s alatima.
Kao opcija, možete koristiti i masku i ukloniti nepotrebne predmete slikom crne četke.
Primjer rezanja pomoću alata "pera"
U praksi razmislite kako rezati objekt pomoću olovke. Odabrali smo to upravo zbog praktičnosti uporabe i mogućnosti korištenja različitih oblika i složenosti na objektima. Za posao uzmite sliku ptice.
Da bismo pticu odvojili od pozadine pomoću alata "perja", izvodimo sljedeće radnje:
- Prvo stvorimo kopiju s izvorom.
- Na alatnoj traci odaberite "pero" i na bilo kojem mjestu stavljamo referentnu točku s kojom će se ispustiti (mi ga završavamo, prodiranjem kruga).
- Na nekoj udaljenosti od prve stavimo sljedeću točku, krećući se u smjeru kazaljke na satu i ocrtavajući sliku (ne morate stavljati točke previše guste tako da su linije udara glatke).
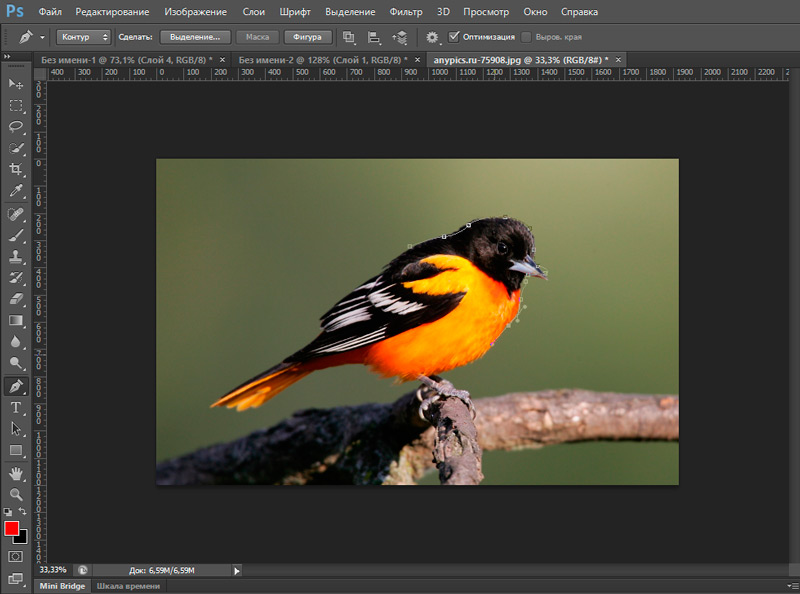
Dakle, sljedeća se referentna točka postavlja tamo gdje će polumjer završiti približno (mi vizualno određujemo), u sredini rezultirajućeg segmenta postavljamo još jednu točku.
- Sada, držeći Ctrl tipku i povlačimo se na točki u sredini segmenta, savijamo liniju u pravom smjeru. U ovoj metodi razrađujemo složena područja, zaokružimo našu pticu i vratimo se na početnu točku.
- Po završetku postupka, nakon što je krug zatvoren u prvoj točki, kliknite u sredinu namjenskog PKM elementa i odaberite iz kontekstnog izbornika stavka "Formiraj namjensko područje".
- Nasuprot linijama "Polumjer zgrade" trebala bi biti vrijednost "0". Kliknite "U redu" da biste potvrdili radnju;
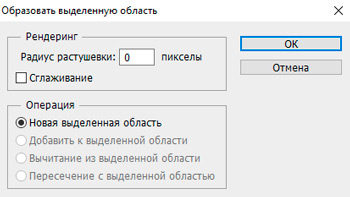
- Ptica je istaknuta. Da biste iz njega prenijeli pražnjenje na pozadinski dio, kliknite Ctrl+Shift+I. Možete se riješiti pozadine pritiskom na gumb DEL, ali postoji još jedna opcija za rješavanje problema, koju ćemo uzeti u obzir u sljedećim koracima uputa.
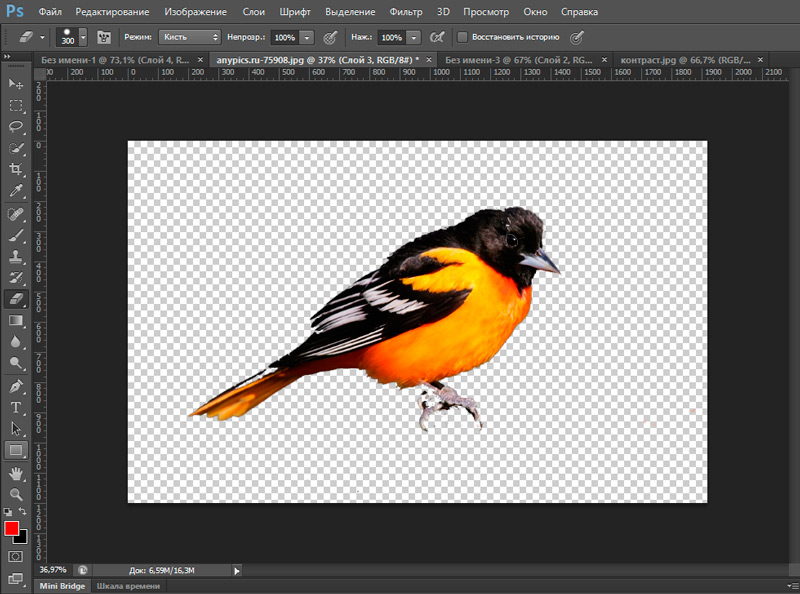
- Prenosimo raspodjelu na našu pticu (Ctrl+Shift+I) i odaberemo alat "pravokutna regija", na gornjoj ploči pronalazimo "razjasni rub ...".
- U prozoru koji se otvara, možete pomaknuti liniju pražnjenja prema predmetu i izgladiti ga, jer bi se u procesu dovršavanja zadatka dijelovi pozadine mogli uhvatiti. Koristimo potrebne postavke.
- Kliknite Ctrl+J da biste kopirali našu pticu na novi sloj, nakon čega sakrivamo ostatak slojeva, ostavljajući samo objekt bez pozadine.
Obrada reznog objekta
Ali što ako trebate izrezati objekt i učiniti ga zasebnim uzorkom? Tada trebate poduzeti sljedeće radnje:
- Otvorite drugu sliku na dodatnoj kartici, na kojoj želite primijeniti rez objekt.
- Idemo na naš prvi crtež i ističemo područje. Sada "pokretni" alat prenosimo ovaj dio crteža držeći lijevu gumb miša na drugu karticu i nakon što sljedeća slika prebaci tipku miša.
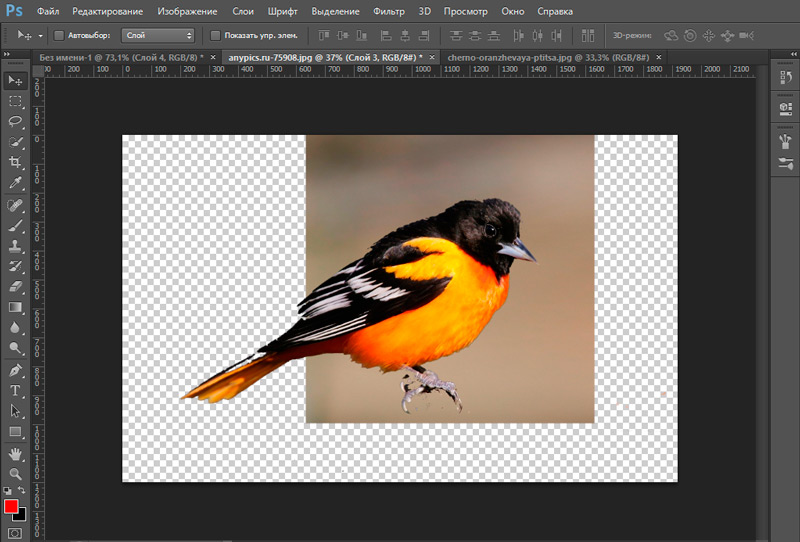
- Sada ste dobili kombinaciju dvije slike. Ako vam se čini da je fotografija previše kriva ili ružna, tada možete izgladiti sliku duž konture. To se može učiniti pomoću alata "E Lastik" na lijevoj ploči. Nježno operite uglove i rubove kako biste dobili visoku kvalitetu. Pritiskom na desni gumb miša na slici alata Lastik možete konfigurirati njegovu veličinu i krutost (brisanje snage). Što je niži, to je niži i polumjer njegovog brisanja, oko kojeg će biti učinka zamućenja. Provjerite jesu li rubovi reznog objekta normalna kvaliteta (morate izgladiti sve dijelove slike).
- Nakon obrade datoteke spremite njegovu gotovu sliku: "Datoteka", a zatim "Spremi kao ..." i OK.
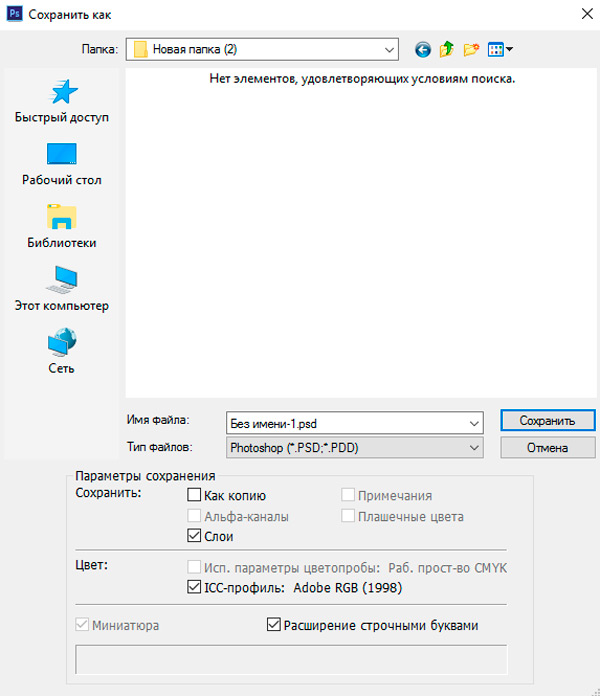
Mali rezultati
Danas smo nadopunili znanje o znanju činjenicom da smo naučili rezati apsolutno sve predmete i figure na fotografiji. Također smo naučili kako obraditi područje rezanja tako da njegovi rubovi i uglovi ne izgledaju ružno.
Sada lako možete vidjeti koja bi vam frizura mogla odgovarati. Napravite smiješan rez sa fotografija i slika i podijelite s nama u komentarima. Imat ćemo sve zajedno! Uspješan i plodan rad, prijatelji.

