Kako prikazati Android zaslon pametnih telefona na metodi rada računala 4

- 4630
- 1201
- Ms. Lonnie Dietrich
Sposobnost gledanja filmova i reprodukcije igračaka na mobilnim uređajima uvelike uljepšava dosadan jesenski svakodnevni život, ali ona ima jedan nedostatak - morate biti zadovoljni s malim zaslonom. Jao, s tim se nema što učiniti ako se zabavite na lekciji, skrivajući telefon ispod stola. Ali kad ste kod kuće, nema razloga za izdržavanje ograničenja.

Do očiju nepodnošljivog pogleda na zaslon od pet -inča? Neka pogledaju veliki! Današnja priča je kako prikazati Android zaslon na računalu.
Sadržaj
- Čuda
- Postupak povezivanja
- Teamviewer
- Postupak povezivanja
- Airdoid
- Kako stvoriti vezu
- Myphoneexplorer
- Poput znakove slike Android zaslona na računalu
Čuda
Miracast - Multimedijska tehnologija prijenosa između pametnih telefona, PC -a, pametnih televizija itd. D., što vam omogućuje emitiranje signala s jednog uređaja na zaslon drugog bez žica i trećih programa.
Moraju se ispuniti samo 2 uvjeta za sliku od Android telefona do računala pomoću Miracast:
- Oba uređaja imaju podršku za Miracast. U Androidu se implementira u verzijama 4.2 i noviji, u Windows - u verzijama 8.1 i 10.
- Oba su uređaja povezana s jednom Wi-Fi mrežom. Istodobno, pristupna točka i Wi-Fi-adapteri oba uređaja trebali bi raditi prema IEEE 802 Standardu.11n ili IEEE 802.11ac.
Nedostatak podrške ovoj tehnologiji na PC -u može se nadoknaditi Miracast adapterom na HDMI priključak.
Postupak povezivanja
Na računalu koji radi Windows 10:
- Kliknite ikonu obavijesti (ekstremna s desne strane na zadaću).
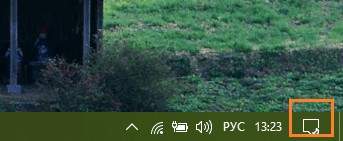
- Kliknite na kvadrat "Spoj" ili "Spojiti".

- U donjem dijelu ploče koji se otvara nakon toga, kliknite "Projekcija na ovom računalu". To će vas prenijeti na odjeljak za postavljanje zaslona u aplikaciji "Opcije".
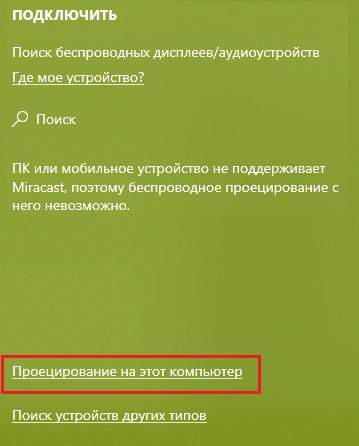
- S popisa padanja "Neki uređaji s Windows i Android mogu projicirati sliku na ovom računalu... "Odaberite"Dostupno svugdje", i dolje - s popisa"Ispitivanje projekcije na ovom računalu"Odaberite"Svaki put je potrebna veza".
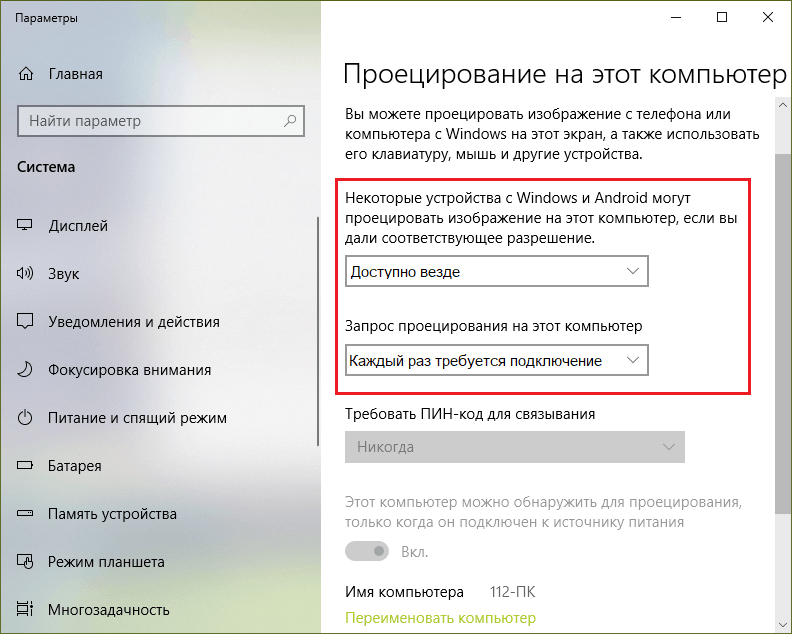
Na pametnom telefonu:
- Otvorite postavke bežičnih mreža i unesite pododjeljak "Više". Bilo u "Zaslon"(Na različitim uređajima, željena opcija može biti u različitim odjeljcima uslužnog programa postavki) i zalijepite točku"Bežični monitor" ili "Bežični zaslon".
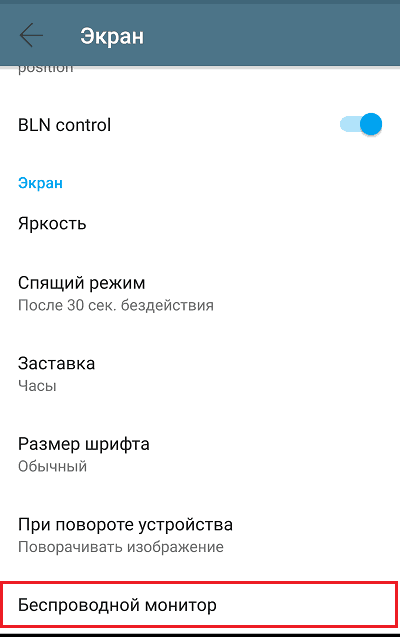
- Uključite funkciju "Bežični monitor"A na popisu uređaja koji će se pojaviti u nastavku odaberite ime vašeg računala.
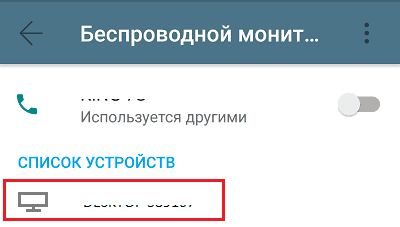
- Prije instaliranja veze otvorit će se prozor na računalu sa zahtjevom za suglasnost. Pritisnite gumb u njemu "Da". U procesu povezivanja, Windows Desktop bit će skrivena, a na zaslonu će se pojaviti i slika prikaza telefona. Oko 5-30 sekundi od početka veze na izlaz slike.
Miracast vam omogućuje emitiranje samo slike na drugi uređaj, zvuk će i dalje ići iz zvučnika telefona!
Izlaz slike s pametnog telefona na računalu koji koristi Miracast je brz i jednostavan, ali metoda nije lišena nedostataka. Na primjer, nećete moći kontrolirati telefon pomoću računalnog miša, a video sadržaj ultra -visoke rezolucije (UltraHD) na ekranu računala primjetno gubi kao. Pored toga, neke pare uređaja ne mogu uspostaviti međusobno vezu, unatoč potpunoj podršci tehnologije i točno izvršavanje uputa.
Teamviewer
Popularno omiljena aplikacija Teamviewer Može se koristiti ne samo za upravljanje daljinskim računalima, već i za emitiranje zaslona Android pametnog telefona na PC -u. Ova opcija djeluje na gotovo svim uređajima, ne ovisi o načinu povezivanja s mrežom i potpornim tehnologijama poput Miracast. Jedini uvjet je instalirati klijent TeamViewer na oba povezana uređaja i pristupiti im na Internet.
Mobilna verzija TeamViewer podržava Android 4.3 i noviji. Ako ne planirate koristiti pametni telefon za kontrolu računala, tada možete instalirati samo laganu opciju aplikacije TeamViewer QuickSupport, koji prihvaća dolazne veze, ali ne stvara odlazni.
Veza putem TeamViewer -a, za razliku od Miracast -a, napušta radnu površinu i sve ostale računalne funkcije dostupne korisniku. A također vam omogućuje daljinsko upravljanje mobilnim uređajem s mišem (ne podržavaju svi gadgeti).
Pored toga, pomoću TeamViewer -a možete:
- Prenesite datoteke s pametnog telefona na računalo i obrnuto.
- Skaliranje prozora s udaljenim zaslonom uređaja, promijenite rezoluciju i kvalitetu slike.
- Pogledajte glavne parametre pametnog telefona - naziv modela, serijskog broja, IMEI, verzije i jezika sustava, MAC adrese i parametri mrežne veze, radionica i volumena memorije, volumen slobodnog prostora od pogona, razina punjenja baterije.
- Snimke zaslona i snimanje videozapisa s udaljenog zaslona.
- Pogledajte popis aplikacija, kao i verzija, veličina i datum instalacije svakog od njih.
- Izbrišite aplikacije.
- Pogledajte i uređivanje bežičnih mreža.
- Izvodite s udaljenim korisnikom kroz izgrađeni chat.
Postupak povezivanja
- Pokrenite aplikacije TeamViewer na oba uređaja, na telefonu - verzija QuickSupporta.
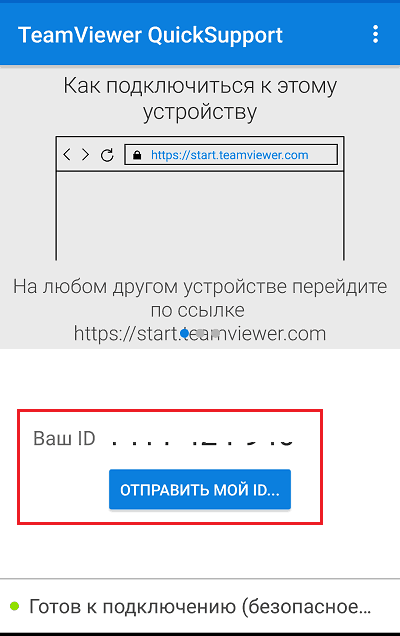
- U aplikaciji na računalu uđite u polje u blizini gumba "Spojiti"ID broj iz QuickSupporta (identifikator uređaja u TeamViewer). Na popisu pada kap (otvara se desno od gumba za vezu), odaberite "Daljinski upravljač".
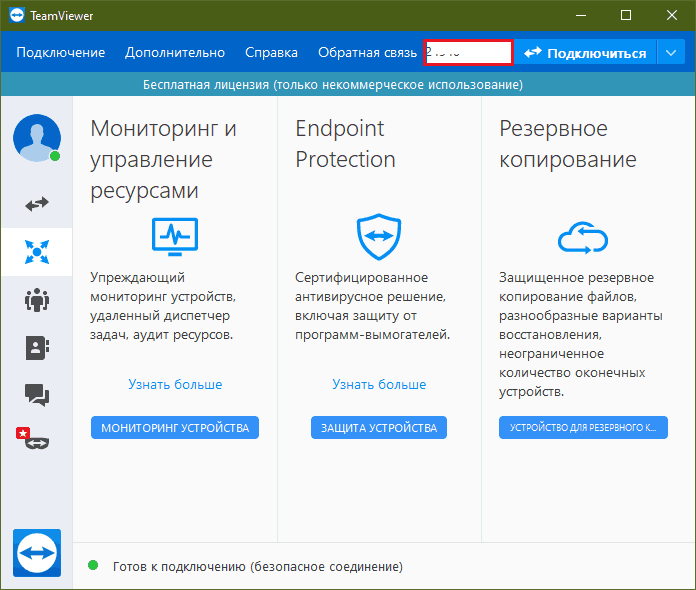
- Potvrdite u QuickSupport pristanku na daljinsku podršku. Nakon toga, u prozoru TeamViewer, prikaz telefona bit će prikazan na računalu.
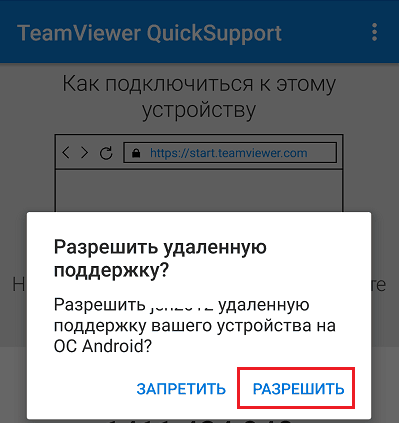
- Za pregled instaliranih aplikacija, postavki mobilnog uređaja itd. D. Koristite gumbe na gornjoj ploči prozora programa. Da biste proširili sliku s telefona na cijelom zaslonu i stekli pristup kontroli kvalitete grafike, kliknite gumb za prijelaz (zaokružen crvenim okvirom na snimci zaslona u nastavku).
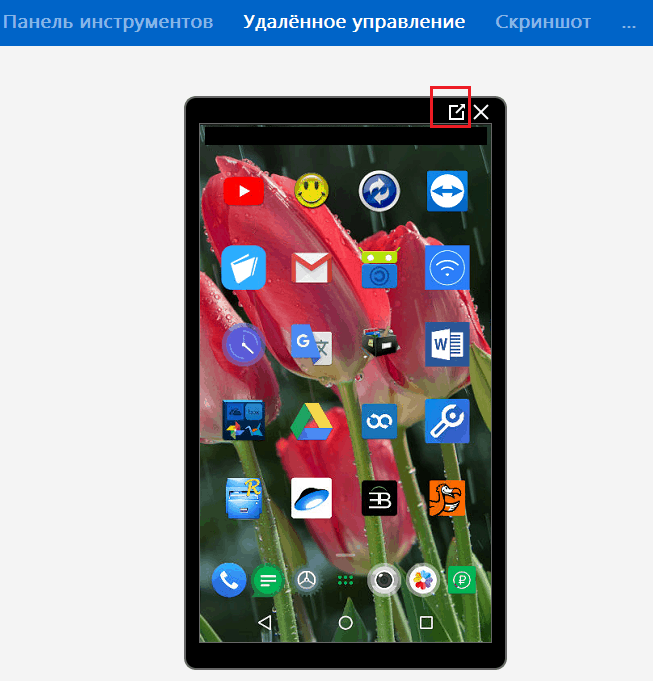
Da biste dovršili sesiju, samo zatvorite TeamViewer na bilo kojem od uređaja.
TeamViewer kao sredstvo za izlaz daljinskog zaslona na računalu mnogo je funkcionalniji od Miracast -a, ali također ima nedostatak - ograničavajući trajanje sesije i broj veza ako se čini programu koji ga koristite za komercija svrha. Činjenica je da je besplatna licenca TeamViewer dostupna samo za kućnu neprofitnu upotrebu, a vi morate platiti za reklamu.
Airdoid
Servis Airdoid Također namijenjeno daljinskom pristupu Android uređajima s računala ili drugog mobilnog gadgeta. Za to, kao u TeamViewer -u, dovoljno je instalirati aplikaciju na oba uređaja i na bilo koji način povezati ih s Internetom. Međutim, ako stvorite vezu bez registracije AirDroid računa, metoda pristupa internetu i dalje je važna: program može pronaći uređaje povezane s jednom pristupnom točkom i uspostaviti komunikaciju između njih s pojednostavljenom metodom.
Međutim, korištenje usluge bez registracije nije previše prikladno, a veza je prilično nestabilna. Lakše je i pouzdanije stvoriti AirDroid račun ili koristiti postojeće račune Googlea, Twittera ili Facebooka za autorizaciju.
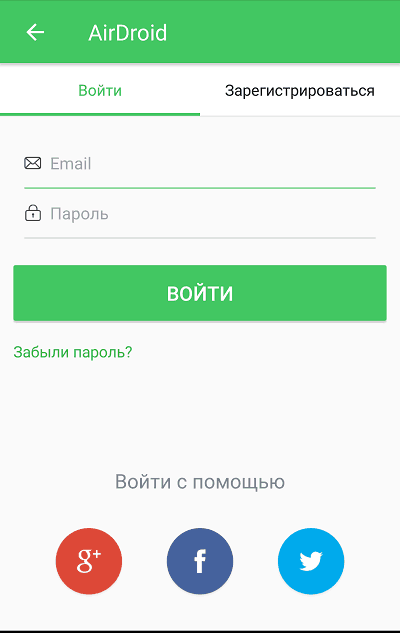
Pomoću AirDroid -a ne možete prikazati samo sliku sa zaslona pametnog telefona na zaslonu računala, već i:
- Snimke zaslona i snimanje videozapisa s zaslona.
- Kontrolirajte kontakte i pogledajte povijest poziva.
- Pošaljite i primite SMS poruke.
- Pogledajte obavijesti o sustavu.
- Uključite kameru, napravite fotografije i videozapise.
- Kontrolne datoteke i aplikacije.
- Koristite funkciju "Potražite telefon".
- Stvorite sigurnosne kopije podataka.
- Daljinski upravljač uređaja.
Po želji, korisnik može dopustiti ili blokirati bilo koju od ovih mogućnosti kroz izbornik "Meni" -"Sigurnosne i daljinske funkcije"U mobilnoj verziji aplikacije.
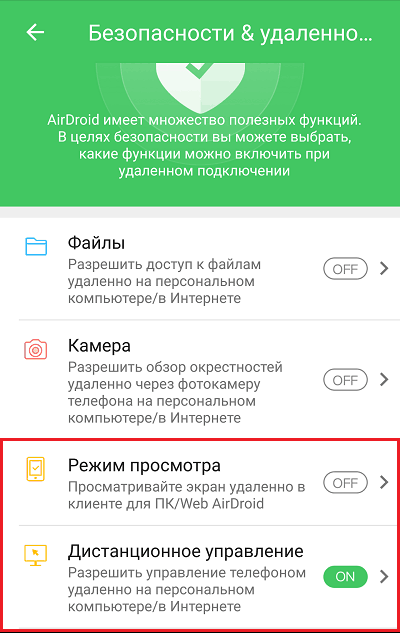
Kako stvoriti vezu
- Instalirajte aplikaciju na računalu i mobilni uređaj. Izgradite ili stvorite novi AirDroid račun.
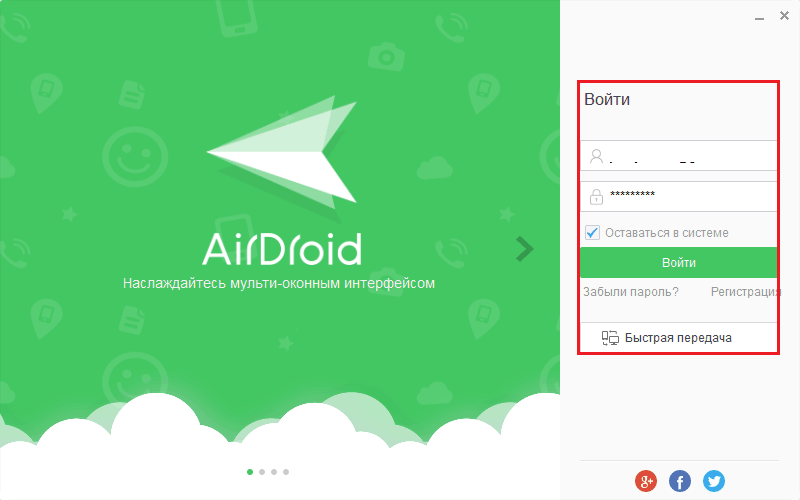
- Na listi "Moji uređaji"AirDroid Desktop klijent, odaberite telefon na koji ćete se povezati. Ako je ovaj popis prazan, idite na odjeljak "U blizini"I kliknite gumb za pretraživanje. Da biste instalirali vezu, kliknite odabrani uređaj na popisu.
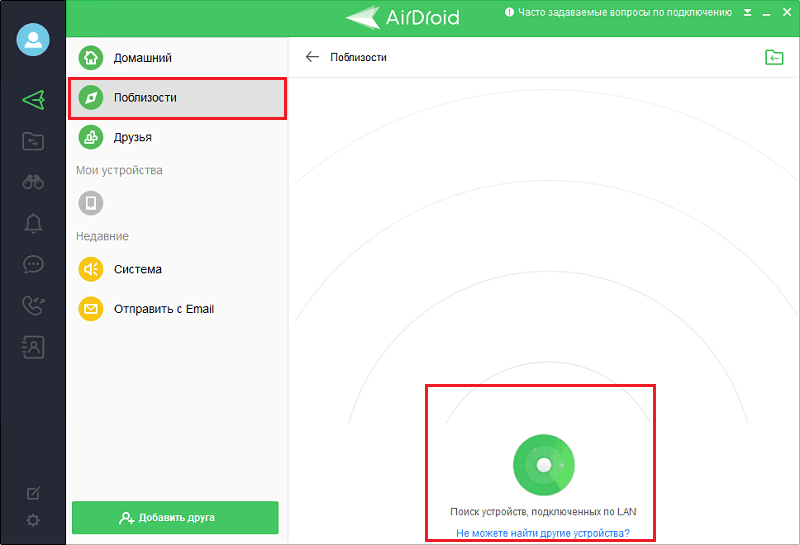
- Kliknite dvogled na ploči s lijeve strane i odaberite "Pregled načina" - Prikazuje zaslon telefona u programu s mogućnošću kontrole miša, ali bez pristupa korijenskom katalogu ili" "Airmiror" - daljinski upravljač.
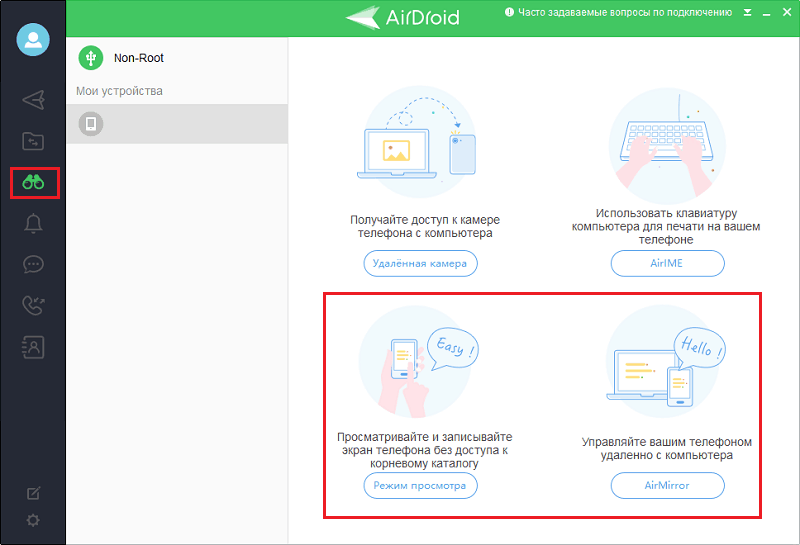
- Da biste instalirali vezu, u aplikaciji AirDroid, kliknite na telefon "Početi". Ako veza nije stvorena, provjerite je li u odjeljku "Sigurnosne i daljinske funkcije"dopušteno"Pregled načina"I"Daljinski upravljač".
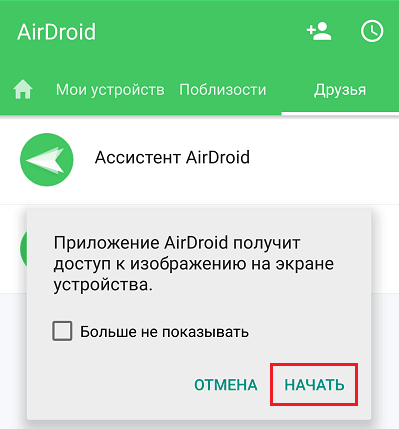
- Uživajte u slici zaslona telefona. Ispod je ploča s gumbima za okretanje u vodoravnom položaju, promjene u kvaliteti grafike, snimanja videozapisa, ažuriranja, stvaranja snimke zaslona i prebacivanja u način rada s punim zaslonom.
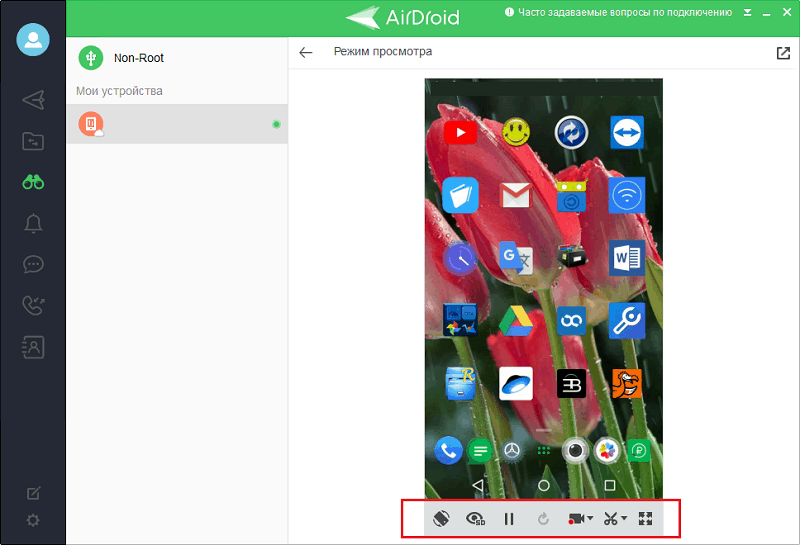
Nažalost, besplatna verzija AirDroid -a ima ograničenja na broj povezanih uređaja (2 komada) i za količinu mjesečnog prometa - do 200 MB.
Myphoneexplorer
AirDroid je općenito izvrsna usluga, ali osim jakih ograničenja u načinima korištenja, gledanja i daljinskog upravljanja na nekim uređajima u njemu nisu dostupni. Ali ovaj je nedostatak potpuno besplatan Myphoneexplorer, što otprilike djeluje na istom principu. I još bolje: ne zahtijeva internetsku vezu na All-Wi-Fi, Bluetooth ili USB kabel, koriste se za uspostavljanje telefonske veze i računala.
Sva myphoneexplorer funkcionalnost sastavljena je u klijentskoj verziji, koja je instalirana na računalu. Mobilna aplikacija za pametni telefon sadrži samo funkciju odabira metode veze. Također generira PIN kodove za komunikaciju na Wi-Fi i Bluetooth.
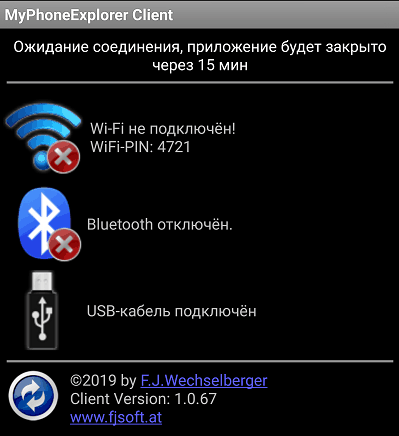
Koje mogućnosti pruža myphoneexplorer, osim izlaza zaslona Android:
- Kontaktirajte upravljanje spremljenim na telefon i na Google računu.
- Pogledajte telefonske pozive i upućivanje poziva.
- Stvaranje bilješki i podsjetnika na događaje.
- Upravljanje SMS porukama - čitanje, slanje, uklanjanje.
- Instalacija i uklanjanje aplikacija.
- Upravljanje datotekama s pristupom pohrani sustava (ako se uređaj dobiva na uređaju).
- Nadgledanje resursa pametnih telefona. Pogledajte informacije o modelu, verziji firmvera, mrežnim parametrima itd. D.
- Obavijesti o sustavu čitanja.
- Sigurnosna kopija i sigurnosna kopija oporavka.
- Uređivanje slika s naknadnim učitavanjem na pametni telefon i instaliranjem kontaktnog avatara kao avatar.
- Izvoz podataka u PC datoteke i još mnogo toga.
I što je najvažnije - u MyPhoneExplorer -u nema ograničenja ni u količini prometa ili tijekom trajanja sesije ili prema broju povezanih gadgeta.
Poput znakove slike Android zaslona na računalu
- Pokrenite myphoneexplorer na pametni telefon i odaberite metodu veze. Ako ste odabrali bežičnu vezu, sjetite se PIN koda, koji će se morati unijeti u aplikaciju na računalu.
- Pokrenite program na računalu, otvorite izbornik "Datoteka" -"Postavke"Ili kliknite F2 na kartici"Spoj»Izbornik Cettlement Napomena o mogućnosti željene veze. Kada odaberete Wi-Fi, provjerite jesu li oba uređaja povezana s jednom pristupnom točkom.
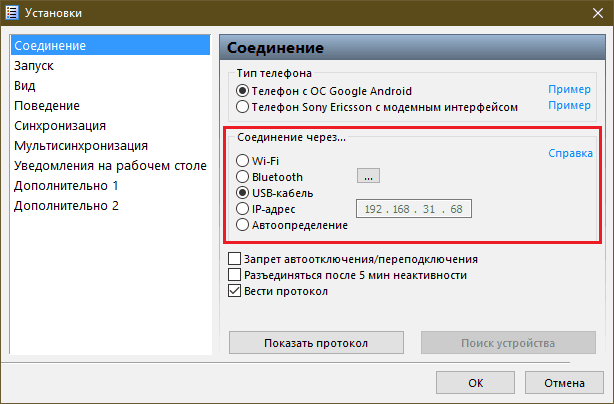
- Ponovno unesite izbornik "Datoteka"I kliknite"Uštekati"Ili kliknite na tipkovnicu F1 na zahtjev Unesite PIN kôd.
- Otvorite izbornik "Razni"I odaberite"Telefonska tipkovnica / ogledalo zaslona".
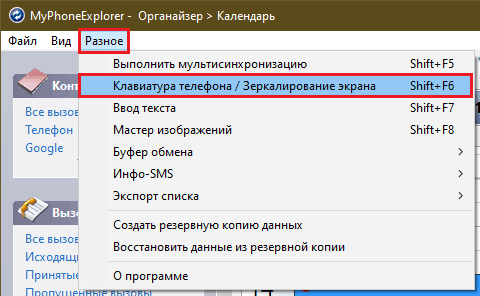
Slika zaslona pojavit će se u zasebnom prozoru. Na gornjoj ploči postoje gumbi za ažuriranje slike, stvaranje i očuvanje snimke zaslona ("Spremi kao"), buđenje uređaja i prelazak na cijeli zaslon. Evo padajućeg popisa dostupnih ljestvica i polja za zastavu "Prikažite kursor".
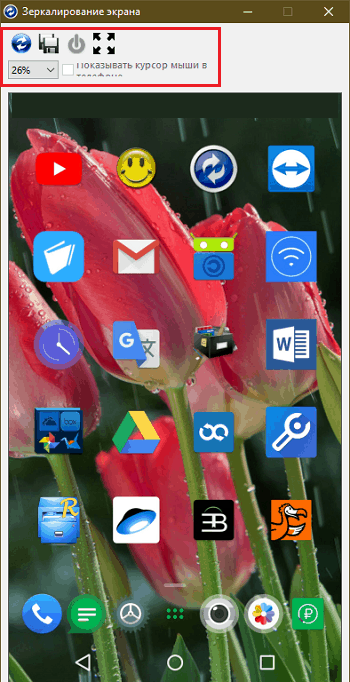
Aplikacija MyPhoneExplorer jednom je stvorena za daljinski upravljač mobilnih telefona Sony Ericsson gumba. Danas je prilagođen pametnim telefonima na Androidu i kompatibilan s gotovo svim uređajima, čak i vrlo starim i bezimenim.
Uspješna veza!

