Kako omogućiti i povezati Wi-Fi na Asus Laptop

- 4340
- 1112
- Alan Lueilwitz
Kako omogućiti i povezati Wi-Fi na Asus Laptop
zdravo! Budući da ja koristim Asus laptop, odlučio sam napisati zaseban članak o uključivanju Wi-Fi-ja na Asus Laptop i povezivanju s bežičnom mrežom. Ovo je vrlo popularna tema. U pravilu, kada je prvi put potrebno povezati prijenosno računalo s Wi-Fi mrežom, korisnici imaju puno pitanja: "Gdje uključiti ovaj Wi-Fi", "gdje ga pronaći na Asus prijenosnom računalu" , "Kako se povezati s bežičnom mrežom", itd. D. Pored toga, može biti mnogo problema i pogrešaka. I u procesu uključivanja bežičnog modula i u procesu povezivanja s mrežom.
Imamo zadatak: Povežite ASUS laptop na Wi-Fi mrežu. I ovdje je važno shvatiti da rješenje u većoj mjeri ovisi o samom prijenosnom računalu (tvrtka proizvođača) ili određenom modelu, već o operativnom sustavu instaliranom na prijenosnom računalu. Sada su najpopularniji Windows 10, Windows 8 i Windows 7. Mislim da nema smisla razmotriti Windows XP. Da, ovaj se sustav još uvijek koristi, ali sve je tamo podešeno već duže vrijeme. Da, i nisam instalirao xp.
Učinit ćemo sve prema ovoj shemi:
- Prvo ću pokazati kako povezati svoj laptop na Wi-Fi. Najvjerojatnije, već imate sve i konfigurirani. A učitavanje se nekim gumbima i postavkama je nepotrebno.
- Tada ću pokazati kako uključiti Wi-Fi na Asus Laptop. Ovaj će vam korak biti koristan kada ne radi na povezivanju na uobičajeni način. Uključit ćemo kombinaciju ključeva i bez upotrebe FN ključa.
Pokušat ću pokazati sve na primjeru sustava Windows 10 i Windows 7. Većina postavki i radnji bit će slični. Moj laptop imam asus k56cm (nije najnoviji). No, članak bi trebao biti prikladan za sve modele, uključujući: x553M, x55A, x54H, N61VG, x751M i druge.
Također, u članku ću dati veze do drugih članaka s rješenjima različitih problema. Preporučujem da ih pogledate.
Spojimo laptop ASUS na Wi-Fi mrežu
U idealnom slučaju, status internetske veze trebao bi biti ovakav (pod uvjetom da mrežni kabel nije povezan s prijenosnim računalom):

Ovo je zvijezda ukazuje na to da laptop vidi bežične mreže dostupne za povezivanje i spreman je za njih. Ako imate drugačiji status, pogledajte članak dalje. Za povezivanje, samo pritisnite ovu ikonu, odaberite desnu mrežu, pritisnite gumb, unesite lozinku (ako je mreža zaštićena) i sve je spremno.

Ako imate Windows 10, postoje iste radnje. Ako ništa drugo, evo detaljne upute za "desetke": https: // Help-wifi.Com/nastrojka-fi-na-na-pc-noutbuke/kak-podklyuchitsya-wi-fi-na-windows-10.
Ovako je veza ide kada je sve konfigurirano i uključeno. Naravno, mogu se pojaviti pogreške tipa "ne mogu se povezati s ovom mrežom", ali ovo je druga priča. Idealno, sve ide kao što sam pokazao gore. Vrlo je cool ako uspijete. Tada ću pokazati što učiniti ako Wi-Fi adapter radi na vašem prijenosnom računalu, na njemu je instaliran vozač, ali iz nekog razloga je isključen.
Također može postojati ikona povezivanja u obliku antene s Crvenim križem (nema dostupnih veza):

U ovom slučaju pogledajte rješenja u sljedećim člancima:
- Za Windows 7 -https: // pomoć -wifi.Com/reshenie-problem-i-sobok/vnezapno-propal-fi-v-windows-7-net-dostupnyx-podklyucheniJ/
- Za Windows 10 -https: // pomoć -wifi.Com/reshenie-problem-i-sobok/windows-10-ne-vidit-fi-seti/
Uključujemo Wi-Fi adapter Asus laptop
Ako ikona veze na ploči za obavijest ne nalikuje bežičnoj mreži, ali izgleda kao računalo s križem, tada je najvjerojatnije isključen bežični modul na prijenosnom računalu ili uopće ne funkcionira (najčešće zbog neidentificiranog vozač). Sad ćemo to shvatiti.
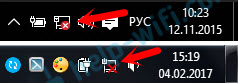
Odmah vam savjetujem da odete na "Upravitelj uređaja" i provjerite postoji li "bežični" adapter. Ako ga nema, onda nema smisla mučiti laptop i sebe. Morate instalirati upravljačke programe. Ako u upravitelju uređaja nema adaptera, onda ga ne uključuje. I nije važno koji je vaš laptop, Asus ili neki drugi.
Provjera je vrlo jednostavna. U sustavu Windows 7 otvorite start i u traci za pretraživanje počinju ulaziti u "Dispečer ...". Pokrenite "Upravitelj uređaja". Na Windows 10 na isti način, samo se tamo nalazi gumb za pretraživanje u blizini gumba za pokretanje.
U dispečeru uređaja otvorite karticu "Mrežni adapteri" i gledajte. Ako tamo imate adapter u ime koje postoji "Wi-Fi", "Wireless" 802.11 b/g/n ", onda sve u redu. Dalje gledamo članak i pokušavamo ga uključiti. Budući da ste već u upravitelju uređaja, pokušajte kliknuti adapter s desnom gumbom. Ako izbornik ima stavku "Upotrijebi", kliknite na njega. Možda će nakon toga raditi Wi-Fi. To ćete razumjeti po ikoni na ploči s obavijestima (ako mrežni kabel nije spojen na laptop!).
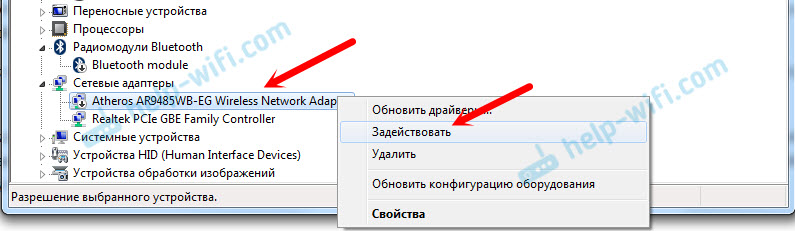
Ako Tamo nema takvog adaptera, Postoji samo jedna (mrežna kartica), a to najvjerojatnije sugerira da pokretač bežičnog adaptera nije instaliran. Prije sam već pripremio članak u kojem sam pokazao kako instalirati upravljački program na Wi-Fi upravo na Asus prijenosnim računalima: https: // Help-wifi.Com/Nastrojka-wi-fi-na-pc-noutbuke/kak-ustanovit-drajver-fi-daptera-na-noutbuk-sasus/. Uputa je vrlo detaljna. Nakon instaliranja vozača, sve bi trebalo zaraditi.
I nastavljamo. Što učiniti ako postoji adapter, ali neće biti mogućnosti bežične mreže.
Uključite Wi-Fi prekidačem ili kombinacijom gumba na tipkovnici
Čini mi se da tvrtka ASUS sada ne čini odvojene mehaničke sklopke za uključivanje/onemogućavanje bežičnih modula. Ali na starim prijenosnim računalima mogu biti. Ako imate stari model, potražite takav prekidač na tijelu prijenosnog računala.
U pravilu se koristi za ove zadatke kombinacija ključeva. Ključ Fn s ključem iz retka "F". Ali Asus prijenosnici, najčešće to Fn + F2. Antena se crta na ključu F2. Ovako izgleda na mom laptopu:

Ako nakon pritiskanja kombinacije tipki nema rezultata, savjetujem vam da pritisnete i ponovno pokrenete laptop.
Pokušajte uključiti Wi-Fi na Asus laptopu bez FN ključa
Nema razlike koji ste instalirali Windows. Pritisnite desni gumb miša na ikoni internetske veze i odaberite "mrežni kontrolni centar i opći pristup". Zatim prelazimo na "Promjena parametara adaptera".
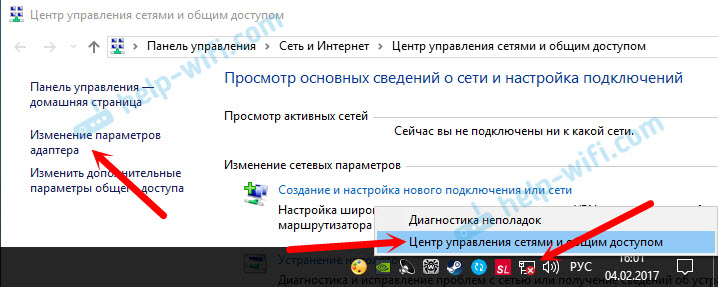
Trebala bi postojati "bežična mreža". Ili "bežična mreža" - u sustavu Windows 10. Ako je ova veza sa statusom "onemogućeno", kliknite je desnom gumbom miša i odaberite "Okreni".

U sustavu Windows 10 bežična mreža može se onemogućiti i Wi-Fi gumbom:
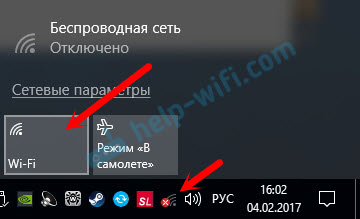
Svi ovi savjeti sigurno vam moraju pomoći. Ako ste suočeni sa situacijom koja nije napisana u ovom članku ili gore opisana rješenja ne pomažu, onda detaljno napišite o svom slučaju u komentarima. Napišite model prijenosnog računala ASUS i s kojim problemom se susrećete u procesu povezivanja s Wi-Fi mrežom.
Još nekoliko članaka o ovoj temi koji mogu dobro doći:
- Rješavanje različitih problema s priključkom s bežičnom Wi-Fi mrežom https: // Help-wifi.Com/reshenie-problem-i--ishibok/pochemu-notbuk -ne-podklyutsya-ki-ne-rabotaet-internet-po-fi-cherez-router
- Odvojeni članak o rješavanju problema s Wi-Fi-om u Windows 10-HTTPS: // Help-wifi.Com/reshenie-problem-i-sobok/Problemy-S-Interternetom-Wi-Fi-V-Windows-10/
Nadam se da nisam bio uzalud, a moj članak je dobro došao. Pišite o tome u komentarima. Najbolje želje!
- « Emitiranje videozapisa, glazbe i fotografije s preglednika Edge (Windows 10) na TV -u
- Nema internetske veze putem TP-Linka »

