Kako uključiti kameru na prijenosnom računalu

- 2223
- 397
- Simon Heaney
Sadržaj
- Kako brzo provjeriti radi li kamera
- Provjerite stanje web kamere u sustavu
- Uključite web kameru s tipkovnice
- Instalirajte upravljački program
- Ispravite pogreške u prepoznavanju WebCA u sustavu
- Programi za rad s web kamerom
Web kamera (web kamera) - sastavni dio velike većine prijenosnih računala. Ona, Za razliku od Bluetooth adaptera, Prema zadanim postavkama i nakon prvog pokretanja uređaja odmah sam spreman za rad. Ali što učiniti ako pokušavate dobiti sliku s kamere, ali nije?

Glavna stvar je ne paničariti. Situacije kada web kamera ne radi na mobilnom računalu, češće su povezane s činjenicom da je jednostavno isključena ili nije instalirana u operativnom sustavu (raspad ovog uređaja, srećom, rijetko je). O tome kako uključiti kameru na prijenosnom računalu i eliminirati povezane probleme, pročitajte u nastavku.
Kako brzo provjeriti radi li kamera
Da biste saznali radi li vaša web kamera uopće (možda ona "ne oranja" u samo jednom programu, jer je onemogućena u postavkama), idite na uslugu Web kamera i mic test i pritisnite "Provjerite web kameru".
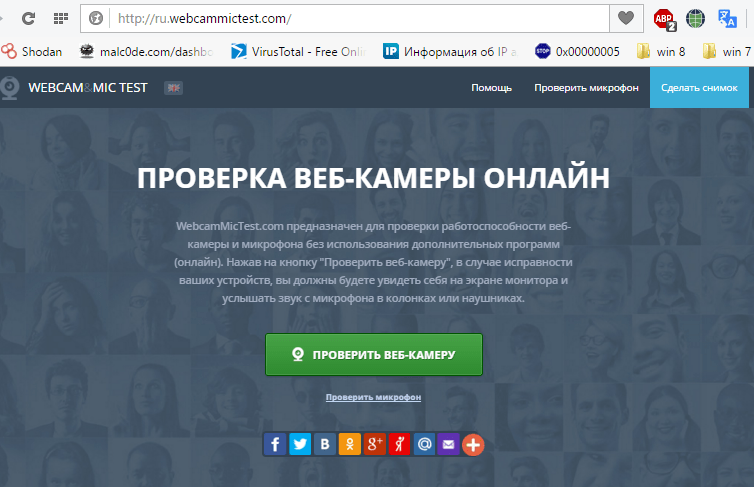
Ako vidite zahtjev za dopuštenje za pristup uređaju za Adobe Flash Player, sve je u redu: kamera radi. Mark "Dopustiti"I provjerite je li se slika pojavila na zaslonu.
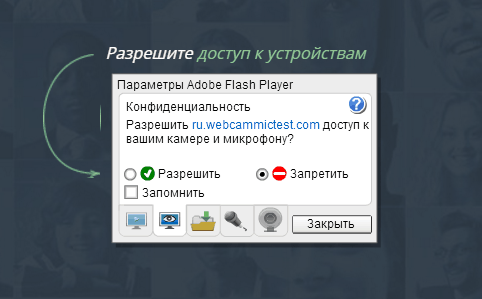
Ako vidite poruku kao na snimci zaslona u nastavku, kamera zaista ne radi. Što učiniti u ovom slučaju, shvatit ćemo dalje.

Provjerite stanje web kamere u sustavu
Dijagnoza bilo kakvih kvarova s opremom koju započinjemo provjeravanjem kako se prikazuje u upravitelju uređaja. Da biste otvorili dispečer, kliknite vruće ključeve Windows + R (pokrenut ćemo aplikaciju "Expande") i ulazimo u naredbu "Otvori" u polje Devmgmt.MSC i kliknite U redu. Metoda je prikladna jer djeluje u svim verzijama sustava Windows.
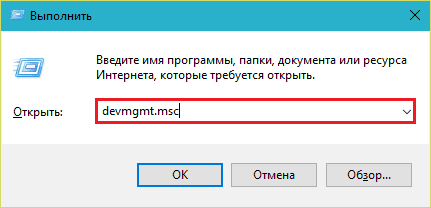
U prozoru dispečera otvorit ćemo popis "Uređaji za obradu slike"I da vidimo je li tamo prisutna naša web kamera. Moguće su sljedeće opcije:
- Na popisima opreme nema web kamere -računalo ga ne vidi. To se događa zbog isključivanja hardvera ili fizičkog raspada.
- Nema kamere, ali postoji nepoznati uređaj, što je najvjerojatnije. To znači da ga računalo vidi, ali ne može prepoznati. Razlog je nedostatak vozača.
- Na popisu je kamera, ali u blizini je žuti trokut s uskličnikom ili crnom strelicom u krugu. Prvi ukazuje na neuspjeh u radu, drugi - da se prekine u operativnom sustavu.
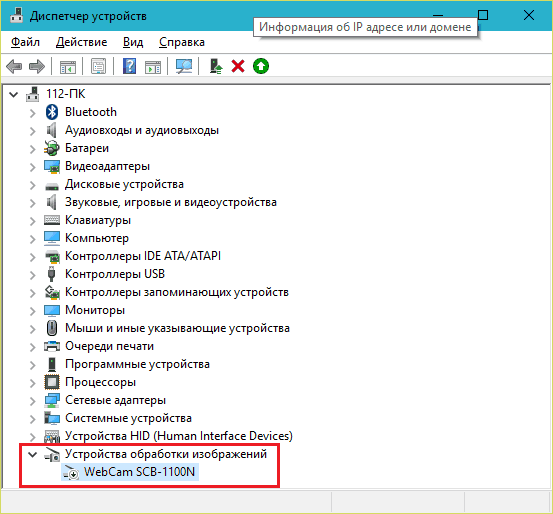
Uključite web kameru s tipkovnice
Funkcija isključivanja web kamera s tipkovnice nije implementirana na sve modele prijenosnih računala. Gdje je, minijaturna slika kamere primjenjuje se na jedan od ključeva. Najčešće je to ključ "v", ponekad "bijeg" ili drugi iz F1-F12.
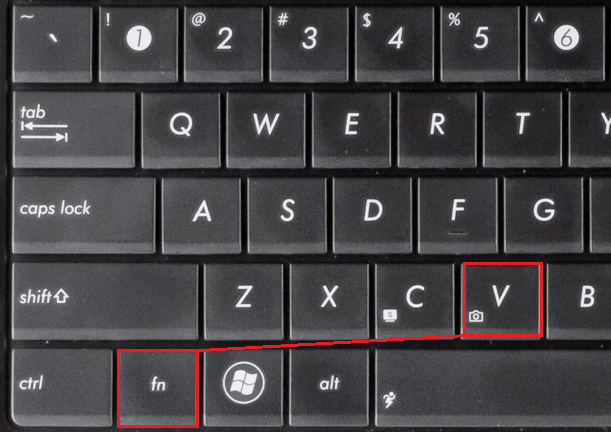
Da biste uključili web kameru, pritisnite ovu tipku istovremeno s "FN". Nakon toga, web kamera bi se trebala pojaviti u upravitelju uređaja. Ako još uvijek nije, vjerojatno imate rijedak slučaj kada je fizički neispravan ili nije povezan.
Instalirajte upravljački program
Ako nakon web kamere u dispečeru uređaja postoji nešto neidentificirano, instalirajte upravljački program na njega. Najpravednije je preuzeti s web mjesta proizvođača prijenosnog računala ili same web kamere, ako točno znate njegov model. Bilo instalirajte s diska, ako je netko uključen u opskrbu vašeg uređaja.
Ako ne znate točno ime modela prijenosnog računala - preokrenite. Na donjem poklopcu svakog prijenosnog računala nalazi se naljepnica gdje je naznačeno.
Ovako izgleda markirana oznaka laptopa MSI MS-1757:

Nakon što ste odredili model, pronađite ga na web mjestu proizvođača i preuzmite ga u upravljački program "podrška" za vaš operativni sustav. Nakon instalacije kao redovna aplikacija, nakon instalacije, ponovno pokrenite stroj.
Usput, Ne može postojati zaseban pokretač web kamera za neke verzije OS -a, jer je dio Windows (upravljački program USB video klase). Problemi s ovom skupinom upravljačkih programa rješavaju se instaliranjem ažuriranja ili korekcije pogrešaka Prozori.
Ispravite pogreške u prepoznavanju WebCA u sustavu
Ako je web okvir u uređaju dispečer označen crnom strelicom (isključen u sustavu Windows), kliknite ga s desnom gumbom miša i kliknite "Uživati".
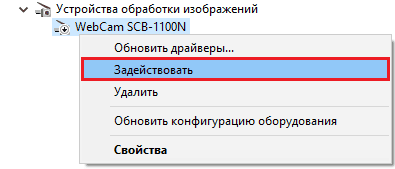
Kada se isključi u operativnom sustavu (korisnik ili programi), to je dovoljno za rad.
Ako je web kamera označena uzviknom na žutom trokutu, što znači: "Uređaj funkcionira pogrešno", kliknite u istoj naredbi kontekstnog izbornika "Izbrisati"I ponovno pokrenite računalo. Sustav ga ponovno prepoznaje i automatski ponovno instalira upravljački program.
Ako nije pomoglo, kliknite predmet "Ažurirajte pokretače":
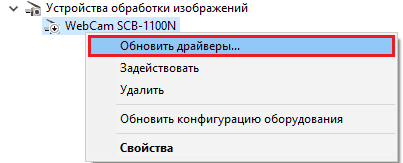
Navedite Internet (ako niste sigurni da je ispravan vozač prisutan u sustavu) ili ovom računalu (ako prije problema postoji problem, kamera je pravilno radila sa starim vozačem ili imate njegovu svježu verziju).
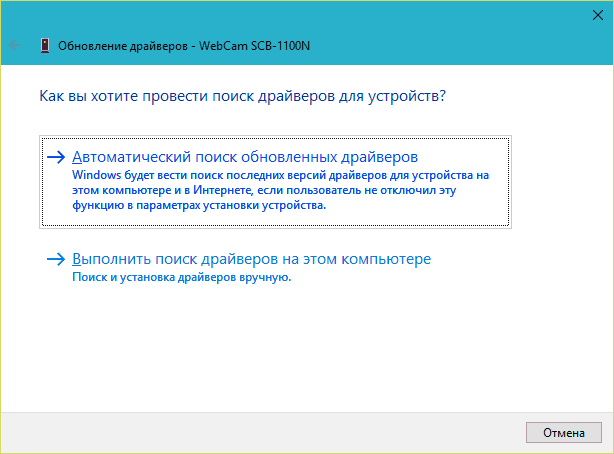
Slijedite daljnje upute Majstora i, nakon ažuriranja, ponovno pokrenite Windows.
Programi za rad s web kamerom
Mnoga prijenosna računala izravno u tvornici opremljena su softverom za kontrolu web kamere, koji, između ostalog, može ga uključiti i isključiti. Među tim programima:
- Asus Ecam Korisnost.
- Asus Virtual Camera Utility.
- Asus Life Frame3 Utility.
- Hp cyberlink youcam (Instalirano putem HP -a za oporavak).
- HP MediaSmart (Instalirano putem HP -a za oporavak).
- Lenovo EasyCapture.
- Acer Kristal Oko Web kamera (instalirao proizvođač).
- Fujitsu FJ kamera.
- Aplikacija web kamere Toshiba.
I mnogi drugi. Moguće je da na vašem prijenosnom računalu postoji i sličan uslužni program: pogledajte popis aplikacija i provjerite. Sučelje takvih programa dizajnirano je za početnike, pa će shvatiti što je uključeno i isključeno, biti lako i bez uputa.
Usput, neki korisnici misle da će uklanjanje programa kontrole web kamere dovesti do nepravilnosti posljednjeg. Strahovi su uzalud: osnovne funkcije, koje uključuju uključivanje i isključivanje, ne pate od toga -jednostavno ulaze u održavanje operativnog sustava. I kako ih upravljati pomoću Windows alata, nadam se da već razumijete.

