Kako omogućiti redak u riječi

- 3592
- 910
- Alan Lueilwitz
Microsoft Word je uređivač teksta koji aktivno koriste gotovo svi korisnici računala. On vam omogućuje stvaranje tekstualnih dokumenata, kao i pregledati ih i uređivati.
Element "retka", koji je nužno uključen u uređivač teksta, doprinosi ispravnom uređivanju tekstualnih datoteka. Zahvaljujući njemu, moguće je postaviti željene granice, tabela koji ispunjavaju zahtjeve.

Međutim, u nekim se slučajevima ovaj element može ukloniti, u vezi s tim, uređivanje dokumenta bit će dovoljno teško, tako da korisnici pokušavaju pronaći informacije o tome kako uključiti ravnalo u Word.
Microsoft Word 2003
Linija je obvezni element riječi, dakle, otkrivši njegovu odsutnost prilikom otvaranja tekstualne datoteke, trebali biste obaviti nekoliko jednostavnih operacija i vratiti potreban alat natrag.
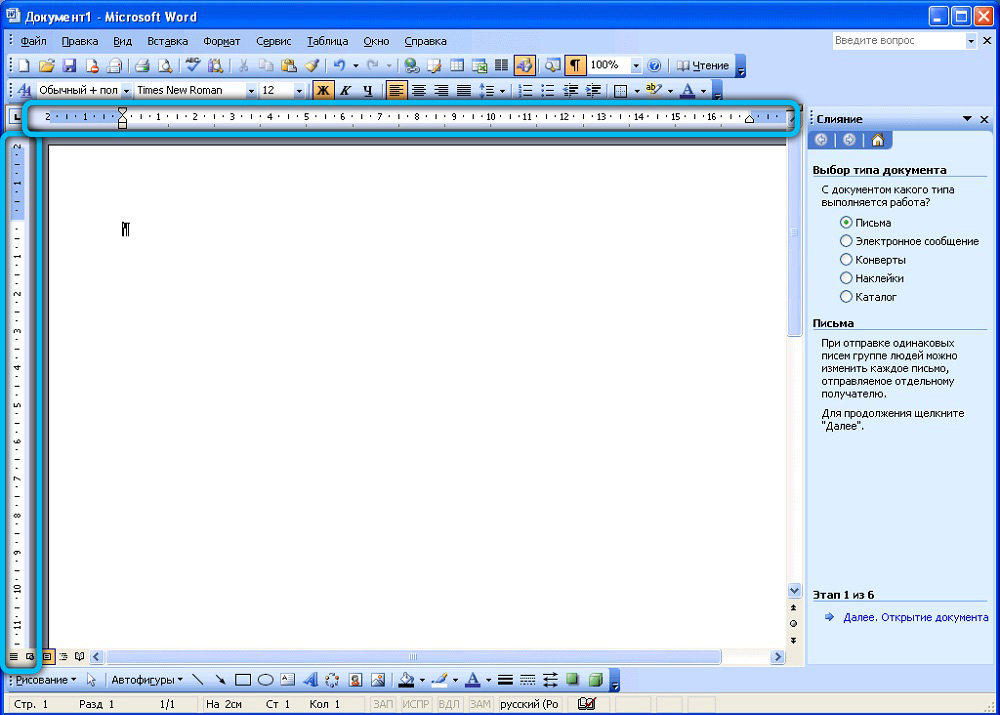
Sada već postoji nekoliko verzija riječi, tako da se postupak u različitim verzijama može malo razlikovati. Iz tog razloga korisnik mora prvo saznati koje je izdanje ureda instalirano na računalu, a tek nakon toga upoznajte se s preporukama iskusnih korisnika, kako napraviti ravnalo u Wordu.
Postupak uključivanja u Word 2003
Prvo biste trebali otvoriti Microsoft Office. Ako je funkcionalni element zaista isključen, korisnik će vidjeti samo bijelo polje na kojem je nemoguće ispravno odrediti granice polja, bijeda povlačenja odlomka.
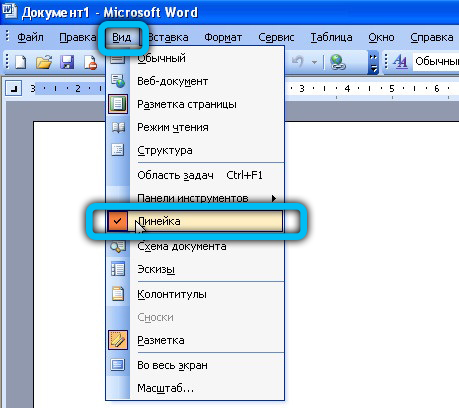
Nije teško ukloniti ovaj problem upoznavanjem informacija o tome kako otvoriti oznaku u Wordu.
U gornjoj liniji izbornika morate pronaći "View". Klikom na lijevi gumb miša na njemu otvorite listu kapljice -. Među tim mogućnostima nalazi se predmet "retka", prema kojoj biste trebali kliknuti i na lijevi gumb miša.
Odmah nakon toga, pojava otvorene tekstualne datoteke promijenit će se, jer će se u gornjem dijelu i na lijevoj strani pojaviti željeni element, fokusirajući se na koji će se lakše urediti.
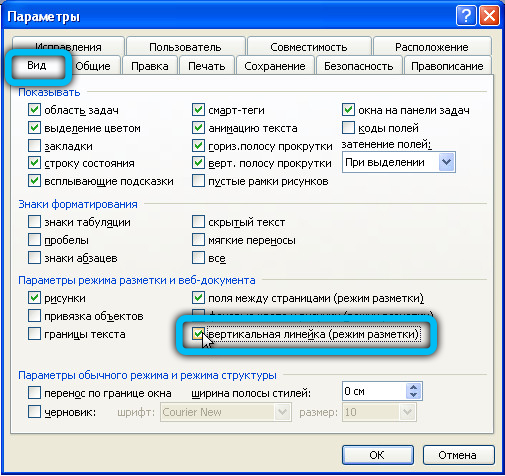
Microsoft Word 2010
Microsoft Office 2010, nakon instaliranja na računalo, otvara se bez linearnog alata koji vam omogućuje kontrolu uvlačenja, granica. Ali ako poduzmete potrebne korake za njegovu instalaciju, datoteke će se otvoriti dodatnom funkcijom.
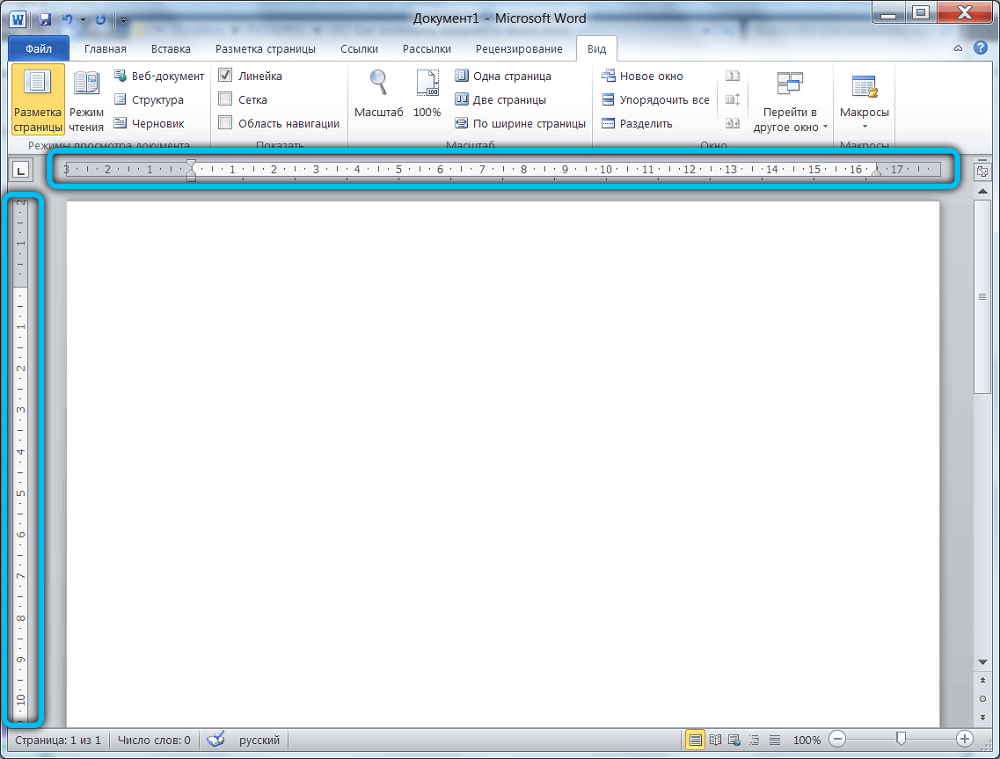
Postupak uključivanja u Word 2010
Postupak dodavanja vladara u Word 2010 ima sličnost s postupkom za radnje u verziji 2003. Samo lokacija.
Da biste prikazali dodatnu linearnu funkciju, trebali biste pronaći izbornik "View" u gornjoj kočnici, kliknite na njega. Ispod će otvoriti popis dodatnih funkcija koje su već aktivirane ili ih dodatno uključe u Word 2010. Među njima je i stavka "line", u blizini koje je potrebno instalirati kvačicu, potvrđujući vašu želju da vidite alat nakon svakog pokretanja tekstualne datoteke.
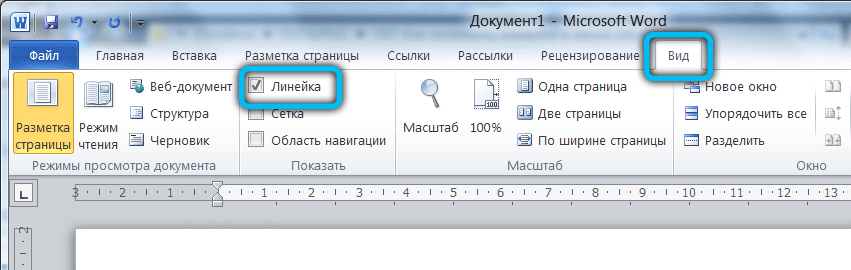
Postoji drugo rješenje problema. Da biste to učinili, trebali biste obratiti pažnju na pravi dio dokumenta, gdje postoji klizač koji vam omogućuje premještanje otvorenog dokumenta. U gornjem dijelu, neposredno iznad trkača, nalazi se mali gumb, koji je mali pravokutnik s podjelama. Klikom na njega moguće je brzo otvoriti i zatvoriti ovu dodatnu funkciju.
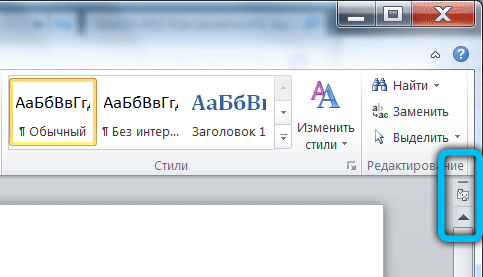
Microsoft Word 2013
Linija uključivanja linije u ovoj verziji programa ne razlikuje se mnogo od prethodnog. Međutim, sučelje se ovdje prilično promijenilo, tako da neki korisnici mogu imati poteškoća u potrazi za ovim alatom.
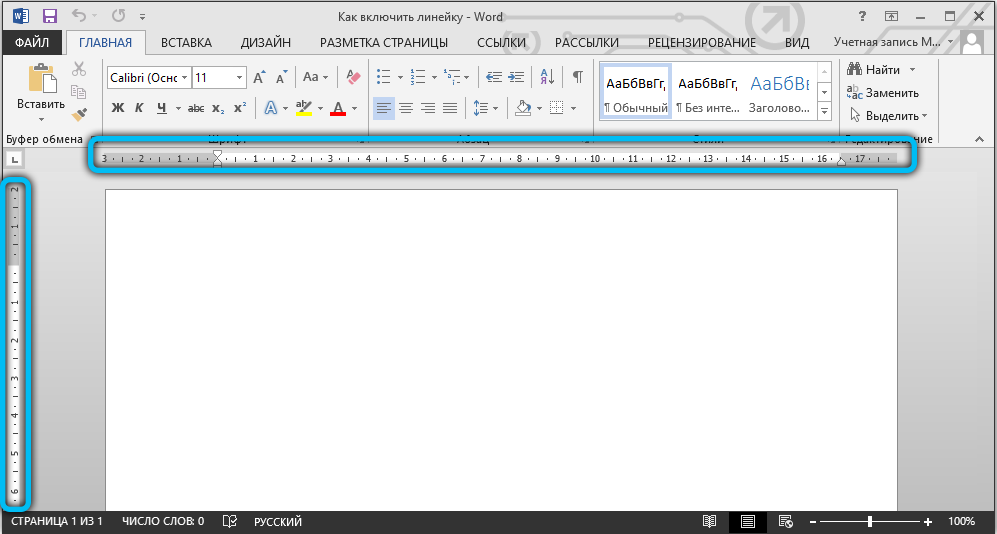
Postupak uključivanja u Word 2013
Možete aktivirati potrebnu funkciju na nekoliko načina. Stoga ćemo razmotriti svaki od njih tako da možete odabrati najpovoljnije.
Otvorite dokument, pronađite "View" na gornjoj ploči kartica i slijedite ga. Otvorit ćete izbornik s raznim alatima za uređivanje, koji je podijeljen u nekoliko kategorija. Opcija "linija" nalazi se u odjeljku "Prikaži". Da biste ga uključili, samo stavite kvačicu pored nje. Nakon ovih manipulacija, iznad vašeg teksta treba prikazati vodoravnu skalu.
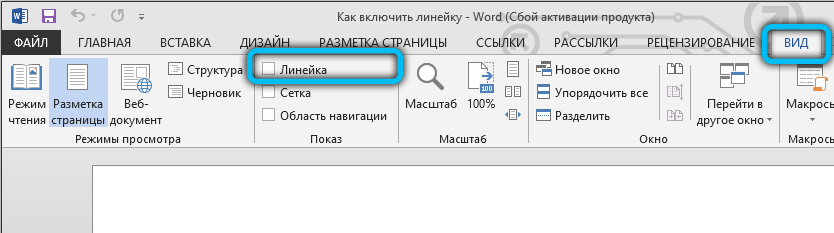
Druga metoda koja je već spomenuta u ovom članku je sljedeća: s desne strane iznad trake za pomicanje i odmah ispod tipke "Pomoć" (upitnik) Posebni gumb "Vladar" nalazi se. Morate samo kliknuti da biste nazvali odgovarajuću funkciju.
Microsoft Word 2016
Ažuriranja u ovoj verziji nisu toliko velika -ali u svakom slučaju, kako bismo spriječili pogreške, pripremili smo vodič za uključivanje parametara označavanja.
Postupak uključivanja u Word 2016
Idite na karticu "View" i instalirajte zastavu nasuprot stavci "line". Nakon ove akcije, u vašem će se dokumentu pojaviti dvije ljestvice: jedna iznad dokumenta, a druga duž lijevog ruba.
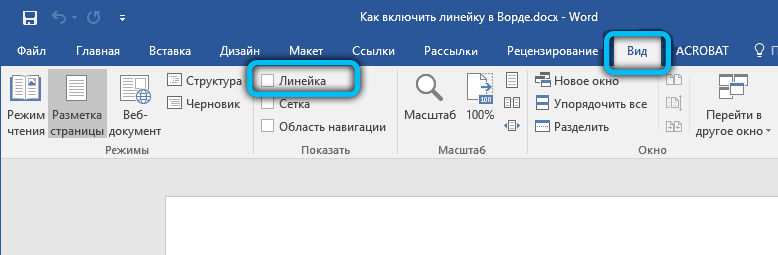
Postoje slučajevi kada vertikalno obilježavanje, unatoč uključivanju glavne opcije, ne želi prikazati. Razlog je u postavkama samog programa. Idite na "Datoteka" → "Parametri" → "Dodatno", a zatim u odjeljku "Zaslon" stavite Daw pored linije "Prikaži vertikalnu liniju u načinu označavanja" i spremite promjene s "OK" dugme.
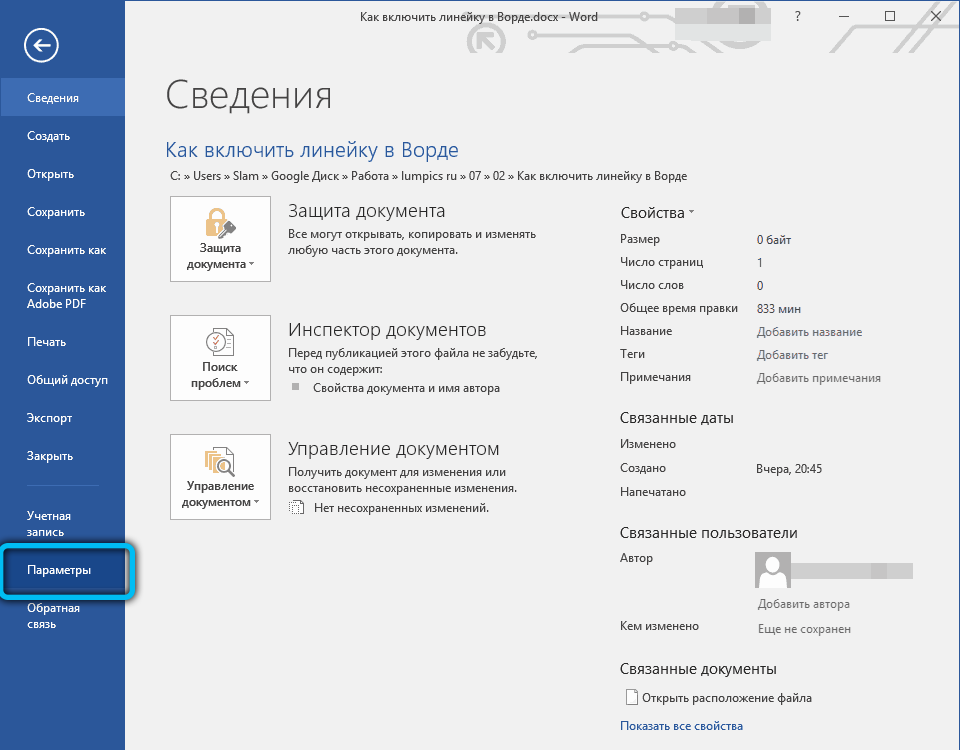
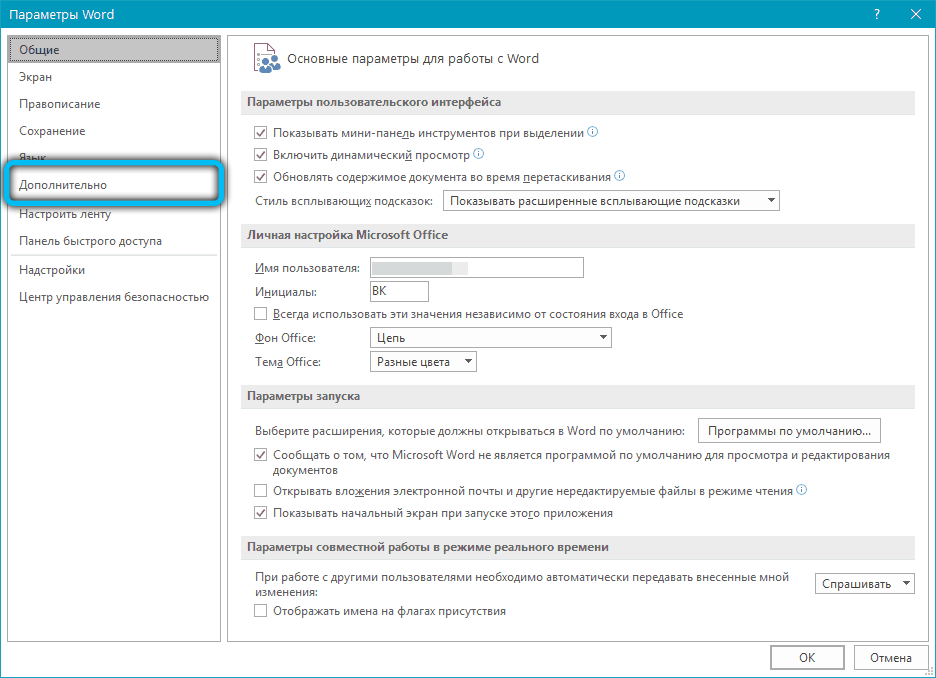
Naravno, ako vam nije potreban ovaj parametar, možete ga isključiti na istom principu. Skrećemo vašu pažnju na činjenicu da su u ovom izborniku također postavljene jedinice mjerenja. Samo kliknite na prozor Drop -Dund i odaberite potrebnu opciju.
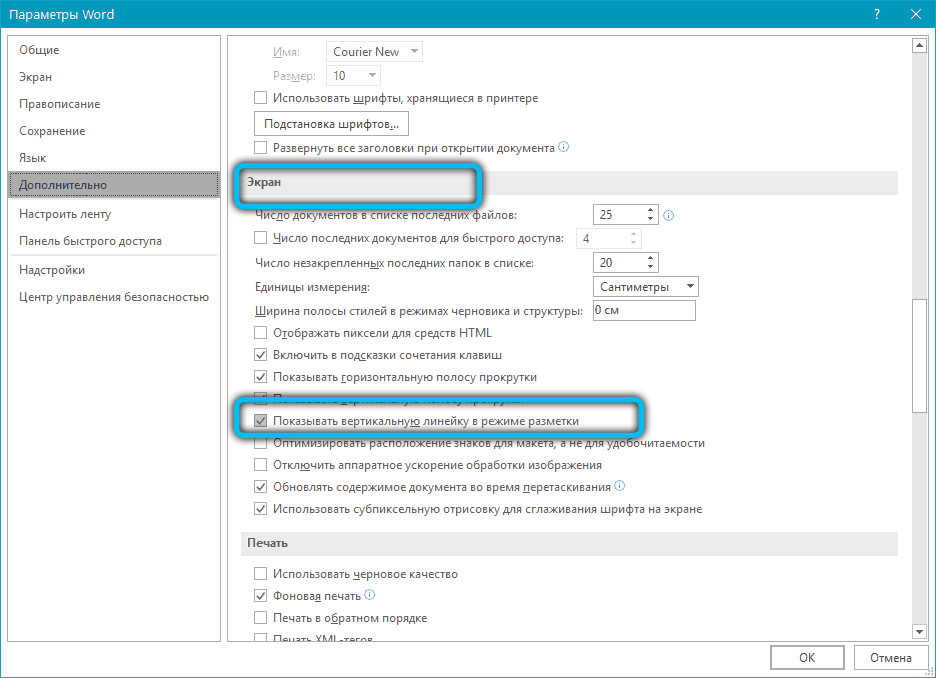
Microsoft Word 2019
Najnovija i najrelevantnija verzija programa ima malo modificirano sučelje. Međutim, ako se pridržavate naših uputa, nećete imati problema s aktiviranjem crte.
Postupak uključivanja u Word 2019
Čitav algoritam sastoji se od samo jednog koraka: Nakon pokretanja aplikacije izvedite odjeljak prijelaz na "prikaz" → prikaz "i odaberite odgovarajući alat na radnoj ploči.
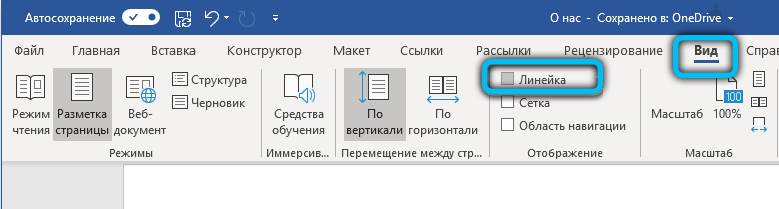
Za macOS je radnja slična: otvorite prozor za pregled i postavite ček nasuprot točki "kotrljavanje".
Što se tiče web verzije ovog programa danas popularne, nažalost, ovaj važan atribut tamo nije prikazan.
Kao što vidite, možete riješiti problem povezan s nedostatkom označavanja u samo nekoliko klikova.
- « Kako ukloniti pogrešku, zatražite dozvolu sustava za promjenu ove mape
- Ispravljanje pogreške xinput1_3.Dll »

