Kako omogućiti AHCI način rada u sustavu Windows 10
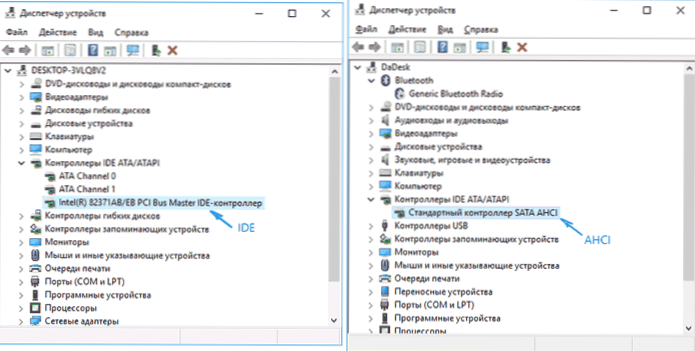
- 2796
- 676
- Jacob Kassulke
AHCI način tvrde diskove SATA omogućuje vam korištenje NCQ (izvorna naredba Queing), DIPM (Upravljanje pokretanim uređajem) i druge mogućnosti poput vruće zamjene SATA-pogona. Općenito, uključivanje AHCI načina omogućuje vam povećavanje brzine tvrdih diskova i SSD -a u sustavu, uglavnom zbog prednosti NCQ -a.
U ovim uputama - kako omogućiti AHCI način rada u sustavu Windows 10 nakon instaliranja sustava, ako iz nekog razloga ponovna instalacija s AHCI načinom prethodno uključenim u BIOS ili UEFI nije moguća, a sustav je instaliran u IDE načinu. Također može biti korisno: kako otkriti je li Trim uključen u SSD i omogućiti funkciju.
Bilo da trebate uključiti AHCI i kako saznati način rada na disku
Primjećujem da je za gotovo sva moderna računala s unaprijed instaliranim OS -om ovaj način rada već uključen, a sam promjena je posebno relevantna za SSD pogone i prijenosna računala, budući da vam AHCI način rada omogućuje povećanje performansi SSD -a i, AT u isto vrijeme (iako lagano) smanjenje potrošnje energije.
I još jedan detalj: Opisane radnje u teoriji mogu dovesti do nepoželjnih posljedica, poput nemogućnosti pokretanja OS -a. Stoga, prihvatite ih samo ako znate za što radite, možete doći do BIOS -a ili UEFI -ja i spremni ste u slučaju da nešto ispravi nepredviđene posljedice (na primjer, ponovnim instalacijom Windows 10 od samog početka u AHCI). Također može imati smisla preliminarno stvoriti točku oporavka sustava.
Otkrijte je li AHCI način uključen u ovom trenutku, možete pogledati UEFI ili BIOS postavke (u parametrima SATA uređaja) ili izravno u OS:
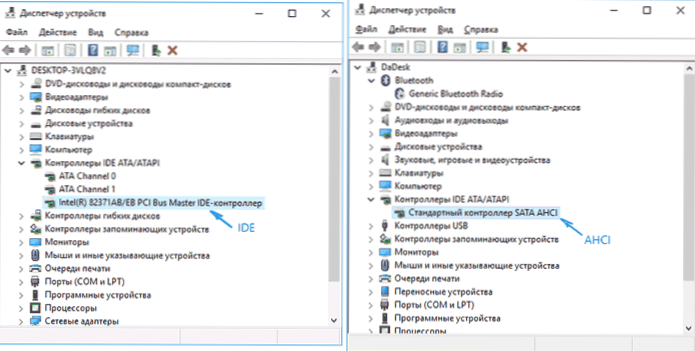
Također možete otvoriti svojstva diska u dispečeru uređaja i na kartici Informacije pogledajte put do instance opreme.
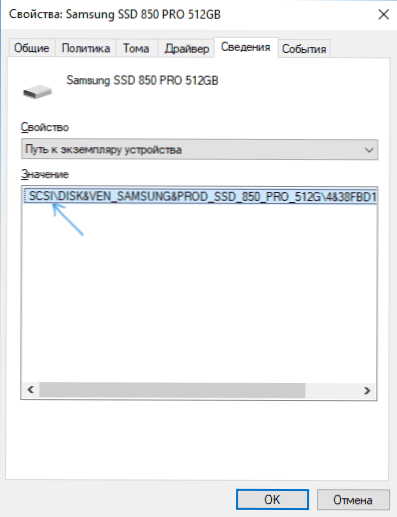
Ako započne sa SCSI -om, disk radi u AHCI načinu.
Uključivanje AHCI pomoću uređivača Registra Windows 10
Da bismo koristili rad tvrdih diskova ili SSD -a, trebat će nam prava administratora Windows 10 i urednika registra. Da biste pokrenuli registar, pritisnite ključeve Win+R na tipkovnici i unesite Regedit.
- Idite na odjeljak registra
HKEY_LOCAL_MACHINE \ SYSTEM \ CURTURECONTROLSET \ SERVICE \ IASTORV
, Kliknite na parametar Početak i postavite njegovu vrijednost jednaku 0 (nula).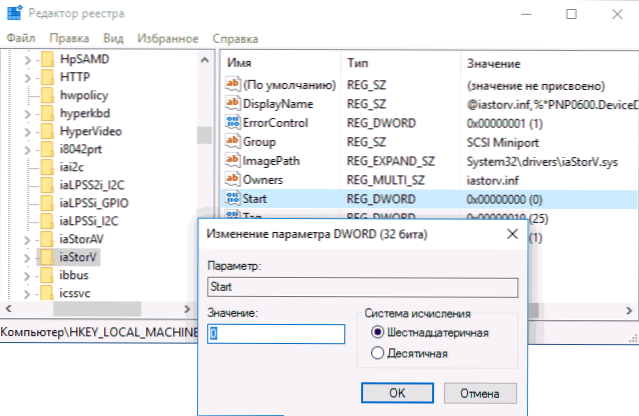
- Ako imate odjeljak za registar
HKEY_LOCAL_MACHINE \ SYSTEM \ CURTURECONTROLSET \ SERVICE \ IASTORAV \ STARTOVERRIDE
Za parametar s imenom 0 Postavite vrijednost 0 (nula).
- Ako je odjeljak prisutan u registru
HKEY_LOCAL_MACHINE \ SYSTEM \ CURTURECONTROLSET \ SERVICE \ IASTORAVC \ RETARTOVERRIDE
Učinite isto u njemu - promijenite vrijednost parametra s imenom 0 na 0.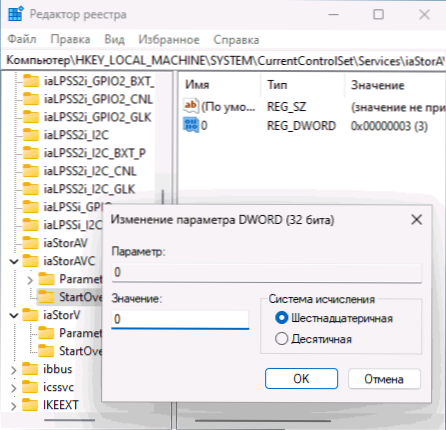
- U poglavlju
HKEY_LOCAL_MACHINE \ SYSTEM \ CURTURECONTROLSET \ SERVIS \ STORAHCI
Za parametar Početak Postavite vrijednost 0 (nula).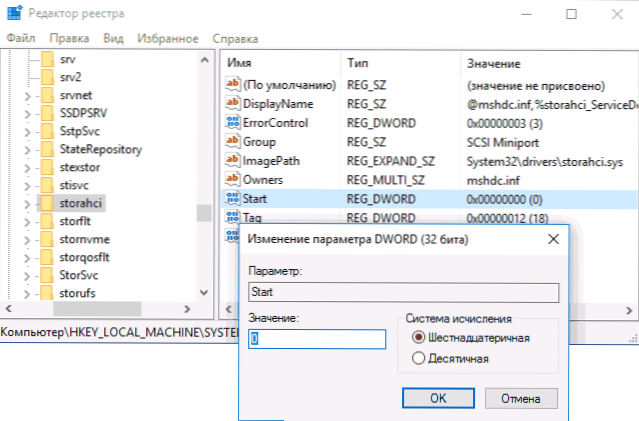
- U pododjeljku
HKEY_LOCAL_MACHINE \ SYSTEM \ CURTURECONTROLSET \ SERVICES \ STORAHCI \ RETARTOVERRIDE
Za parametar s imenom 0 Postavite nultu vrijednost.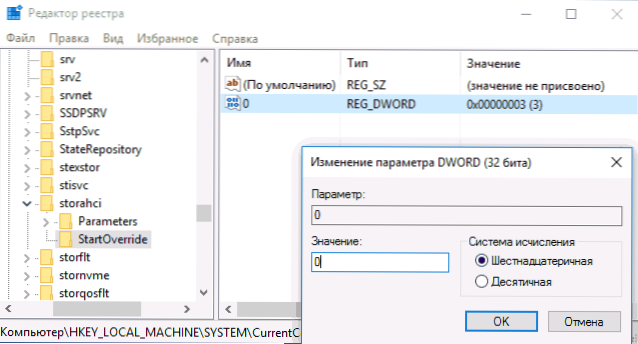
- Zatvorite urednika registra.
Sljedeći je korak ponovno pokretanje računala i ulazak u UEFI ili BIOS. Nadalje, prvo nakon ponovnog pokretanja Windows 10 najbolje se provodi u sigurnom načinu rada, pa mi unaprijed preporučujem uključivanje sigurnog načina rada koristeći Win+R - Msconfig Na kartici za učitavanje (kako ići na sigurni Windows 10).
Ako imate UEFI, preporučujem da u ovom slučaju to učinite putem "parametara" (Win+I) - "Ažuriranje i sigurnost" - "Obnova" - "Opcije posebne opterećenja". Zatim idite na "Eliminacija problema" - "Dodatni parametri" - "Postavke za UEFI". Za sustave s BIOS -om - Upotrijebite tipku F2 (obično na prijenosnim računalima) ili izbrišite (na PC -u) da biste išli na postavke BIOS -a (kako ići na BIOS i UEFI u Windows 10).
U UEFI ili BIOS -u, u parametrima SATA -e pronađite izbor načina rada pogona. Instalirajte ga u AHCI, a zatim spremite postavke i ponovno pokrenite računalo.
Odmah nakon ponovnog pokretanja, OS će početi instalirati upravljačke programe SATA, a na kraju će se od vas tražiti da ponovno pokrenete računalo. Učinite to: Uključen je AHCI način rada u sustavu Windows 10. Ako iz nekog razloga metoda nije uspjela, obratite i pažnju na prvu opciju opisanu u članku kako uključiti AHCI u Windows 8 (8.1) i Windows 7.

