Kako omogućiti Wi-Fi na laptopu Lenovo?

- 994
- 38
- Franklin Skiles Sr.
Kako omogućiti Wi-Fi na laptopu Lenovo?
Lenovo prijenosna računala ne razlikuju se u posebnom raspoloženju u pogledu veze na bežičnoj mreži, ali ponekad, da biste uključili Wi-Fi na Lenovo prijenosnom računalu, morate se prilično znojiti. Pogotovo ako ovo nije vrlo novi model prijenosnog računala, a na njemu je instaliran Windows 7, ili Windows 8 (ili čak XP). U Windows 10, sve je nekako lakše. Iako na svom prijenosnom računalu nakon instaliranja Windows 10, nisam se mogao na bilo koji način uključiti Wi-Fi. O tome napisao u jednom od članaka na web mjestu. Ali problem je riješen prilično brzo. U članku ću o tome napisati isto.
Naravno, ovisno o modelu prijenosnog računala, instaliranog operativnog sustava i različitih postavki - razlozi mogu biti različiti. Ali kao što pokazuju osobno iskustvo i informacije koje su često podijeljene sa mnom u komentarima, Laptop Lenovo na Wi-Fi najčešće neće biti povezan zbog činjenice da je isključen prekidačem na tijelu prijenosnog računala ili kombinacijom od Tipke na tipkovnici. Stoga ćemo prije svega razmotriti ove dvije metode. I naravno, vrlo često na prijenosnom računalu, upravljački program bežičnog modula jednostavno nije instaliran na laptop.
Idemo u red:
1 Ako imate ikonu bežične mreže sa zvjezdicom u ladici, to znači da je sve u redu. Pritisnite ga, odaberite desnu mrežu i povežite se.

A na kartici Upravitelj uređaja na kartici "Mrežni adapteri" nećete vidjeti bežični adapter (Wireless, WLAN).

U ovom slučaju morate preuzeti i instalirati željeni upravljački program. Već sam o tome pisao u zasebnom članku: Wi-Fi na Lenovo prijenosnom računalu: Kako preuzeti upravljački program i uslužni program.
3 Pa, treća opcija da je ovaj članak posvećen je kada postoji adapter, čini se da sve funkcionira, ali ikona WI -FI s Crvenim križem i status "Nema veze - nema dostupnih veza" ili " bežična mreža - onemogućeno ".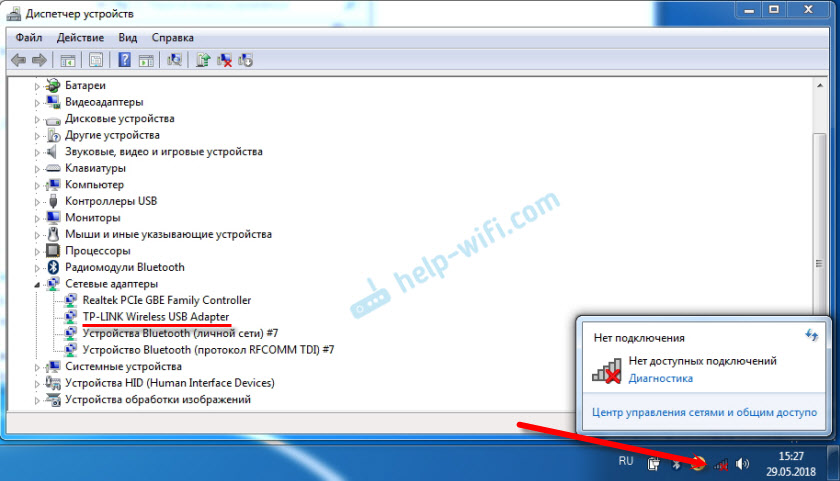
U mom slučaju, u sustavu Windows 10, gumb Wi-Fi bio je jednostavno neaktivan. A prekidač bežične mreže u parametrima nije radio. O tome sam pisao u članku Wireless Network - onemogućen u Windows 10. Tamo sam upravo naišao na ovaj problem na Lenovo prijenosnom računalu.
Ako imate isti slučaj, ne možete uključiti bežičnu mrežu na laptop, a zatim pogledajte i primijenite rješenja iz ovog članka.
Mehanički prekidač Wi-Fi
Mnogi modeli laptopa Lenovo imaju zaseban prekidač koji je dizajniran za isključivanje i uključivanje bežične veze. Morate provjeriti postoji li takav prekidač na vašem laptopu. Možda ste ga vi ili netko drugi slučajno prebacili na "isključeno."Stoga je bežična komunikacija onemogućena.
Najčešće je ispred laptopa. Može postojati sklop ili negdje u blizini tipkovnice. U blizini prekidača trebala bi biti ikona bežične mreže.

Ako postoji takav prekidač na vašem prijenosnom računalu, provjerite je li u "V.". Ako je tamo sve uključeno, onda se isključite i ponovo uključite.
Također možete ponovno učitati laptop. Ako laptop ne vidi bežične mreže odmah nakon korištenja posebnog prekidača.
FN kombinacija tipki na laptopu Lenovo da uključi Wi-Fi
Na novim modelima na kojima proizvođač preporučuje instaliranje Windows 10, kombinacija ključeva Fn + F7 (s ikonom zrakoplova) služi za omogućavanje i isključivanje načina "na ravnini". Ali moguće je da upotrebom ove kombinacije ključeva u nekim slučajevima možete uključiti i Wi-Fi.
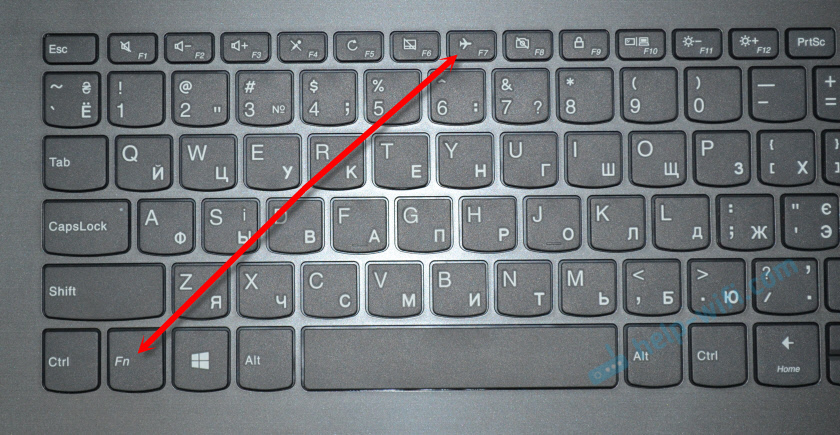
Kombinacija ključeva također se često nalazi Fn + F5 (s ikonom bežične mreže).

Uglavnom se koristi na prijenosnim računalima Lenovo, koristi se kombinacija tipki FN + F7 ili FN + F5. Nisam upoznao druge.
Kliknite ove ključeve jednom i pogledajte rezultat. Ako se ništa ne dogodi, kliknite na njih i ponovno pokrenite laptop.
Zašto funkcionalni ključevi ne rade?
Događa se da je bežična komunikacija na laptopu Lenovo zaista onemogućena pomoću funkcionalnih tipki. Windows (nakon početka dijagnostike) obavještava nas da koristimo ključeve ili se uključimo za uključivanje.
Ali ne postoji zasebni prekidač, a funkcionalni tipke ne funkcioniraju zbog nedostatka vozača ili uslužnog programa koji je odgovoran za rad ovih funkcionalnih ključeva. Uključujući FN + F7 i FN + F5.
To znači da nam treba s web stranice Lenovo, posebno za naš laptop i sustav instaliran na njemu, učitajte i instalirajte uslužni program. Najvjerojatnije je ovo korisno korisno korisno korisno korisno, a to se može preuzeti s ove veze: https: // podrška.Lenovo.Com/ua/ru/preuzimanje/ds014985. Ovo je za Windows 8, Windows 7 i Windows XP.
A ako imate Windows 10, tada je najvjerojatnije uslužni program Lenovo za Windows 10. Može se preuzeti na stranici određenog modela prijenosnog računala.
Nakon instaliranja uslužnog programa, ponovno pokrenite laptop i pokušajte koristiti funkcionalne tipke.
Programska metoda (u postavkama sustava Windows)
Pokušajte koristiti Windows Mobility Center. Da biste ga nazvali, kliknite kombinaciju ključeva win + x.
Možda će postojati gumb "Omogući bežični".

Ako je i aktivan, nakon pritiskanja Wi-Fi-a bi trebao zaraditi.
U sustavu Windows 10 možete otvoriti ovaj prozor putem pretraživanja.
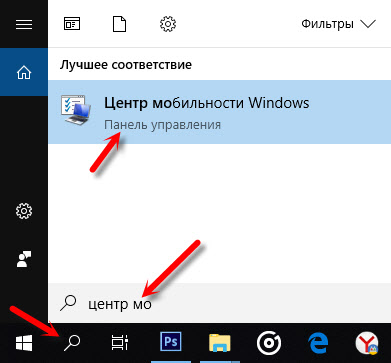
Ali na mom prijenosnom računalu s Windows 10 u ovom prozoru nema kontrole bežične veze. Stoga idite na parametre, na odjeljak "Mreža i Internet" i na kartici Wi-Fi, pokušajte ga uključiti.
Mislim da su ovi savjeti dovoljni. Ako znate druge načine na koje možete uključiti Wi-Fi na Laptop Lenovo, a zatim napišite u komentare.
Preporučujem još jedan članak: Wi-Fi ne radi na laptopu. Što uraditi?
Ako ništa iz članka nije pomoglo, i dalje provjerite funkcionalne ključeve. Pogotovo ako imate Windows 8 i ispod. Preuzmite i instalirajte Integration Utility Hotkey značajke, o čemu sam napisao gore.
- « Netis WF2411E - Pregled i recenzije
- Način ponavljanja (Repiter, WDS Bridge) na tendi usmjerivaču »

