Kako omogućiti Wi-Fi na prijenosnom računalu s Windows 7?
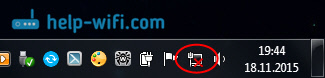
- 2843
- 39
- Franklin Skiles Sr.
Kako omogućiti Wi-Fi na prijenosnom računalu s Windows 7?
zdravo! Danas ćemo to shvatiti uključivanjem Wi-Fi-a na prijenosna računala koja djeluju na Windows 7. Iz nekog razloga mnogi postavljaju takva pitanja. Ali u pravilu je Wi-Fi na prijenosnom računalu uključen branom. Odnosno, ako je upravljački program instaliran, tada se možete odmah povezati s Wi-Fi mrežama. Ne trebate izrađivati posebne postavke, a nekako nije potrebno uključiti Wi-Fi na prijenosnom računalu. Ne, naravno postoje različiti slučajevi i problemi kada se bez plesa s tamburinom do Wi-Fi-ja ne povezuju. Sada ćemo to detaljno shvatiti.
Ako ste suočeni s problemom uključivanja Wi-Fi-ja, tada će status internetske veze najvjerojatnije imati ovo: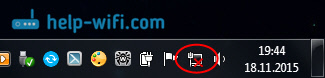
Ako je mreža upravo prešla Crveni križ, tada nema Wi-Fi mreža dostupnih za povezivanje Wi-Fi-ja ili je bežična mreža onemogućena. Ako imate upravo takav status (ikona), onda preporučujem gledanje ove upute: u sustavu Windows 7 nema dostupnih veza. Gubitak Wi-Fi, mreža s Crvenim križem. Prije nego što prijeđete na neke upute, shvatimo da je uključivanje Wi-Fi-a na laptop i uključivanje Wi-Fi-a na Windows 7 (u samom operativnom sustavu), to su različite stvari. Stoga ću podijeliti članak na ove dvije točke. Dakle, to će biti mnogo razumljiviji i lakše razumjeti ovo pitanje. Imamo što je glavni cilj? Ispravno, povežite se s Wi-Fi mrežom. Uspjet ćeš! Slijedi upute.
Prije nego što prijeđete na neke upute, shvatimo da je uključivanje Wi-Fi-a na laptop i uključivanje Wi-Fi-a na Windows 7 (u samom operativnom sustavu), to su različite stvari. Stoga ću podijeliti članak na ove dvije točke. Dakle, to će biti mnogo razumljiviji i lakše razumjeti ovo pitanje. Imamo što je glavni cilj? Ispravno, povežite se s Wi-Fi mrežom. Uspjet ćeš! Slijedi upute.
Prije nego što prijeđete na neke postavke i postignete glavu nepotrebnim informacijama, pokušajte odmah povezati svoj laptop na Wi-Fi mrežu. Prema ovim uputama: Kako povezati prijenosno računalo (računalo) s Internetom putem Wi-Fi?. Možda već imate sve uključivo, konfigurirano, a vi ćete se povezati bez problema.
Ako se nešto ne uspije, pogledajte ovaj članak do kraja ili moguće probleme s vezom koju sam opisao u članku na gornjoj vezi.
Uključujemo Wi-Fi na prijenosnom računalu: kombinacija ključeva ili prekidač na kućištu
Gotovo svaki laptop: ASUS, HP, ACER, LENOVO, DEL, itd. D., Postoji ili poseban prekidač ili kombinacija tipki tipkovnice koje se isključuju i uključite Wi-Fi. Iskreno, ne znam kako na drugim prijenosnim računalima, ali na mom ASU -u, pritiskom na FN+F2 tipke kombinira sve bežične module. Pop -Up prozor kaže: "Sav bežični uređaj na". Što znači da su sva bežična sučelja uključena ili isključena. Istovremeno, Wi-Fi ne nestaje.
Ove tipke ili prekidače trebaju se provjeriti samo u ekstremnim slučajevima kada ništa ne pomaže. I kontrolirati bežične veze ispod sustava Windows. Budući da kombinacija posebnih ključeva ne djeluje uvijek ili ne radi, ali nije potrebna.
Na istom Asus prijenosnom računalu, isključiti ili uključiti Wi-Fi, morate pritisnuti kombinaciju tipki Fn+F2.
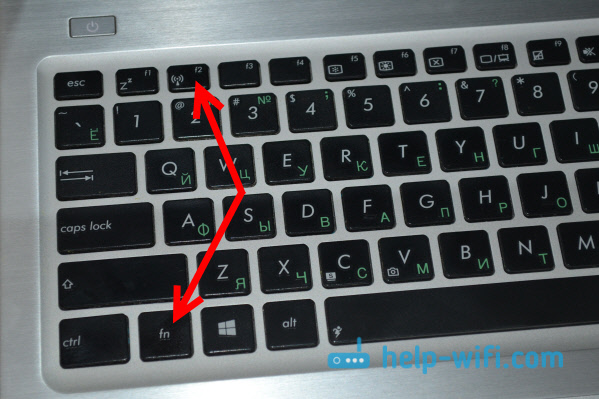
Na prijenosnim računalima Del, Ovo je kombinacija tipki Fn+F2, ili Fn+F12. Na HP - Fn+f12. Lenovo - FN+F5 (ili, potražite poseban prekidač na tijelu prijenosnog računala). Ako imate Samsung, onda su to ključevi fn+f12, ili fn+f9. I na Acer - Fn+f3.
Kao što sam već napisao, poseban prekidač može se koristiti i za uključivanje Wi-Fi. Pogledajte tijelo svog laptopa.

A na ključu, koji se koristi u kombinaciji s FN -om, antena se obično crta.
Bolje je uopće ne dirati ove ključeve. Kao što sam gore napisao, oni ne rade uvijek na odgovarajući način. Da, i malo je koristi od njih. Sve je točno, u većini slučajeva, tipke jednostavno ukazuju na sustav koji trebate isključiti Wi-Fi adapter.
Uključujemo Wi-Fi u sustavu Windows 7
Shvatijmo sada kako upravljati bežičnim adapterom u samom operativnom sustavu. Započnimo s najvažnijim. I što je najvažnije, ovo je instalirani, pravilno radni upravljački program na Wi-Fi (bežični adapter). Ako nema vozača, bez obzira koliko se trudili, nećemo moći uključiti Wi-Fi. Ali prvo stvari.
Prvo provjerite imamo li adapter "Veza bežične mreže". Da biste to učinili, kliknite gumb miša na ikoni internetske veze (u desnom donjem kutu) i odaberite Kontrolni centar mreže i Total Access. Lijevo, odaberite stavku Promijenite postavke adaptera.
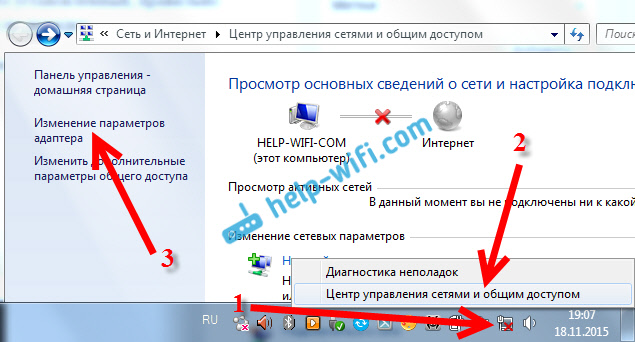
Ako je blizu veze "Veza bežične mreže" Pisan "Onemogućeno", Zatim ga pritisnite desnom gumbom miša i odaberite Upaliti.
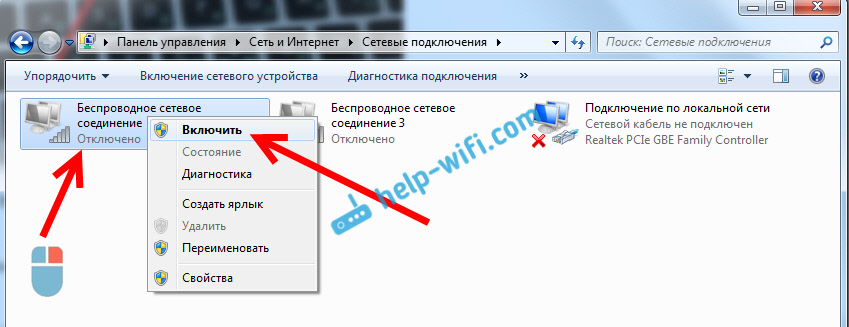
Nakon ovih radnji, status internetske veze trebao bi se promijeniti. A ako je na raspolaganju mreža za povezivanje Wi-Fi mreže u radijusu, oni će se prikazati na popisu, a to se može otvoriti pritiskom na samu ikonu (ikona u ladici). Možete odabrati pravu mrežu i povezati se s njom.
Ako nemate vezu "bežične mrežne veze", najvjerojatnije niste instalirali upravljački program na Wi-Fi adapter. Instalirajte upravljački program prema ovim uputama i sve će raditi.
Ažuriranje: Pokušajte uključiti bežičnu mrežu u centar za mobilnost
Da biste otvorili centar za mobilnost u sustavu Windows 7, morate kliknuti kombinaciju tipki Win + x.
Trebala bi postojati kartica "bežična komunikacija". Najvjerojatnije ćete biti onemogućeni. Kliknite gumb "Omogući bežično".

Događa se da je gumb za uključivanje bežične komunikacije u centru za mobilnost neaktivan.
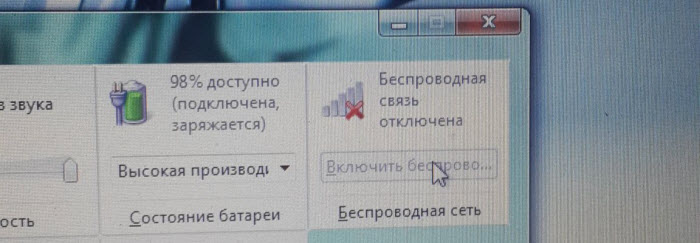
Mogu iz svog iskustva reći da je razlog najčešće u softveru. I najčešće su u komunalnim uslugama odgovorni za upravljanje bežičnim modulima na prijenosnom računalu ili za rad funkcionalnih ključeva. Stoga idite na web mjesto proizvođača prijenosnog računala, u odjeljku za podršku, pronađite stranicu za učitavanje za svoj model prijenosnog računala i pogledajte postoje li takve komunalije. Ako ih ima - preuzmite ih Postavite ih. Također možete preuzeti upravljački program na Wi-Fi (bežično) i započeti njegovu instalaciju.
Kako provjeriti rad adaptera Wi-Fi u upravitelju uređaja?
Još uvijek možete otići upravitelju uređaja i vidjeti postoji li tamo adapter bežične mreže i kako to funkcionira. Da bismo otvorili upravitelja uređaja, to radimo: idemo na Početak, zatim Upravljačka ploča. Odaberite odjeljak Oprema i zvuk. Na kartici Uređaji i pisači Kliknite na upravitelj uređaja.

U dispečeru otvorite karticu Mrežni adapteri. Wi-Fi adapter ima približno ime: "Atheros AR9485WB-EG bežična mreža adapter". Možete se kretati riječima Bežični. Trebali biste imati o sljedećoj slici:
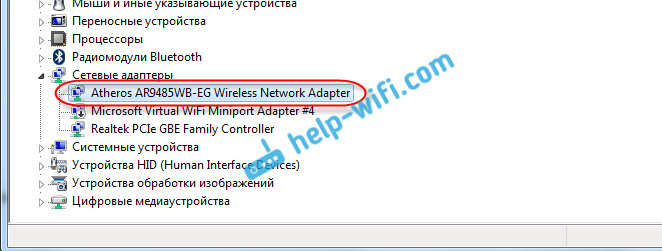
Ako u blizini upravljačkog programa vidite ikonu strelice, kliknite sam adapter s desnim gumbom miša i odaberite Uživati.
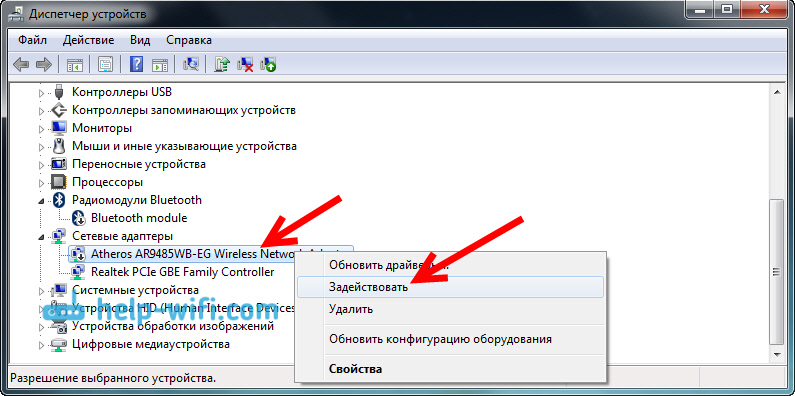
Ako uopće nema adaptera u dispečeru uređaja (obično postoji samo jedan upravljački program mrežne kartice), tada morate instalirati upravljački program. Opet, možete pogledati ovaj članak.
To su zapravo sve Wi-Fi postavke u sustavu Windows 7.
Nakon što se još uvijek povežete s bežičnom mrežom, možete očekivati još jedno iznenađenje - pogreška "bez pristupa internetu", napisao sam u zasebnim, detaljnim uputama.
Drugi članak može vam biti koristan i: gdje na računalu ili prijenosnom računalu (Windows 7, Windows 8) Pronađite Wi-Fi postavke?
- « Kako povezati i konfigurirati 3G USB modem na ASUS usmjerivaču? Na primjeru pružatelja usluga ASUS RT-N18U i INTERTELECOM
- Postavljanje ASUS usmjerivača kao repator (način repetitora Wi-Fi mreže) »

