Kako umetnuti i uređivati tekst u uređivač grafike boje

- 976
- 66
- Mr. Philip Bayer
Nisu svi dobili talent umjetnika. Malo i nastoji se isprobati u ovom svojstvu. Ali to ne znači da je za vas naručen rad s računalnom grafikom. Umjesto toga, naprotiv, upravo na ovom području jednostavno možete osjetiti sebe, ako ne i profesionalac, onda je majstor dizajna.

A za to uopće nije potrebno shvatiti osnove rada u Photoshopu - dobri rezultati mogu se postići uz pomoć tako jednostavnog jednostavnog programa kao što je boja. Ovaj grafički uređivač prisutan je u svim verzijama sustava Windows. A njegove su mogućnosti dovoljne za obavljanje mnogih rutinskih zadataka, uključujući nanošenje tekstova na naslikane ili gotove slike ili fotografije. Naravno, volumetrijski efekti pomoću ovog programa neće moći postići, ali slična ugrađena primjena, Paint3d, koja se pojavila u sustavu Windows 10, također se može nositi s ovim zadatkom.
U svakom slučaju, bez puno truda i vještina možete potpisati svoju omiljenu čestitku.
Kako napraviti tekst u uređivaču boja
Kako verzija Windows raste, gotovo sve svoje usluge, procesi, funkcije su poboljšale i mijenjale. Iznenađujuće, malo je promjena bilo u grafičkom uređivaču rastera "Microsoft Paint", iako njegova povijest ima gotovo 40 godina - slučaj, morate se složiti, nije bez presedana. Samo u sustavu Windows 7, programeri su odlučili ozbiljno remake sučelja, ali stvarne grafičke mogućnosti programa ostale su na približno istoj razini.
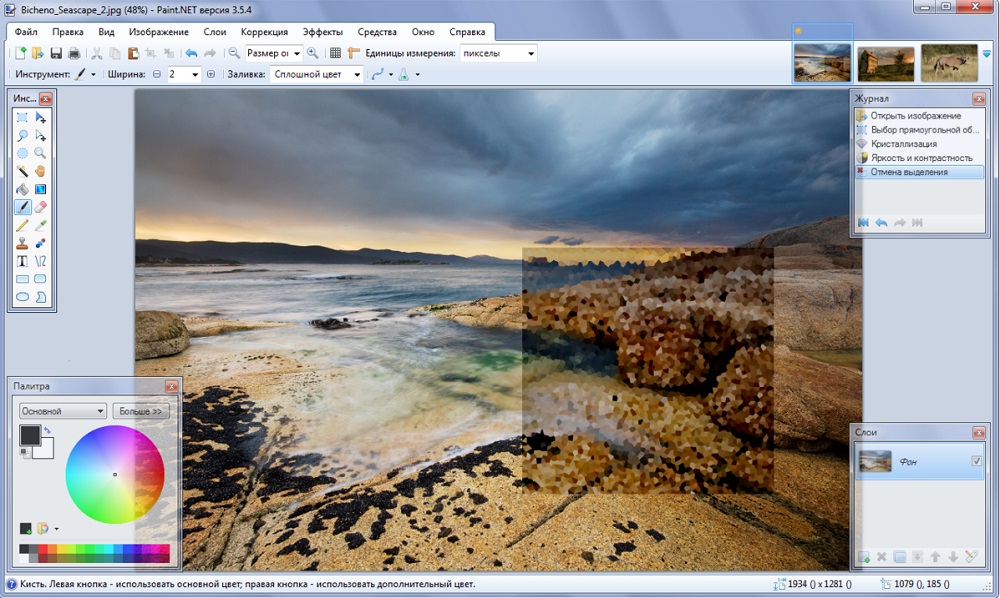
S izlaskom "desetaka", Paint ima blizancu usredotočen na malo složeniju obradu slike - Paint3d. Ali budući da razmatramo mogućnosti dodavanja i uređivanja teksta, vrijedno je napomenuti da se u oba programa ni na koji način razlikuju.
Dakle, za početak, pogledajmo kako umetnuti tekst u sliku u boji.
Budući da se funkcionalnost uređivača može nazvati minimalističkim, svi se glavni alati lako postavljaju na radno polje, to jest, oni su uvijek pri ruci - ne treba ih tražiti u brojnim ugniježđenim izbornikom i karticama.
Da biste dodali tekstualni natpis u Paine, morate se pridržavati sljedećeg slijeda radnji:
- Pokrećemo program (nalazi se na kartici "All Program/Standard");
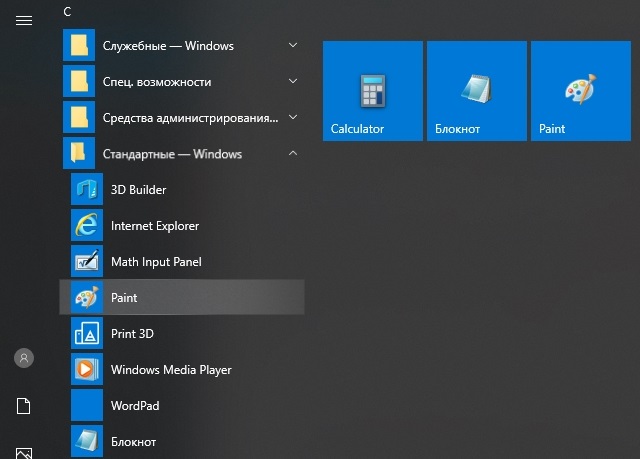
- U starim verzijama kliknite na karticu "Datoteka" i odaberite željenu radnju - stvorite novi crtež ili otvorite postojeću (počevši od sustava Windows 7, izbornik se obrađuje, kako biste otvorili postojeći crtež/fotografiju, kliknite "Umetnite " dugme);
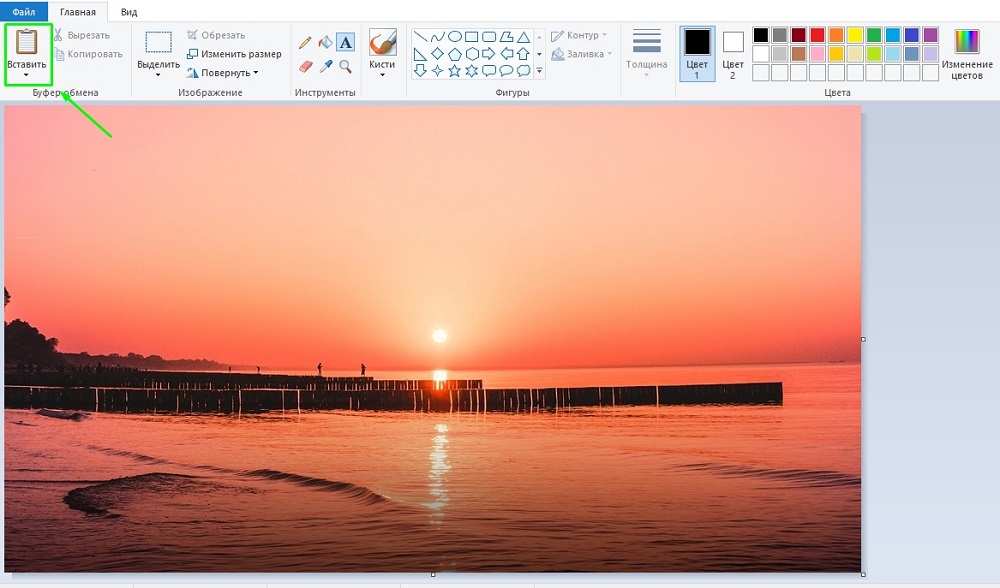
- Sada na alatnoj traci tražimo ikonu u obliku slova "a", ukazujući na ovaj alat mišem, vidjet ćemo da je on odgovoran za umetanje u sliku fragmenta teksta;
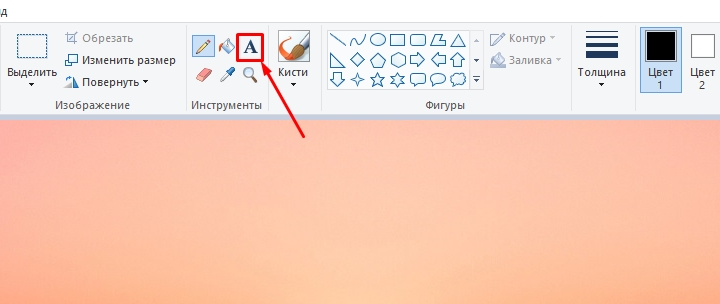
- Kliknemo na ovaj alat, oblik pokazivača na slici slike promijenit će se;
- Da bismo umetnuli tekst, miša premještamo u područje u kojem želimo postaviti svoj tekst, kliknite lijevim gumbom i, držeći ga, pomaknite kursor kako biste dobili pravokutni blok za unos teksta u veličini;
- Vrh uređivača pojavit će se s dodatnim alatima za oblikovanje. Postoji mogućnost odabira fonta, njegove veličine i oblika (kurziv, napola -prekrižena), prozirnost pozadine i, naravno, boje slova i pozadine oko njih. Iako je paleta boja mala, moguće je diplomirati boju u skladu s mogućnostima vaše video kartice;
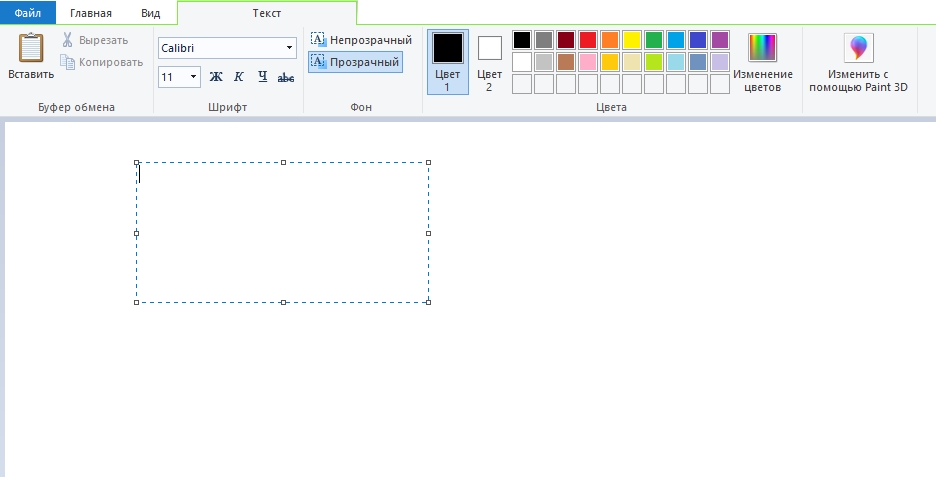
- Odaberite potrebne parametre i unesite tekst, ako nije postavljen, ispružite blok na željenu veličinu.
Budući da su mnogi korisnici migrirali u Windows 10, bit će im zanimljivo kako napisati tekst u paite3d. Ovaj grafički uređivač ima naprednije mogućnosti, uključujući u smislu dizajniranja slika s tekstualnim blokovima. Nećemo razmotriti njegove grafičke mogućnosti, a što se tiče umetanja teksta u ovu boju, početne radnje se ne razlikuju mnogo od prethodnih:
- Pokrećemo program (tražimo ga u istom odjeljku - "Standardni programi");
- Ako trebate umetnuti tekst u gotovu sliku, na primjer, u razglednicu, kliknite gumb "Umetnite iz" i naznačite put do grafičke datoteke;
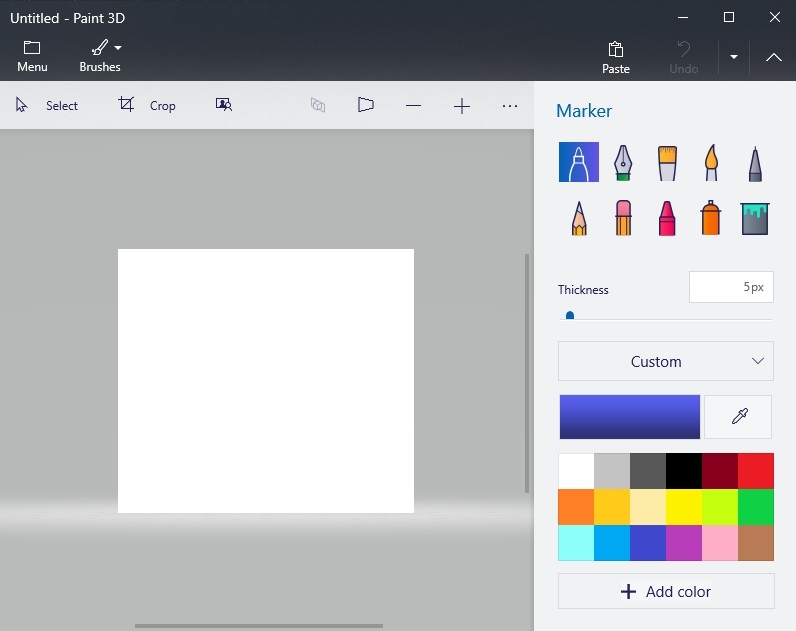
- Ovdje se alatna traka nalazi i na vrhu uređivača, a sam alat je potpisan - "Tekst";
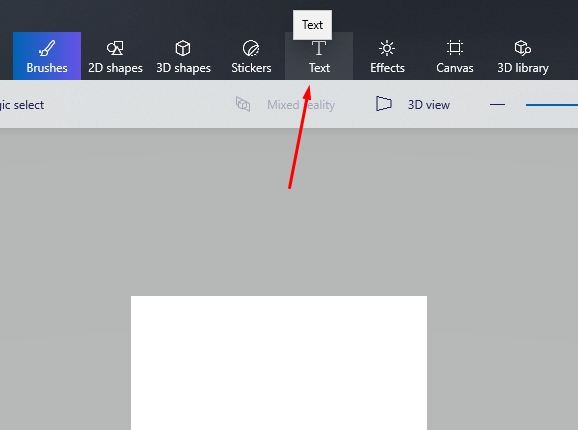
- Kliknemo na njega, kao u prethodnom slučaju, označavamo područje slike u kojem planiramo postaviti blok teksta;
- Ploča za oblikovanje za dva -dimenzionalni tekst sadrži iste funkcije, ali dodaje se gumb "Tri -dimenzionalni prikaz", a ova ploča je već drugačija po tome što je postalo moguće napraviti tekstualnu komponentu volumetrijskog, gotovo kao u Photoshopu;
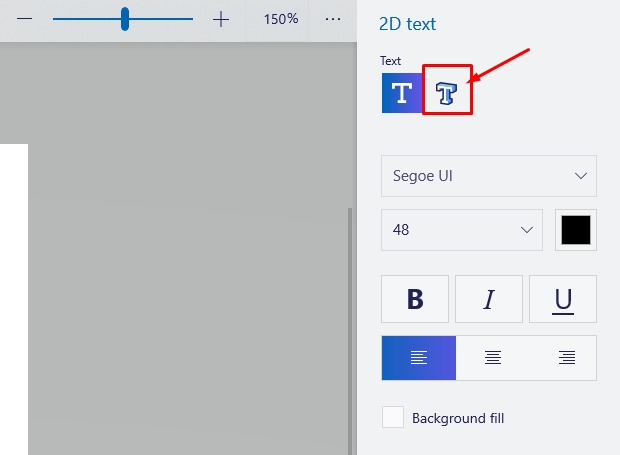
- Kliknemo na njega i ispisujemo tekst u PaitE u odabranom području, mijenjajući njegovu veličinu ako je potrebno;
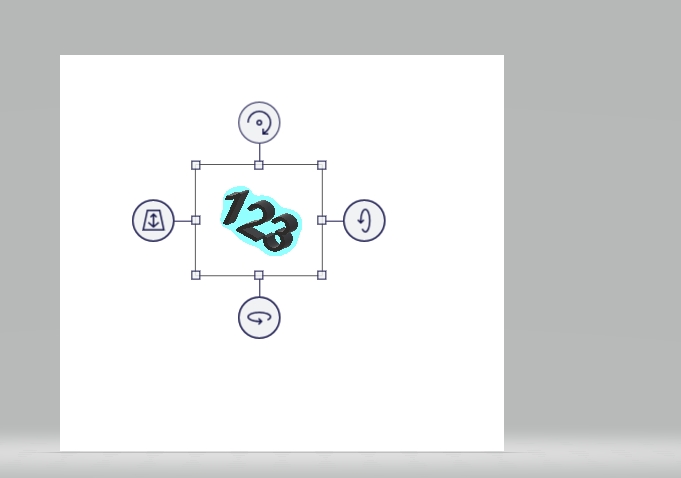
- Iako datoteka nije spremljena, možemo manipulirati ovim tekstom, mijenjajući njegove karakteristike, okretanje, istezanje ili komprimiranje kako bismo postigli bolji učinak.
Imajte na umu da su sve datoteke koje je stvorio ovaj uređivač pohranjene u katalogu "Volumetric Objects", koji se može naći u "vodiču". Sada idemo dalje da razmotrimo pitanje kako promijeniti tekst na slici.
Osnove uređivanja teksta u PaitE
Nakon što sam umetnuo tekst, malo je vjerojatno da ćemo prvi put ostati zadovoljni njegovim izgledom - to se događa samo za one koje sam uspio "ispuniti vašu ruku" na takvoj umjetnosti. To jest, najvjerojatnije želimo eksperimentirati s fontovima, veličinom, bojom - sve ove manipulacije mogu se izvesti prije nego što spremite crtež.
Dakle, razmotrimo kako urediti tekst koji smo napisali ranije u Paint:
- Ako niste zadovoljni fontom, odaberite fragment teksta koji je podložan promjenama, a zatim idite na prozor s fontovima i promijenite ih po vlastitom nahođenju. Sve će promjene biti prikazane u stvarnom vremenu, ali samo ako niste zaboravili odabrati tekst. I drugi aspekt: OS prema zadanim postavkama sadrži znatan broj fontova, ali sve druge možete dodati u neograničene količine, među kojima možete pronaći vrlo originalno, s umjetničkim dizajnom.
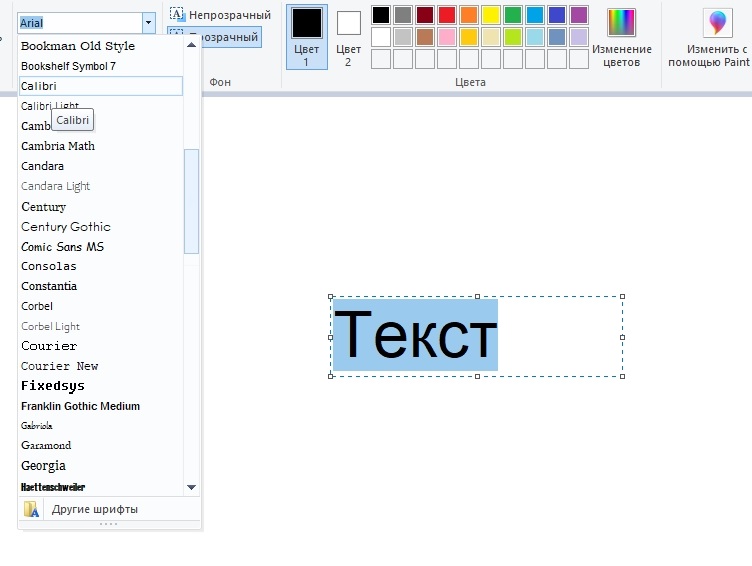
- Promjena boje teksta izvodi se na sličan način - ističemo njegov fragment, ulazimo u alatnu traku za paletu, odaberite s dostupnog broja ili postavite potrebnu nijansu, klikajući na "Promjena cvijeća". Operacija se može izvesti neograničen broj puta. Ako smo odabrali neprozirnu pozadinu (prema zadanim postavkama je uvijek prozirna), njegova se boja također može promijeniti na isti način, ali ova je operacija primjenjiva na cijeli pravokutnik, dok se boja teksta može promijeniti čak i koristeći zaseb slova.
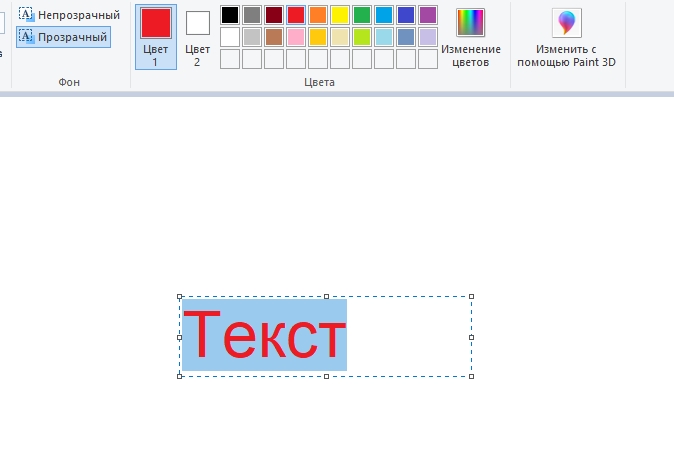
- Ispravljanje teksta teksta u Painete je također jednostavno napravljeno - ističemo fragment i pokušavamo ga učiniti masnim, prekrivenim, nagnutim.
- Konačno, razmislite o tome kako promijeniti tekst u PaitE na prezentaciji: komprimiranje okvira tekstualnog bloka, tekst možete staviti u nekoliko redaka. Ako vam ovo ne odgovara, možete postići sličan rezultat postavljanjem pokazivača na pravo mjesto i pritiskom na Enter, kao u redovnom uređivaču teksta.
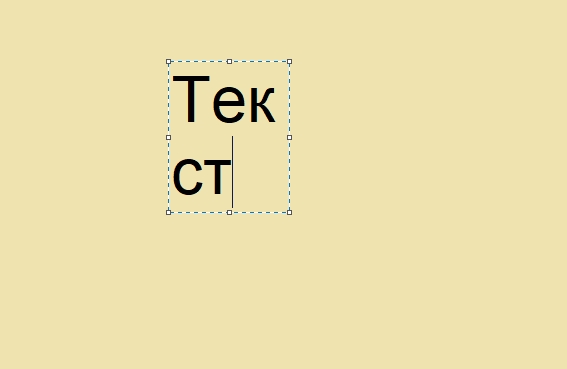
- A posljednja traka je mogućnost okretanja ili nagiba teksta. Ne postoji takva funkcija u tekstualnom bloku, pa to morate učiniti drugačije. Prvo stavimo tekst na ostatak slike - za to instaliramo kursor izvan tekstualnog bloka i kliknite gumb miša. Sada odaberite područje s tekstom i kliknite gumb "Okreni". Ovdje možete izrezati ili promijeniti veličinu bloka teksta.
Kao što vidite, mogućnost dizajna teksta slika s grafičkog uređivača iz Microsofta prilično je dovoljna za osnovnu razinu. Jedini problem je što će se bilo kakve promjene popraviti čim odaberete drugi alat ili nadiđete granice stvorenog teksta. Ne biste trebali reći da nakon spremanja datoteke uređivanje teksta također neće raditi.
Da biste mogli uređivati fragmente teksta u bilo kojem trenutku, trebali biste koristiti poseban dodatak - boju.Neto. Omogućuje vam stvaranje i spremanje slojeva, otprilike isto kao u Photoshopu. Ali, naravno, u tom pogledu, posljednji je urednik puno bolji. Dakle, ekspeditivnost instaliranja dodatka izgleda sumnjivo. Ali ako se ne želite zamarati proučavanjem složenog programa, koji je, bez sumnje, Adobe Photoshop, onda biste trebali pokušati i ovaj dodatak za boju.
- « Upute za preusmjeravanje slova s jedne pošte na drugu
- Preporuke za firmver i postavljanje usmjerivača Ur-315bn »

