Kako blokirati web mjesto

- 4349
- 1019
- Horace Hoeger
Moguće je da kao odgovorni roditelj (ili možda iz drugih razloga) trebate blokirati web mjesto ili nekoliko web lokacija odjednom od pregleda u pregledniku na kućnom računalu ili na drugim uređajima.
U ovom će se priručniku razmotriti nekoliko načina za provođenje takvog blokiranja, dok su neki od njih manje učinkoviti i omogućuju vam blokiranje pristupa web lokacijama na samo jednom određenom računalu ili prijenosnom računalu, druga od opisanih mogućnosti pruža mnogo više mogućnosti: na primjer , možete blokirati određene web stranice za sve uređaje spojene na vaš Wi-Fi usmjerivač, bilo da je to telefon, tablet ili nešto drugo. Opisane metode omogućuju vam da osigurate da se odabrana mjesta ne otvaraju u sustavu Windows 10, 8 i Windows 7.
Napomena: Jedan od najlakših načina za blokiranje web mjesta, koji zahtijeva, međutim, stvaranje zasebnog računa na računalu (za kontroliranog korisnika) su izgrađene funkcije roditeljske kontrole. Oni vam ne samo dopuštaju blokiranje web lokacija kako se ne otvaraju, već i pokretanje programa, kao i ograničavanje vremena upotrebe računala. Pročitajte više: Roditeljski upravljanje Windows 10, roditeljski upravljanje Windows 8
Jednostavno blokiranje web mjesta u svim preglednicima uređivanjem datoteke domaćina
Kada blokirate i ne otvarate kolege iz razreda ili u kontaktu, najvjerojatnije je slučaj u virusu koji unosi promjene u datoteku sustava hosts. Možemo ručno izvršiti promjene u ovoj datoteci kako bismo zabranili otvaranje određenih web mjesta. Ovako se može učiniti.
- Pokrenite bilježnicu u ime administratora. U sustavu Windows 10 to se može učiniti putem pretraživanja (u pretraživanju ploče zadataka) bilježnice i sljedećeg desnog vremena -kliknite na nju. U Windows 7, pronađite ga u izborniku Start, kliknite na njega s desnom gumbom miša i odaberite "Pokreni u ime administratora". U sustavu Windows 8, na početnom zaslonu, počnite birati riječ "bilježnica" (samo pokrenite set, u bilo kojem polju, pojavit će se sam). Kada vidite popis na kojem će se pronaći željeni program, kliknite ga s desnom gumbom miša i odaberite "Pokreni u ime administratora".

- U bilježnici, u izborniku, odaberite datoteku - otvorite, idite na mapu C: \ Windows \ System32 \ Drivers \ itd, Stavite prikaz svih datoteka u bilježnicu i otvorite datoteku Hosts (onu koja je bez širenja).

- Sadržaj datoteke izgledat će tako nešto prikazano na slici ispod.
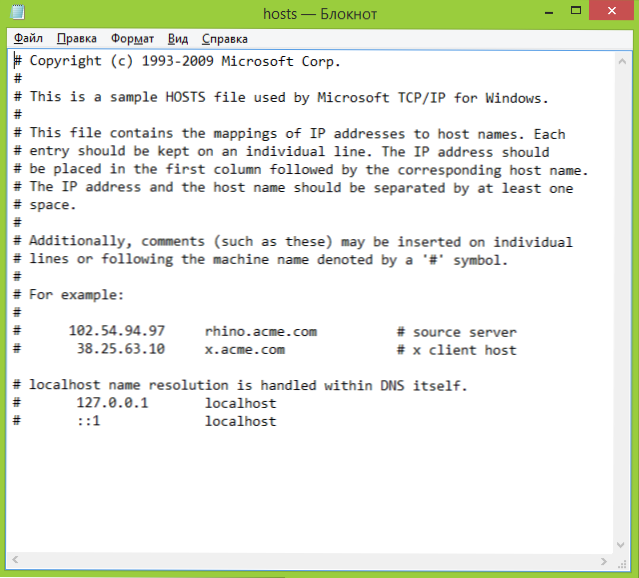
- Dodajte linije za web lokacije koje je potrebno blokirati na kojima se nalazi adresa 127.0.0.1 i uobičajena adresa web mjesta bez HTTP -a. U ovom slučaju, nakon spremanja datoteke domaćina, ova stranica neće biti otvorena. Umjesto 127.0.0.1 Možete koristiti IP adrese drugih poznatih web lokacija (trebao bi biti barem jedan jaz između IP adrese i URL -a slova). Cm. Slika s objašnjenjima i primjerima. Ažuriranje 2016: Bolje je stvoriti dvije retke za svaku web stranicu - s www i bez.

- Spremite datoteku i ponovno pokrenite računalo.
Tako ste uspjeli blokirati pristup određenim web lokacijama. Ali ova metoda ima neke nedostatke: Prvo, osoba koja se barem jednom susrela s takvim blokiranjem, prije svega počinje provjeravati datoteku domaćina, čak i ja imam nekoliko uputa na web mjestu kako riješiti ovaj problem. Drugo, ova metoda radi samo za računala s Windowsom (u stvari, domaćini su analogni u Mac OS X i Linuxu, ali neću to dirati kao dio ove upute). Više detalja: Datoteka hostova u sustavu Windows 10 (pogodno za prethodne verzije OS -a).
Kako blokirati web mjesto u prozorima vatrozida
Ugrađeni vatrozid "Windows" u sustavu Windows 10, 8 i Windows 7 također vam omogućuje blokiranje pojedinačnih web lokacija, iako to radi IP adresom (što se može promijeniti za web mjesto s vremenom).
Proces blokiranja izgledat će na sljedeći način:
- Otvorite naredbeni redak i unesite Ping adresa_sayta Zatim kliknite Enter. Zapišite IP adresu s kojom se provodi razmjena paketa.

- Pokrenite Windows Firewall u načinu visokog sigurnosti (možete koristiti Windows 10 i 8 pretraživanja za pokretanje, a u 7 -O - upravljačkoj ploči - Windows Firewall - Dodatni parametri).

- Odaberite "Pravila za odlaznu vezu" i kliknite "Stvori pravilo".

- Navedite "Custom"

- U sljedećem prozoru odaberite "Svi programi".
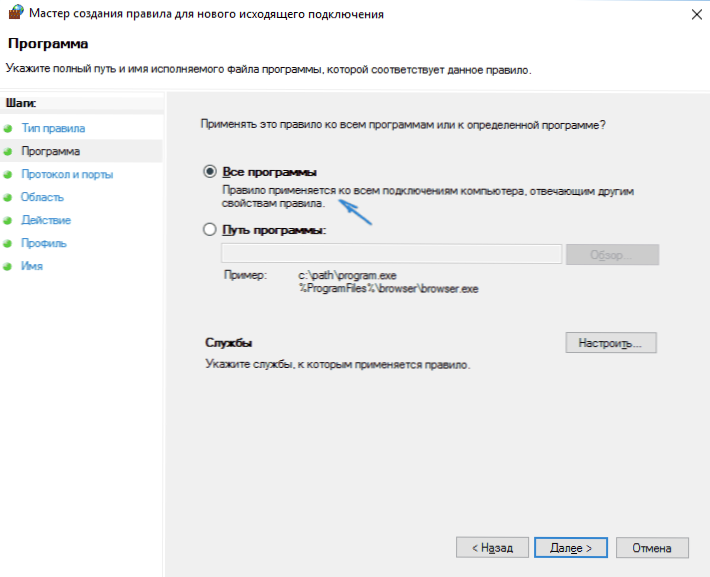
- U prozoru "Protokol i portovi ne mijenjajte postavke.
- U prozoru "Regija" u odjeljku naznačite udaljene IP adrese, na koje se primjenjuje pravilo "Označite" Navedenu IP adresu ", a zatim kliknite" Dodaj "i dodajte IP adresu web mjesta koja mora biti blokirana.

- U prozoru "Akcija" naznačite "Blokirajte vezu".
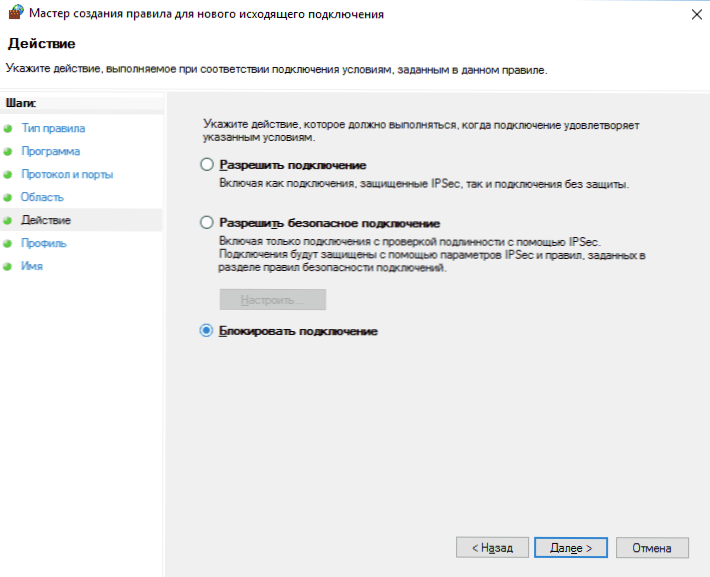
- U prozoru "Profil" ostavite sve točke označene.
- U prozoru "Ime", koje je vaše pravilo (ime prema vlastitom nahođenju).
To je sve: Spremite pravilo, a sada će Windows vatrozid blokirati web mjesto IP adrese prilikom pokušaja otvaranja.
Blokiranje web mjesta u Google Chromeu
Ovdje razmotrimo kako blokirati web mjesto u Google Chromeu, iako je ova metoda prikladna za ostale preglednike s podrškom za proširenja. Trgovina Chrome u tu svrhu ima posebno širenje blokade.

Nakon instaliranja proširenja, njegove postavke možete pristupiti desnom tipkom miša kliknite bilo gdje na otvorenoj stranici u Google Chromeu, sve postavke na ruskom i sadrže sljedeće opcije:
- Blokiranje web mjesta na adresi (i preusmjeravanje na bilo koju drugu stranicu prilikom pokušaja unosa navedenog.
- Blokirajući riječi (ako se riječ nađe na adresi web mjesta, bit će blokirana).
- Blokiranje po vremenu i danima u tjednu.
- Postavljanje lozinke za promjenu parametara blokiranja (u odjeljku "Ukloni zaštitu").
- Mogućnost omogućavanja zaključavanja mjesta u načinu inkognito.
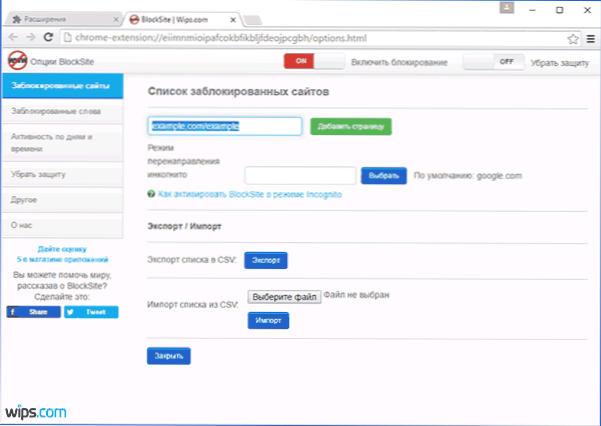
Sve su ove opcije dostupne besplatno. Iz onoga što nude na premijskom računu - zaštita od uklanjanja širenja.
Preuzmite blok web mjesto za blokiranje web mjesta u Chromeu na stranici Službene ekspanzije
Blokiranje neželjenih web mjesta pomoću Yandexa.DNS
Yandex pruža besplatnu uslugu yandex.DNS, koji vam omogućuje zaštitu djece od neželjenih web lokacija, automatski blokirajući sve web lokacije za koje se može pokazati nepoželjnim za dijete, kao i lažna mjesta i resurse s virusima.
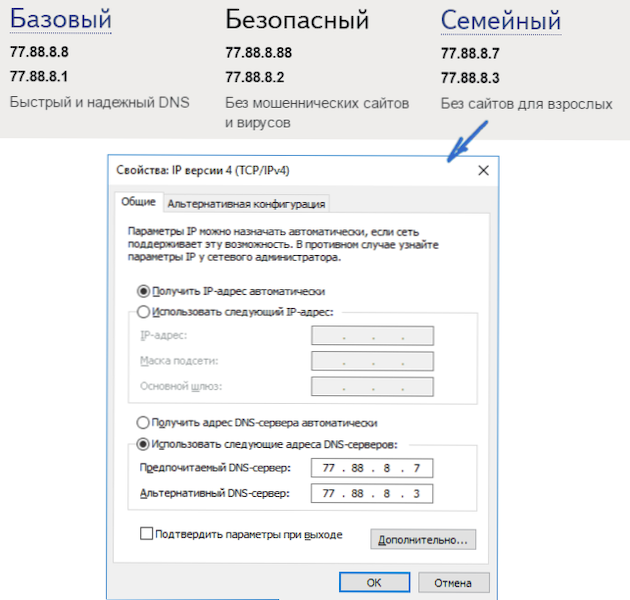
Postavke Yandex.DNS je jednostavan.
- Idite na web mjesto https: // dns.Jundeks.ru
- Odaberite način rada (na primjer, obitelj), ne zatvarajte prozor preglednika (iz njega će vam trebati adrese).
- Pritisnite tipke Win+R na tipkovnici (gdje je Win Windows Emblem, unesite NCPA.Cpl i kliknite Enter.
- U prozoru s popisom mrežnih veza pritisnite desni gumb miša prema vašoj internetskoj vezi i odaberite "Svojstva".
- U sljedećem prozoru s popisom mrežnih protokola odaberite IP verzije 4 (TCP/IPV4) i kliknite "Svojstva".
- U poljima za unos adrese DNS poslužitelja unesite Yandex vrijednosti.DNS za vaš odabrani način.
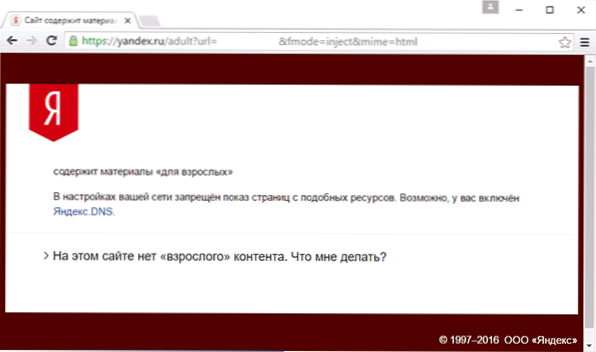
Spremite postavke. Sada će se neželjene web stranice automatski blokirati u svim preglednicima, a vi ćete dobiti obavijest o razlogu blokiranja. Postoji slična plaćena usluga - skydns.ru, što vam također omogućuje konfiguriranje web mjesta koje želite blokirati i kontrolirati pristup raznim resursima.
Kako blokirati pristup web mjestu pomoću OpendNS -a
Besplatno za osobnu upotrebu, OpenDNS usluga ne samo da blokira web stranice, već i mnogo više. Ali dotaknut ćemo se preciznog blokiranja pristupa pomoću OpenDNS -a. Uputa u nastavku zahtijeva neko iskustvo, kao i razumijevanje kako to točno funkcionira i nije sasvim prikladno za početnike, tako da ako sumnjate, ne znate kako sami postaviti svoj jednostavan internet, bolje je da ga ne uzimate.

Za početak, morat ćete se registrirati u Opendns kući za besplatno korištenje filtra neželjenih web mjesta. To možete učiniti na stranici https: // www.Opendns.Com/home-internet-security/
Nakon unosa podataka za registraciju, poput adrese e -pošte i lozinke, doći ćete do stranice ove vrste:

Ima veze na upute na engleskom jeziku za promjenu DNS-a (naime, to će biti potrebno za blokiranje web mjesta) na računalu, Wi-Fi usmjerivaču ili DNS poslužitelju (potonji je prikladniji za organizacije). Možete se upoznati s uputama na web mjestu, ali nakratko i na ruskom dat ću ove informacije ovdje. (Upute na web mjestu i dalje trebaju biti otvorene, bez njega nećete moći prijeći na sljedeću točku).
Za promjenu DNS na jednom računalu, U sustavu Windows 7 i Windows 8 idite na mreže mreža i Total Access, na popisu s lijeve strane odaberite "Promjena parametara adaptera". Zatim kliknite desni gumb miša pomoću veze koja se koristi za ulazak na Internet i odaberite "Svojstva". Zatim, na popisu komponenti veze odaberite TCP/IPv4, pritisnite "Svojstva" i naznačite DNS navedene na web mjestu Opendns: 208.67.222.222 i 208.67.220.220, a zatim kliknite "U redu".
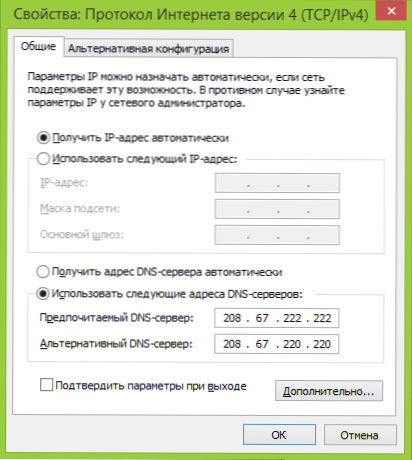
Navedite DNS navedene u parametrima veze
Osim toga, preporučljivo je očistiti DNS predmemoriju, za to, pokrenuti naredbeni redak u ime administratora i unijeti naredbu ipconfig /Flushdns.
Za promjenu DNS u usmjerivaču i naknadno blokiranje web lokacija na svim uređajima povezanim s internetom koristeći ga, napišite naznačeni DNS poslužitelj u postavkama WAN veze i ako vaš davatelj koristi dinamičnu IP adresu, instalirajte program OpenDNS Updater (bit će predložen kasnije) na računalo , što je najčešće uključeno i uvijek povezano s Internetom putem ovog usmjerivača.
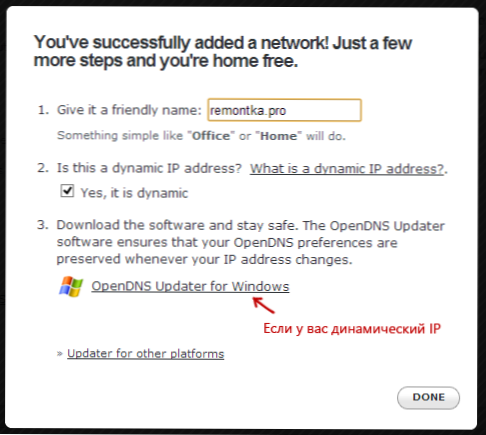
Navedite naziv mreže po našem nahođenju i po potrebi preuzmite Updater OpenDNS
Ovo je spremno. Na web lokaciji Opendns možete ići na test stavke nove postavke kako biste provjerili je li sve izvedeno ispravno. Ako je sve u redu, vidjet ćete poruku o uspjehu i poveznici da biste otišli na Administraciju nadzorne ploče Opendns.
Prije svega, u konzoli ćete morati navesti IP adresu na koju će se primijeniti daljnje postavke. Ako vaš davatelj koristi dinamičnu IP adresu, morat ćete instalirati program dostupan na linku "Softver na strani klijenta", kao i mrežni naziv vašeg računala ili mreže predložen prilikom dodjeljivanja imena mreže (sljedeći korak), Poslat će podatke na trenutnu IP adresu vašeg računala ili mreže ako se koristi Wi-Fi usmjerivač. U sljedećoj fazi morat ćete postaviti naziv mreže "kontrolirane" - bilo koje, prema vašem nahođenju (snimka zaslona je bila veća).
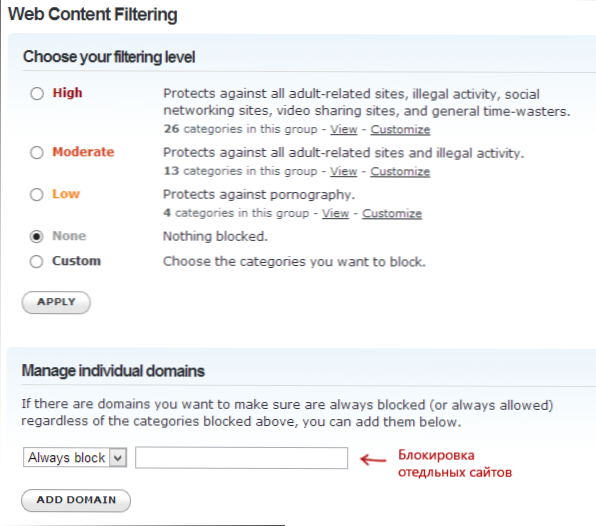
Navedite koja mjesta za blokiranje u OpenDNS -u
Nakon što se mreža doda, pojavit će se na popisu - kliknite IP adresu mreže da biste otvorili postavke zaključavanja. Možete instalirati unaprijed pripremljene razine filtriranja, kao i blokirati bilo koje web stranice u odjeljku Upravljanje pojedinim domenama. Samo unesite adresu domene, stavite stavku uvijek blok i kliknite gumb Dodaj domenu (bit će vam ponuđeno i da blokirate ne samo, na primjer, ODNOKLASSNIKI.ru, ali sve društvene mreže).
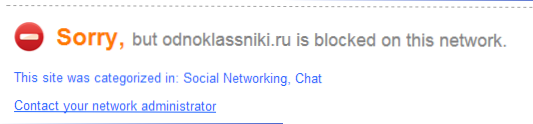
Web mjesto je blokirano
Nakon dodavanja domene na popis zaključavanja, također morate pritisnuti gumb za prijavu i pričekati nekoliko minuta dok promjene stupe na snagu na svim OpenDNS poslužiteljima. Pa, nakon svih promjena koje su stupile na snagu, prilikom pokušaja odlaska na blokirano web mjesto vidjet ćete poruku da je web mjesto blokirano u ovoj mreži i prijedlog da se obratite administratoru sustava.
Filter web sadržaja u antivirusima i programima trećih strana
Mnogi dobro poznati antivirusni proizvodi izgradili su -u roditeljskim kontrolnim funkcijama, s kojima se neželjena mjesta mogu blokirati. U većini njih uključivanje ovih funkcija i njihovo upravljanje je intuitivno i ne uzrokuje poteškoće. Također, mogućnosti blokiranja pojedinačnih IP adresa su u postavkama većine Wi-Fi usmjerivača.
Osim toga, postoje zasebni softverski proizvodi, i plaćeni i besplatni, s kojima možete utvrditi odgovarajuća ograničenja, uključujući Norton obitelj, neto dadilju i mnoge druge. U pravilu pružaju blokiranje određenog računala i možete ga ukloniti unosom lozinke, iako postoje i druge implementacije.
Nekako ću pisati o takvim programima, a ovo je vrijeme za dovršavanje vodiča. Nadam se da će biti korisno.
- « Kako saznati verziju DirectX -a u sustavu Windows
- Windows za popravak alata - skup programa za rješavanje problema s OS -om »

