Kako postaviti prioritet procesa Windows 11 i Windows 10
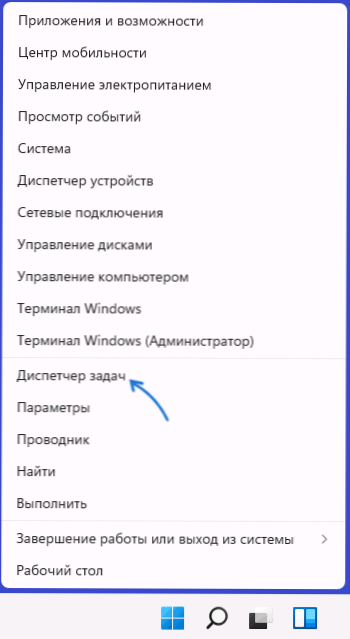
- 2862
- 62
- Jacob Kassulke
Dispečer Windows 11 i Windows 10 Zadaci imaju priliku ručno postaviti prioritet provedenih procesa: Ova se prilika može koristiti kako bi se smanjilo opterećenje uzrokovano "opcijskim" procesima i potencijalno povećanje performansi za koje je važno.
Ove su upute detaljno o tome kako postaviti prioritet procesa u dispečeru zadataka, koji su prioritetni parametri dostupni i što svaki od njih znači.
- Promjena prioriteta procesa
- Što se događa i vrijedi li postaviti prioritet
- Video
Promjena prioriteta procesa
Da bi se postavio prioritet određenog postupka u sustavu Windows 11 ili Windows 10, dovoljan je za izvođenje sljedećih koraka:
- Otvorite upravitelja zadataka. To se može učiniti iz kontekstnog izbornika s desne strane kliknite na gumb "Start". Možete pritisnuti i tipke Ctrl+Shift+ESC Ili pritisnite tipke Win+R Na tipkovnici unesite TaskMgr I pritisnite Enter.
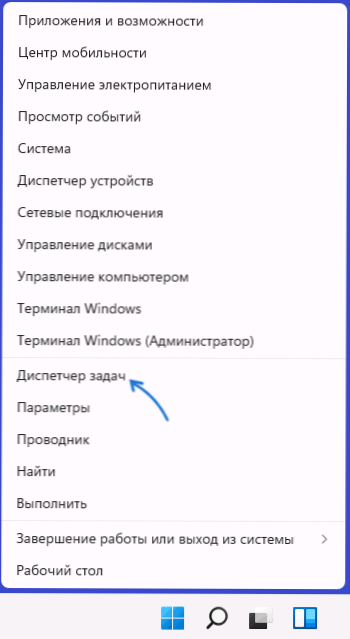
- U dispečeru zadataka idite na karticu "Detalji". Ako se ne prikaže, prvo kliknite gumb "Pročitajte više" na dnu prozora za otpremnik problema.
- Pritisnite desnom gumbom miša prema postupku, čiji bi prioritet trebao biti promijenjen.
- U kontekstnom izborniku odaberite stavku "Postavite prioritet" i postavite jedno od značenja: u stvarnom vremenu, visoku, višu od prosjeka, uobičajene, niže od prosjeka, nisko.
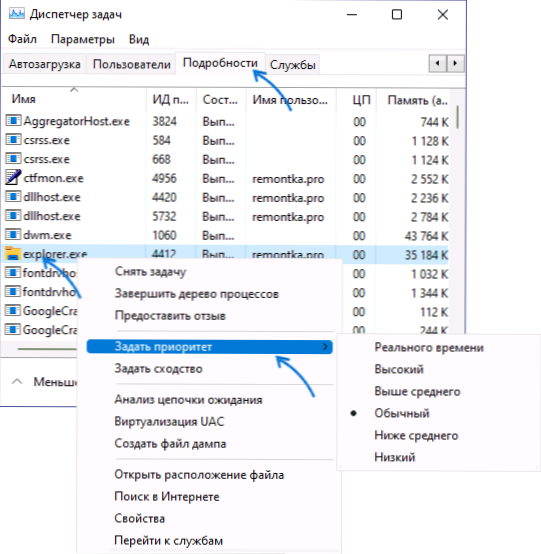
- Potvrdite promjenu prioriteta. Imajte na umu da u slučajevima kada ste postavili prioritet za važne sustave, koji se stalno koriste za rad sistemskih procesa, upozorenje da "promjena prioriteta nekih procesa može prekršiti stabilnost sustava" može biti istinita.
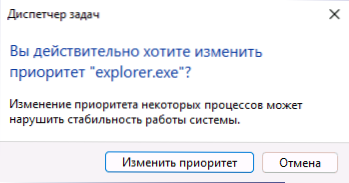
Što se tiče prioritetnih opcija dostupnih za odabir:
- Stvarno vrijeme - Najveći raspoloživi postupak prioriteta procesa. Zadaci procesa za koji se postavlja ovaj prioritet prvenstveno. Razmotrite: Ako postavite ovu razinu za svoju igru ili program, to može dovesti do kvarova u sustavu (zbog akumuliranih, ali ne ispunjenih zadataka od strane drugih procesa).
- Visok - Sljedeća je razina, prema zadanim postavkama, postavljena za važne sistemske procese, na kojima ovisi stabilnost sustava. Može se instalirati za korisničke programe, ali ponekad može dovesti do neuspjeha.
- Iznad prosjeka - Može se koristiti relativno mirno kako bi se malo povećao performanse vaše igre ili programa bez naštetanja rada sistemskih procesa.
- Običan - Prioritet s kojim djeluje većina zadanih aplikacija.
- Ispod prosjeka - može se koristiti za procese koji se ne mogu dovršiti, ali čije vrijeme izvršenja ne igra ulogu.
- Kratak - Najniži mogući prioriteti. Resursi za zadatke s ovom razinom dodjeljuju se tek nakon obavljanja drugih aktivnih zadataka.
Prilikom promjene prioriteta procesa pozadinskog sustava, toplo preporučujem da ste promijenili ono što je bilo u mogućnosti vratiti parametre u zadane vrijednosti ako se bilo koji problemi primijete u radu sustava.
Što se događa kada se promijeni prioritet procesa i vrijedi ga promijeniti
Promjena prioriteta procesa u dispečeru zadataka mijenja red zadataka ovog postupka u općem redu svih zadataka. Zadaci s većim prioritetom obrađuju se prije svega, potrebni resursi sustava za njih se također razlikuju u prioritetnom redoslijedu.
Što se tiče smisla promjena u prioritetima procesa:
- INoGDA S POMOHщ ° TAKIH IзMENENIMOMO DUBITYASIJA PROOITHODITELLELY.
- Promjena prioriteta sistemskih procesa u spuštanje lako je postići rezultat u obliku kvarova u sustavu. Ne postavljajte prioritet za procese masovnim redoslijedom.
- Viseće i kvarove mogu se dobiti i postavljanjem prioriteta "u stvarnom vremenu" za "teške" igre i programe ili postavljanjem visokih prioriteta za nekoliko istodobnih korisničkih programa.
I još jedna točka: Ako je vaš zadatak povećati performanse u igrama, uključivanje načina rada ugrađenog u igru u Windows 11 i Windows 10 (Odjeljak za igre "definitivno će biti sigurnije i u nekim slučajevima može dati vidljiviji učinak nego postavljanje prioriteta izvedenih procesa.
Video
- « Microsoft je objavio ISO sliku preliminarne verzije pregleda Windows 11 Insider
- Kad se uključi računalo ili laptop, otvara se BIOS - rješenje problema »

