Kako ići u sigurni Windows 10 način rada. Što učiniti ako se siguran način ne učita

- 2285
- 192
- Simon Heaney
Sadržaj
- Ponovno utovarivanje + pomak
- Posebne opcije učitavanja u aplikaciji "Parametri"
- Preuzmite preuzmi u aplikaciji "Konfiguracija sustava" (MSCONFIG)
- Program bootsafe
- Naredbeni redak redak redak
- Kako vratiti izbornik različitih opcija za pokretanje natrag
- Kako vratiti sigurno Windows 10 ako ne uspije

U stvari, nitko nam nije ni pomislio da nas oduzme tako koristan alat. A bilo je još više prilika za to učitavanje nego što je bilo. Shvatimo kako otići u sigurni način rada Windows 10 i što učiniti ako se ne otvori.
Ponovno utovarivanje + pomak
Najčešći način preuzimanja računala u siguran način je pritisnuti tipku Shift s gumbom "Ponovno podizanje sustava"U izborniku Start ili na zaslonu u ulaznom sustavu u sustav.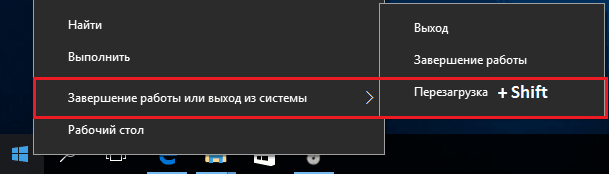
Nakon ponovnog pokretanja, ponudit će nam se da odaberemo između 3 radnje:
- Nastavite raditi u sustavu Windows 10 - Vratite se u normalan način rada iz kojeg smo tek otišli.
- Isključiti računalo.
- Pretražite i uklonite greške. Čak i ako još nismo ništa slomili, trebali bismo odabrati ovaj predmet.
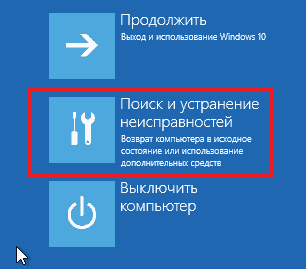
U sljedećem izborniku odaberite odjeljak "Dodatne opcije".

Nakon - "Preuzmite parametre".

Da biste ušli u siguran način, morate ponovo pokrenuti automobil. Kliknite na sljedeći gumb zaslona "Ponovno podizanje sustava"
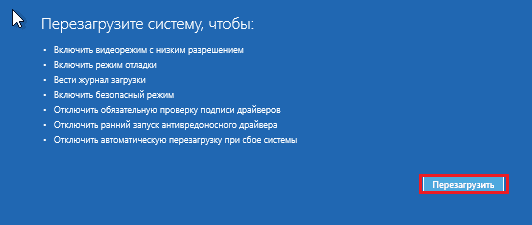
Nakon ponovnog pokretanja otvorit će se drugi izbornik - posljednji. Moramo odabrati jednu od tri vrste sigurnog načina rada: jednostavan ili minimalan (minimalni potreban skup komponenti sustava bit će učitan), uz podršku za mrežne upravljačke programe (omogućava nam da odemo na Internet) i naredbeni redak (u The The The oblik naredbene konzole bez grafičke školjke).
Svaka se stavka uspoređuje s određenim ključem. Treba spaliti da odete u željeno okruženje.
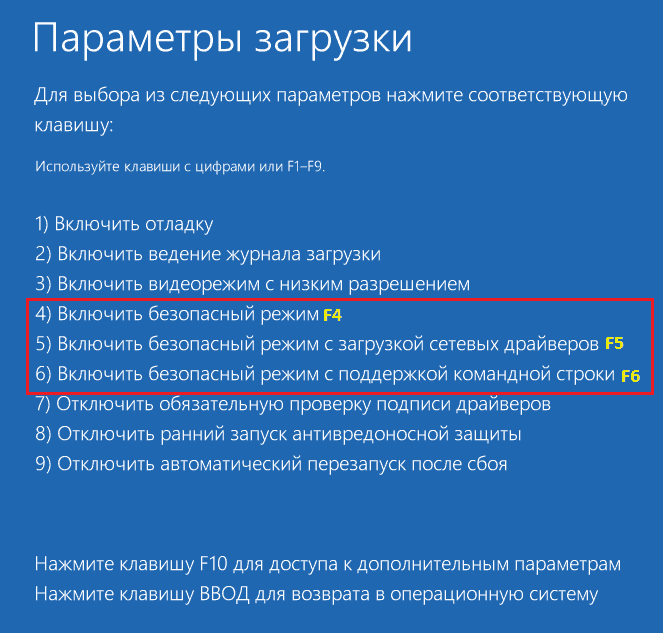
Posebne opcije učitavanja u aplikaciji "Parametri"
Druga metoda nije složenija od prethodne. Još malo duže.
- Idite na početak i otvorite uslužni program sustava "Opcije".
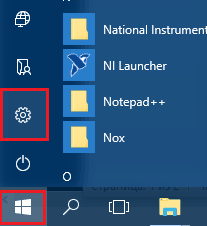
- Kliknite "Ažuriranje i sigurnost".
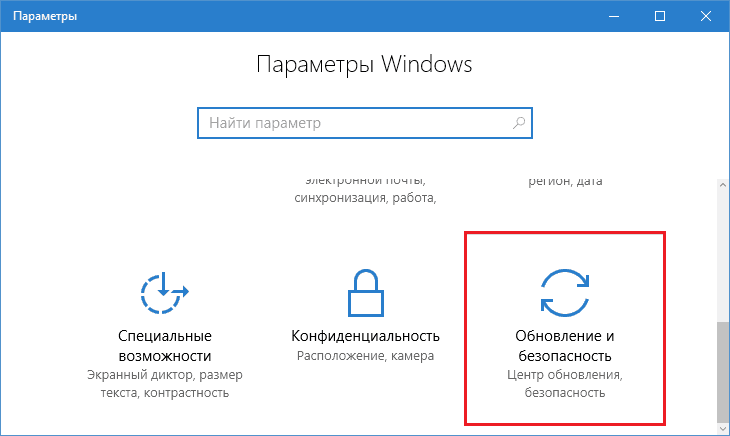
- Idi u grupu "Oporavak"I blizu točke"Posebne mogućnosti pokretanja"U desnoj polovici prozora, kliknite"Ponovno ukrcaj".
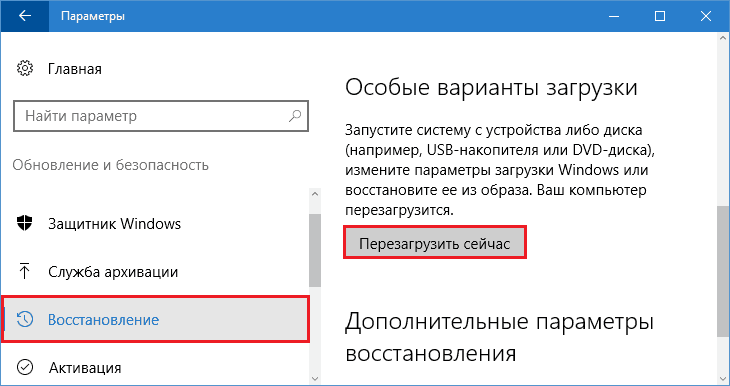
Windows će se ponovno pokrenuti, a isti će se izbornik na plavoj pozadini prikazati na monitoru, kao što je prikazano gore. Što dalje, već znate.
Preuzmite preuzmi u aplikaciji "Konfiguracija sustava" (MSCONFIG)
S prijavom "sistemska konfiguracija"Mnogi su upoznati s prethodnim izdanjima sustava Windows. Ovo je jedna od komponenti administracije s kojom možete upravljati preuzimanjem računala. Uključujući - prebacite ga na siguran način.Da biste brzo nazvali uslužni program, kliknite na tipkovnicu kombinaciju Windows + R ili pokrenite aplikaciju "Izvoditi"Iz izbornika Start. U njemu unesite naziv datoteke izvršne aplikacije - Msconfig, I kliknite U redu.
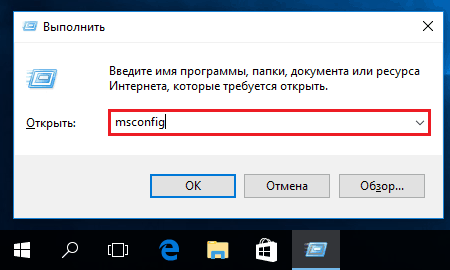
Otvorite karticu "Učitavam". Na listi "Preuzmite parametre"Instalirajte zastavu nasuprot"Siguran način"I označite željenu vrstu starta -up -"Minimum"(Jednostavno),"Neto"(s preuzimanjem mrežnih upravljačkih programa) ili"Još jedna školjka"(sučelje u obliku naredbene konzole). Kliknite U redu.
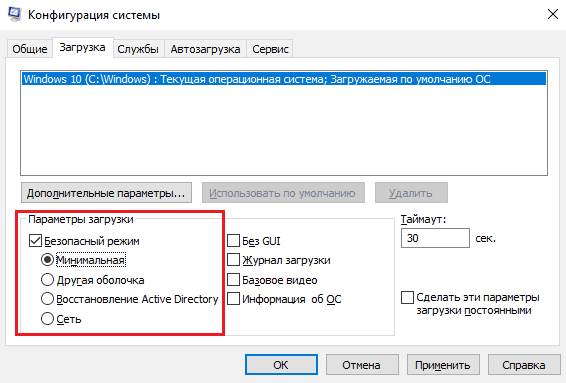
U prozoru s prijedlogom za ponovno pokretanje računala, sada kliknite "Ponovno podizanje sustava".

Nakon instaliranja zastave "Sigurni način rada" u uslužni program Msconfig, računalo će biti u njemu pokrenuto prema zadanim postavkama. Da biste vratili uobičajeno opterećenje (normalan način), morate ukloniti zastavu.
Koristite ovu metodu samo ako ste sigurni u performanse sigurnog načina. Inače imate svaku priliku dobiti istovar automobila!
Program bootsafe
Besplatni program Čizme Stvoren kako bi se korisnika pojednostavio što je više moguće prijelaz između različitih načina učitavanja sustava Windows. Ima samo jedan prozor, 4 prekidača i par gumba.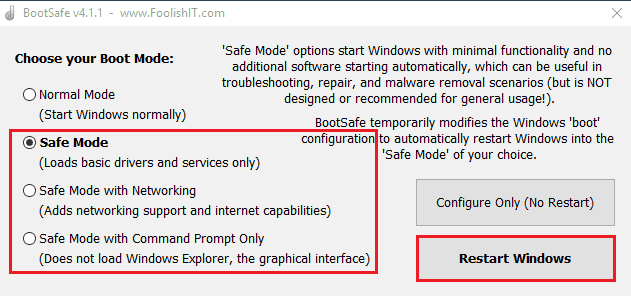
Prekidači su dizajnirani za instaliranje vrste učitavanja operativnog sustava. Uključujući:
- Normalni način rada (redovno pokretanje);
- Sigurni način minimalan (minimalno sigurno);
- Siguran način rada s umrežavanjem (mreža);
- Samo naredbeni redak za sigurnu širinu (samo naredbeni redak).
Dugme "Konfigurirati Samo"Spremite postavku za naknadni početak računala i"Ponovno pokrenuti Prozori" - Odmah ga ponovno pokreće u odabrani režim.
Korištenje bootsafe -a prije nego što vidite performanse sigurnog načina, prepune istih posljedica kao i prilikom instaliranja zastave u msconfig!
Naredbeni redak redak redak
Možete prebaciti između načina učitavanja Windows 10 i pomoću naredbenog retka. Ova će vam metoda pomoći ne samo kada je grafička ljuska u radu sustava, već i s potpunim neuspjehom sustava, budući da je naredbena konzola među instrumentima okruženja za oporavak.U srijedu smo, Windows 10, osvrnuli oko sebe kad smo otvorili sigurni način ponovnog pokretanja tipkom za prešanu smjenu. Ako ste zaboravili kako to izgleda, premotajte ovu stranicu.
Dakle, za učitavanje automobila u jednu od opcija sigurnog načina rada, vozite se u naredbeni redak (pokrenut s administrativnim pravima), prava uputa:
- Minimalni (jednostavan) siguran način:: BcdedIt /set Trenutno Saf minimalan
- Uz podršku za mrežne vozače: BcdedIt /set Trenutno Saf Mreža
- S sučeljem konzole: prvo prvi tim ovog popisa, zatim - BcdedIt /set Trenutno Safebotalternateshell Da
Da biste odmah ponovno pokrenuli računalo, u istom prozoru slijedite još jednu upute - Ugasiti /R /t 0
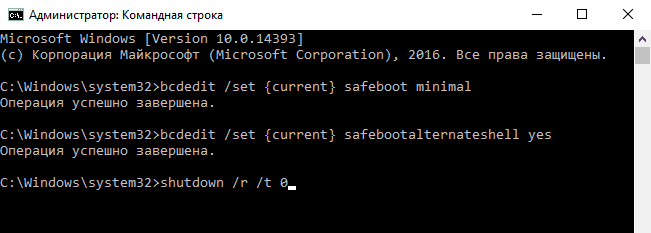
Kao i u prethodnim slučajevima, sva 3 tima zadano određuju metodu pokretanja sustava Windows, to jest, sustav će se stalno učitati u određenom načinu rada. Da biste otkazali konfiguraciju i vratili se na normalno preuzimanje, slijedite sljedeće upute: BcdedIt /deleteValue Struja sigurnija.
Ako ste prešli na sučelje naredbenog retka, osim toga izvršite naredbu BcdedIt /DeleteValue Trenutno Safebotalternateshell.
Kako vratiti izbornik različitih opcija za pokretanje natrag
Ako želite povratiti mogućnost brzog prijelaza u siguran način da pritisnete F8 na početak sustava, kao što je to bio slučaj u sustavu Windows 7, slijedite sljedeće upute u konzoli:BCDEDIT /SET zadano BootMenupolacy Legacy
Prozor dodatnih metoda učitavanja Windows 10 izgledat će isto kao u "Sedam":
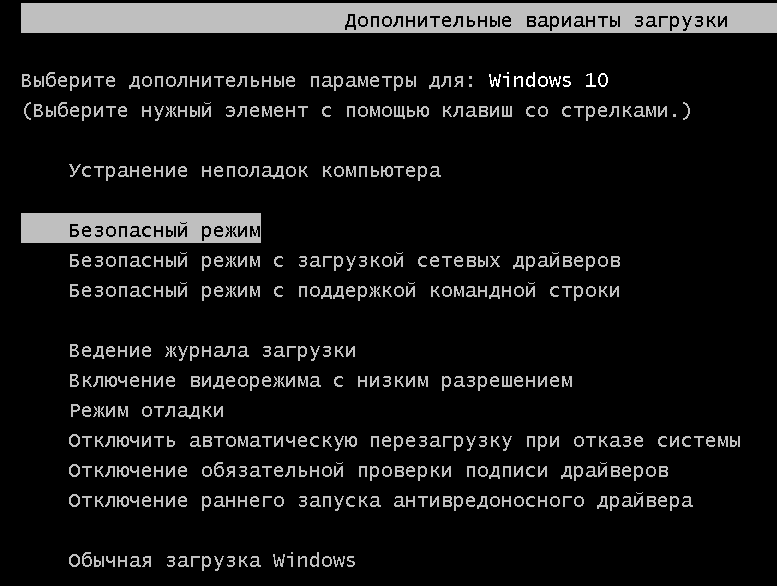
Međutim, zbog činjenice da je trajanje lansiranja "desetaka" u usporedbi s "sedam" značajno smanjilo, bit će izuzetno teško uhvatiti ovaj izbornik. Uostalom, razdoblje kada sustav reagira na pritisak F8 također se smanjilo nekoliko puta.
Ne znam kako si, ali ne sviđa mi se ova metoda. Moderna računala s diskovima označena prema GPT standardu učitana su u nekoliko sekundi. Nemoguće je imati vremena pritisnuti neku tipku na početak prozora, jer počinje gotovo istovremeno s uključivanjem automobila. Postoji još jedno rješenje za ovaj slučaj: možemo učiniti da izbornik otvori sam i ne zatvara se dok joj ne kažete što točno želite preuzeti.
Da biste uključili ovu opciju, trebat će vam naredbeni redak. Slijedite IT upute:
BcdedIt /set Globalne postavke Napredne opcije Pravi I ponovno pokrenuti.
Prije svakog novog početka Windows 10 vidjet ćete sljedeću sliku:
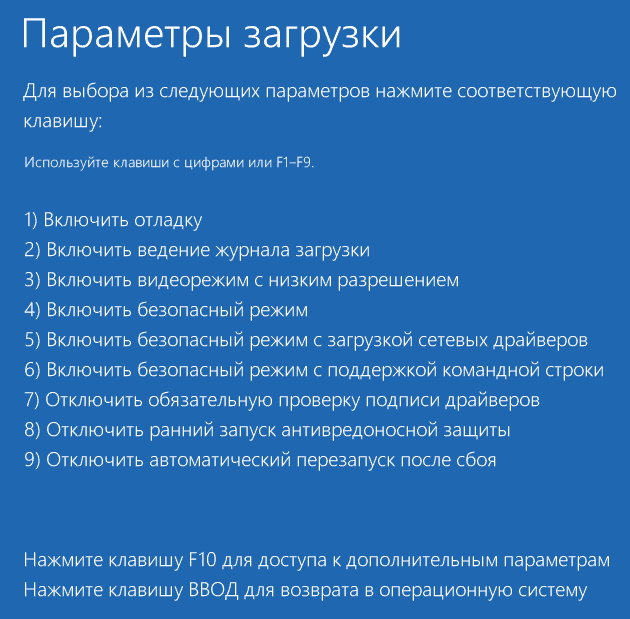
Međutim, ovaj vam je izbornik već poznat. Da biste ušli u normalan način, morat ćete pritisnuti Enter svaki put, u sigurnom - F4, F5 ili F6.
Eksperimentiran? Nije mi se svidjelo? Tada ću sve vratiti na njegovo mjesto. Da biste označili prvi tim (crni zaslon dodatnih opcija pokretanja, kao u sustavu Windows 7), slijedite sljedeće upute:
BcdedIt /set zadani bootMenuPoLacy Standard
Da biste označili drugi (Windows 10 Launch Parameters na plavom zaslonu), dovršite još jedan:
BcdedIt /DeleteValue GlobalSettings AdvancedOptions
Nakon ponovnog pokretanja računala, neće se otvoriti dodatni izbornik.
Kako vratiti sigurno Windows 10 ako ne uspije
Razlozi učitavanja računala ili prijenosnog računala u sigurnom načinu su zlonamjerni programi, razni "twiks" za ubrzanje ili ukrašavanje prozora, kao i korisnički eksperimenti s registar sustava. U registru se nalaze ključevi odgovorni za pokretanje sigurnog načina rada. Čak i njihova djelomična šteta dovodi do činjenice da se potonje prestaje otvarati, dok normalno i dalje radi ispravno.Tipke sigurnog načina pohranjuju se u odjeljku registra HKLM/System/CurrentControlSet/Control/Safeboot. Ovaj se odjeljak sastoji od dva pododjeljka: Minimalan I Mreža. Mislim da razumijete za što je svaki od njih odgovoran. Kada odabere minimalni (običan) siguran način rada, sustav čita podatke iz prvog. Kada odaberete opciju s preuzimanjem mrežnih vozača - iz drugog. Dodatni parametar odgovoran je za otvaranje sučelja naredbenog retka umjesto vodiča - AlternativeShell, ostatak prozora uzima iz minimalnog odjeljka.
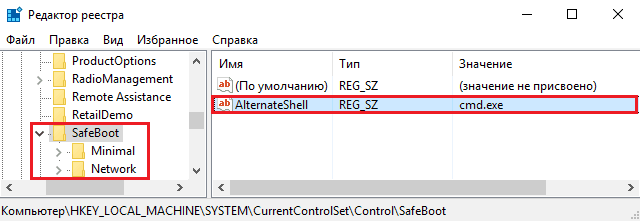
Činjenica da su svi parametri sigurnog načina pohranjeni na jednom mjestu, a ne raspršeni po cijelom registru, omogućava vam da ih lako i brzo vratite. Da biste to učinili, potrebna vam je kopija napravljena na drugom, u dobrom računalu, gdje se nalazi Windows 10 bilo koje verzije.
Kako dobiti:
- Pokrenite urednika registra (Regedit.Exe) u "zdravom" sustavu. Da biste to učinili, prikladno je koristiti sistemsku aplikaciju "Izvoditi".
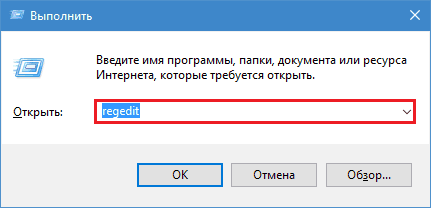
- Pronađite gore navedenu podružnicu (HKLM/System/CurrentControlSet/Control/Safeboot), kliknite mapu za sigurnu tokulicu s desnom gumbom miša i odaberite izbornik naredbe "Izvoz".
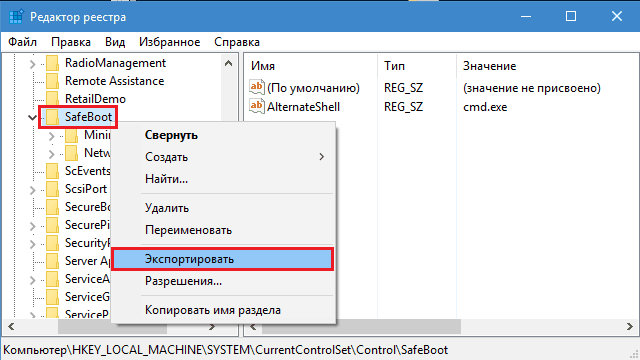
- Spremite datoteku pod bilo koji naziv bez promjene proširenja koje će joj biti dodijeljeno prema zadanim postavkama (.reg), zatim prebacite u sustav "boli".
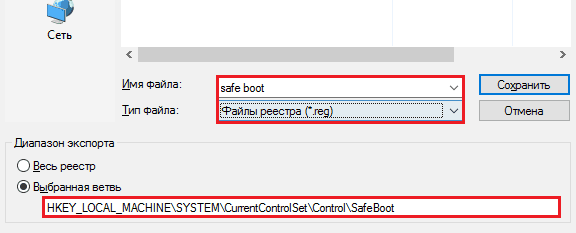
- Kliknite ovu datoteku dva puta i potvrdite svoju namjeru dodavanja podataka u registar.
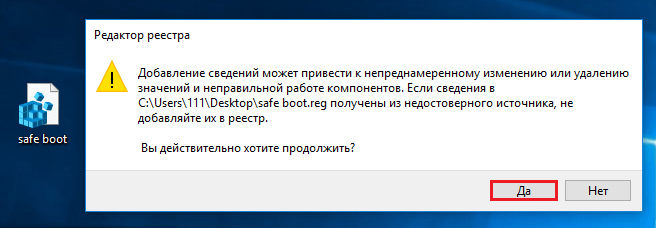
Nakon pritiska OK, sigurni zupčanik prozora potvrde se uvozi u sustav i siguran način rada će vratiti svoj rad.
To je sve. Uspješni eksperimenti!
- « Jedite za život poput provjere napajanja računala
- Uvijem tamo gdje želim najbolje transformatore prijenosnih računala s početka 2017. godine »

